Iklan
 Itu dia, di rumah temanmu. Anda semua berkumpul di sekitar komputer untuk menonton video lucu. Tetapi kemudian sesuatu terjadi. Virus muncul dan memberi Anda burung digital. "Tidak masalah," kamu bilang, "Karena saya seorang geek, saya punya perangkat lunak antivirus di stik USB saya." Sekarang Anda adalah pahlawannya. Sekarang Anda dan teman-teman Anda dapat menonton pria itu mendapatkan bola di pangkal paha... lagi. Anda memasukkan drive jempol ke port USB dan - tidak ada. Kembali ke nol, pahlawan!
Itu dia, di rumah temanmu. Anda semua berkumpul di sekitar komputer untuk menonton video lucu. Tetapi kemudian sesuatu terjadi. Virus muncul dan memberi Anda burung digital. "Tidak masalah," kamu bilang, "Karena saya seorang geek, saya punya perangkat lunak antivirus di stik USB saya." Sekarang Anda adalah pahlawannya. Sekarang Anda dan teman-teman Anda dapat menonton pria itu mendapatkan bola di pangkal paha... lagi. Anda memasukkan drive jempol ke port USB dan - tidak ada. Kembali ke nol, pahlawan!
Kecuali, tentu saja, Anda tahu cara memperbaikinya juga.
Ada beberapa penyebab terjadinya hal seperti ini. Jadi saya akan membawa Anda dari metode yang paling mungkin dan termudah untuk membuat USB jump drive yang korup bekerja, ke cara yang paling tidak mungkin dan masih cukup mudah.
Dua Drive Dengan Surat Drive Yang Sama
Biasanya, komputer akan menetapkan huruf drive E, F, atau G ke jump drive Anda saat Anda mencolokkannya. Biasanya, jika salah satu dari huruf drive tersebut sudah digunakan, yang lain akan ditugaskan. Jadi katakanlah Anda memiliki drive cadangan yang disetel di drive huruf E:. Maka jump drive Anda seharusnya ditugaskan F: atau G:. Tetapi kadang-kadang, itu tidak terjadi dan itu dapat menyebabkan USB jump drive tidak berfungsi.
Begini cara Anda memperbaikinya. Instruksi saya adalah untuk Windows XP, karena saya suka menendangnya seperti tahun 2003. Klik pada Mulailah menu, lalu klik kanan Komputer saya. Dari sana, klik Mengelola, karena kami akan mengelola.
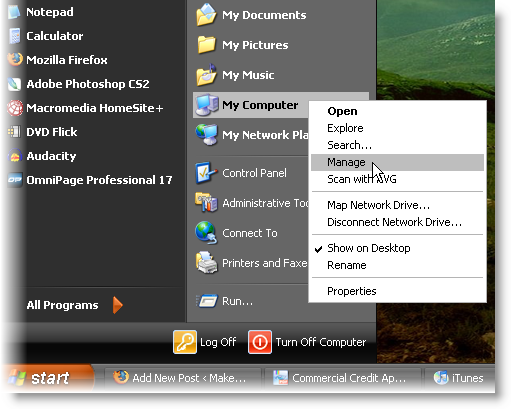
Sekarang Manajemen Komputer jendela terbuka. Klik pada Manajemen Disk pilihan. Di jendela kanan, Anda akan melihat semua drive yang terpasang tercantum. Itu U3 drive adalah kunci USB saya. Saat ini, itu tidak bertentangan dengan apa pun, tetapi akan berlaku untuk demonstrasi ini.

Klik kanan pada drive yang ingin Anda ubah huruf drive. Kemudian klik Ubah Huruf dan Jalur Drive.
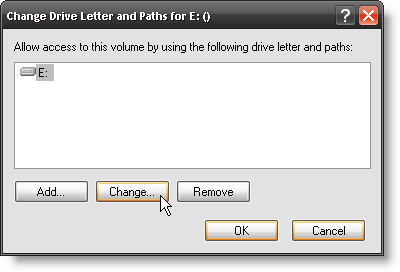
Sekarang Anda dapat mengklik Perubahan tombol.

Kemudian pilih huruf drive baru. saya memilih G untuk Guy. Bukankah itu lucu?
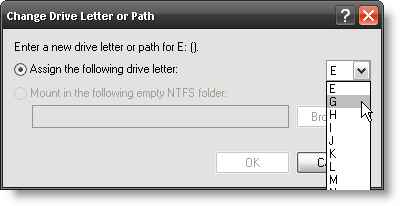
Windows akan meminta Anda untuk mengkonfirmasi bahwa inilah yang ingin Anda lakukan. Saya klik Iya, tapi itu hanya aku.
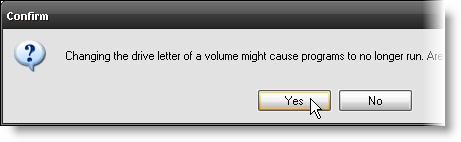
Seperti yang dapat Anda lihat di jendela yang menunjukkan semua drive, huruf drive memang berubah menjadi G:. Apa kabar G?! Sekarang USB drive Anda seharusnya tidak bertentangan dengan drive lain.
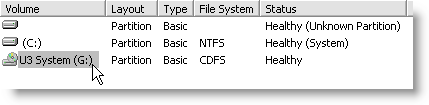
Itu tidak memperbaiki masalah? Hmm... yah, mungkin USB drive Anda sebenarnya rusak entah bagaimana. Mari kita lihat cara memperbaikinya - masih ada beberapa cara untuk membuat USB jump drive yang rusak berfungsi.
Pemeriksaan Kesalahan
Utilitas Pengecekan Kesalahan Windows dapat digunakan pada drive USB. Untuk mengaksesnya, buka Windows Explorer. (Ini tip pintasan - tahan tombol Anda Kunci Windows dan tekan tombol E untuk membuka Window Explorer dengan cepat.)
Setelah Anda berada di Window's Explorer, klik kanan pada disk USB yang bermasalah. Lalu turun dan klik Properti.
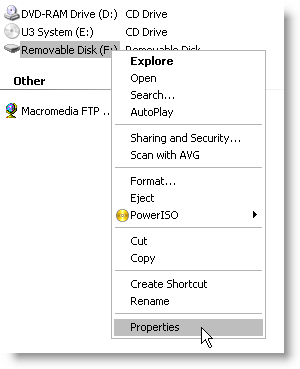
Setelah itu Properti jendela terbuka, klik pada Alat tab. Di sinilah tempat Pemeriksaan kesalahan perangkat lunak dapat diakses dari. Klik pada Cek sekarang… tombol.
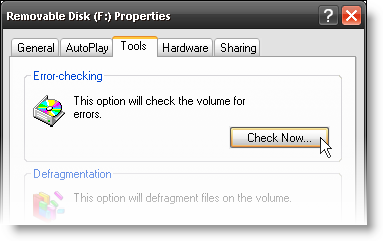
Saya sarankan memeriksa kotak untuk Memperbaiki kesalahan sistem file secara otomatis. Yang akan dilakukan adalah, memperbaiki kesalahan sistem file secara otomatis. Ya, itu penjelasan yang cemerlang. Cukup klik Mulailah.
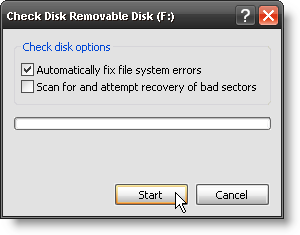
Lihat itu! Itu scaaaaaaaaaan!
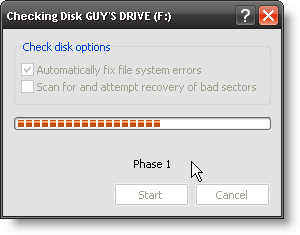
Pemindaian sama sekali tidak lama. Anda dapat menebaknya, klik baik tombol.
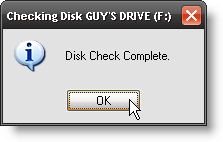
USB thumb drive saya berkapasitas 8GB dan selesai dalam hitungan detik. Jika perlu waktu lebih lama dari itu, mungkin masalah drive Anda agak lebih serius.
Anda juga dapat melakukan pengujian dan perbaikan yang serupa dengan alat perbaikan disk pihak ketiga di luar sana.
Memformat USB Drive
Nah, langkah ini tidak benar-benar membantu Anda mendapatkan file yang Anda inginkan, tetapi ini akan mengembalikan struktur file sehingga tidak terjadi di lain waktu.
Peringatan: Memformat drive USB akan MENGHAPUS semua file di hard drive Anda.
Pergilah ke Window's Explorer lagi. Klik kanan pada drive USB yang ingin Anda format, dan kemudian klik Format….

Setelah jendela Format terbuka, Anda memiliki beberapa pilihan untuk dibuat. Pertama, pilih jenis sistem File apa yang Anda inginkan. Ini masalah pilihan pribadi. Kamu bisa memilih LEMAK atau FAT32, dan dengan beberapa mengutak-atik tempat lain di komputer Anda, Anda bisa memilih NTFS. Itu mungkin artikel untuk hari lain.
Anda juga dapat mengatur Label volume. Mungkin Anda ingin menyesuaikannya dan menyebutnya 'Kotak Alat Saya' atau semacamnya.
Kemudian Anda dapat memilih untuk melakukan a Format cepat atau tidak. Dengan sesuatu seperti ini, saya tidak berpikir itu penting jika dilakukan dengan format cepat atau tidak. Meh... klik Mulailah tombol.
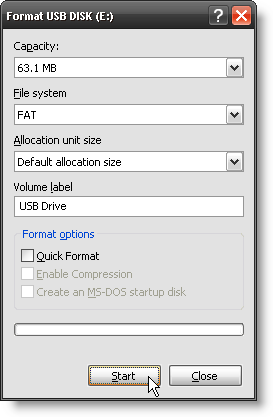
Sekarang, melompatlah dari kursi Anda, arahkan monitor Anda dan berteriak, "Ini formaaaaaaaaaaaaaaaaaaaaaaaaaaaaaaaaaaaaaaaaaaaaaaaaaaaaaaaaaaaaaaaaaaaaaaaaaaaaaaaaaaaaaaaaaaaaaaaaaaaaaaaaaaaaaaaaaaaaaaaaaaaaaaaaaaaaaaaaaaaaaaaaaaaaaaaaaaaaaaaaaaaaaaaaaaaaaaaaaaaaaaaaaaaaaaaaaaaaaaaaaaaaaaaaaaaaaaaaaaaaaaaaaaaaaaaaaaaaaaaaaaaaaaaaaaaaaaaaaaaaaaaaaaaaaaaaaaaaaaaaaaaaaaaaaaaaaaaaaaaaaaaaaaaaaaaaaaaaaaaaaaaaaaaaaaaaaaaaaaaaaaaaaaaaaaaaaaaaaaaaaaaaaaaaaaaaaaaaaaaaaaaaaaaaaaaaaaaaaaaaaaaaaaaaaaibib aibah was ah ahuuuuuuuuuuuuuuululuuululululululul mp3 mapes mp3 seolah-olah Anda Robert Thorn Soylent Green ketika dia tahu apa sebenarnya Soylent Green. Anda tidak perlu melakukan bagian itu, tetapi jika Anda melakukannya, beri tahu saya seberapa cepat Sys Anda. Admin kehilangan pikirannya berpikir Anda memformat sesuatu yang penting.
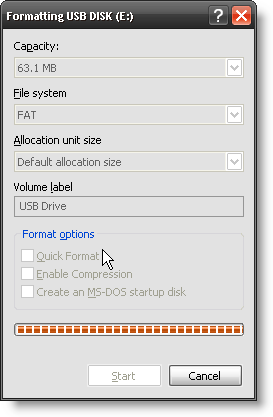
Nah, itu membuat bagian selanjutnya sedikit antiklimaks. Cukup klik baik, dan letakkan file yang Anda inginkan ke drive USB.
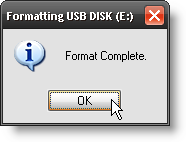
Ada beberapa hal lagi yang bisa dilakukan, yang sedikit lebih kompleks dan di luar ruang lingkup artikel ini. Namun, ini melibatkan bermain-main dengan driver atau perangkat lunak pemulihan data. Jika ada minat yang cukup, mungkin kita bisa melakukan tindak lanjut untuk artikel ini. Siapa saja?
Dengan 20+ tahun pengalaman di bidang IT, pelatihan, dan perdagangan teknis, saya berkeinginan untuk berbagi apa yang telah saya pelajari dengan orang lain yang mau belajar. Saya berusaha keras untuk melakukan pekerjaan sebaik mungkin dengan sebaik mungkin, dan dengan sedikit humor.