Iklan
Ketika Anda menginstal dan mengatur Windows 10, Anda diminta untuk memilih bahasa sistem. Anda dapat mengubah bahasa di lain waktu dan kami akan menunjukkan caranya.
Kami sudah bicarakan mengubah bahasa sistem di Windows 8. Hari ini kita akan melihat bagaimana mengubah bahasa sistem di Windows 10 untuk pengguna saat ini, untuk semua pengguna baru, pada layar Selamat Datang, dan bagaimana membuat bahasa tambahan menjadi default sistem.
Jika sistem saat ini menampilkan bahasa yang Anda tidak tahu, lihat screenshot untuk tahu apa yang harus dipilih dan di mana. Ikon dan lokasi tombol adalah sama dalam bahasa apa pun.
Kapan Mengubah Bahasa Sistem Windows 10
Biasanya, Anda tidak perlu mengubah bahasa setelah penyiapan awal. Tetapi mungkin ada beberapa situasi di mana Anda melakukannya.
Mungkin saudara atau teman dari negara lain sedang berkunjung dan ingin menggunakan komputer Anda. Kami merekomendasikan membuat akun pengguna standar 5 Tips untuk Mengelola Akun Pengguna Windows Like a ProAkun pengguna Windows telah berkembang dari akun lokal yang terisolasi ke akun online dengan berbagai tantangan privasi. Kami membantu Anda menyortir akun Anda dan menemukan pengaturan yang sesuai untuk Anda. Baca lebih banyak bagi mereka untuk digunakan. Kemudian ubah bahasa sistem akun pengguna itu ke preferensi mereka.
Jika Anda membeli komputer bekas yang diatur dengan bahasa yang tidak Anda mengerti, Anda tentu saja dapat mengubah bahasa sistem. Semoga pemilik sebelumnya ingat menghapus file pribadi mereka dengan aman Cara Menghapus File Dari HDD atau SSD Anda dengan Aman di WindowsTahukah Anda file tidak pernah benar-benar dihapus? Itu sebabnya mereka dapat dipulihkan; oleh Anda atau orang lain. Jika ini membuat Anda merasa tidak nyaman, pelajari cara menghapus file dengan aman. Baca lebih banyak atau untuk menghapus semuanya dengan aman di disk drive mereka 4 Cara untuk Menghapus HDD Anda SepenuhnyaSaat menjual komputer lama, atau HDD, atau bahkan jika Anda hanya ingin membuangnya, menghapus semua yang ada di hard drive dengan aman sangat penting. Tetapi bagaimana Anda melakukannya? Baca lebih banyak sebelum mereka menginstal Windows untuk Anda.
Cara Mengubah Bahasa Sistem pada Windows 10
Mengubah bahasa sistem di Windows 10 sangat mudah. Jika Anda tidak mengerti bahasa saat ini, ikuti screenshot di bawah ini. Jika tidak, Anda dapat mengikuti daftar langkah-langkah singkat ini:
- Pergi ke Mulai> Pengaturan> Waktu & bahasa.
- Beralih ke menu Wilayah & bahasa tab.
- Dibawah Bahasa, klik Tambahkan bahasa dan pilih bahasa yang diinginkan dari daftar.
- Kembali ke Wilayah & bahasa tab, klik Pilihan tombol untuk bahasa baru untuk memeriksa apakah Anda perlu Unduh paket bahasa.
- Untuk menerapkan bahasa baru ke sistem, klik Ditetapkan sebagai default. Anda harus keluar dan kembali agar perubahan berlaku.
Untuk penyesuaian lebih lanjut pada bahasa sistem Windows 10, seperti menambahkan keyboard untuk bahasa tertentu atau menerapkan bahasa baru ke semua akun pengguna, teruslah membaca.
Akses Opsi Waktu dan Bahasa
Itu Wilayah & bahasa opsi ada dalam pengaturan sistem. Klik tautan Mulailah tombol dan kemudian klik ikon roda gigi di sebelah kiri menu Start.
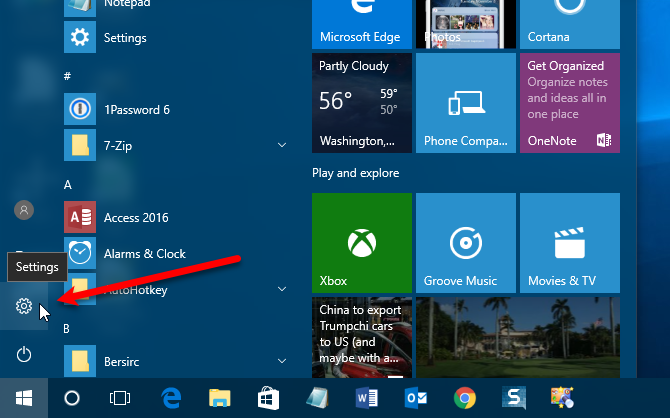
Di Pengaturan Windows layar, klik Waktu & bahasa.
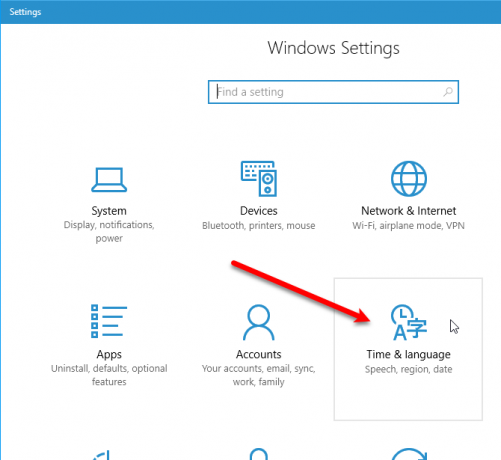
Tambahkan Bahasa
Untuk menambahkan bahasa, klik Wilayah & bahasa di sebelah kiri Waktu & bahasa layar lalu klik Tambahkan bahasa di kanan.
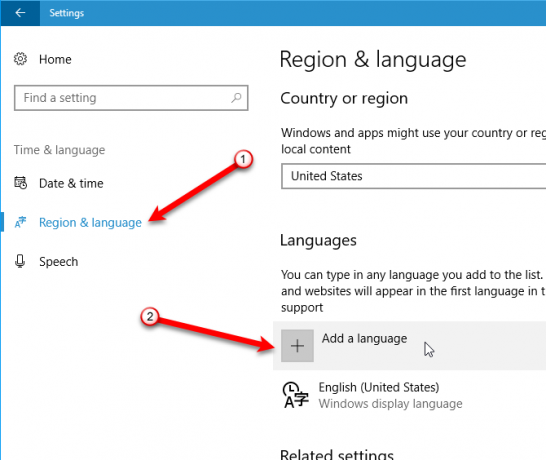
Daftar panjang bahasa yang tersedia ditampilkan di Tambahkan bahasa layar. Semua bahasa terdaftar dalam bahasa asli mereka dan dalam bahasa sistem saat ini. Dengan cara ini, bahkan jika sistem saat ini menampilkan bahasa yang Anda tidak tahu, Anda masih dapat menemukan bahasa pilihan Anda dalam daftar.
Gulir daftar dan klik bahasa yang Anda inginkan.
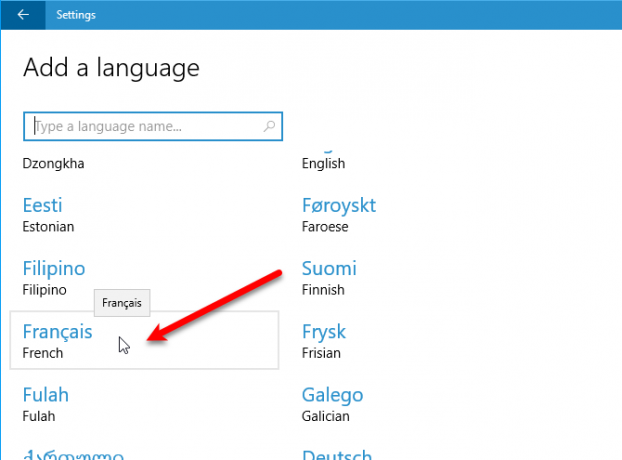
Anda juga dapat mencari bahasa yang Anda inginkan menggunakan Cari kotak di bagian atas jendela. Ketikkan nama bahasa lalu klik pada hasil yang Anda inginkan.
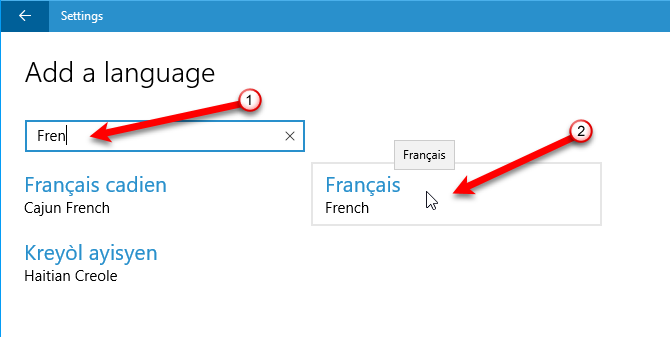
Beberapa bahasa digunakan di beberapa negara tetapi sedikit berbeda di masing-masing negara. Jika itu masalahnya, Anda akan melihat layar lain dengan pilihan tambahan. Klik bahasa untuk negara yang Anda inginkan.
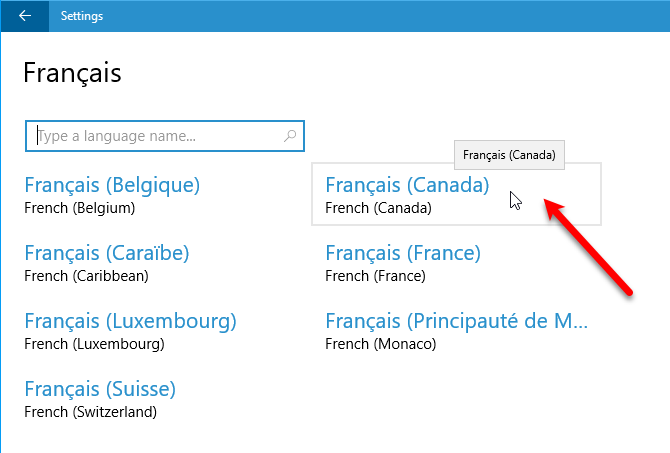
Unduh Paket Bahasa dan Opsi Lainnya
Setelah Anda memilih bahasa Anda, itu ditambahkan ke daftar di bawah Bahasa di layar Wilayah & bahasa.
Jika Anda perlu mengunduh paket bahasa untuk bahasa yang baru ditambahkan, Anda akan lihat Paket bahasa tersedia dengan nama bahasa. Untuk mengunduh paket bahasa, klik bahasa lalu klik Pilihan.
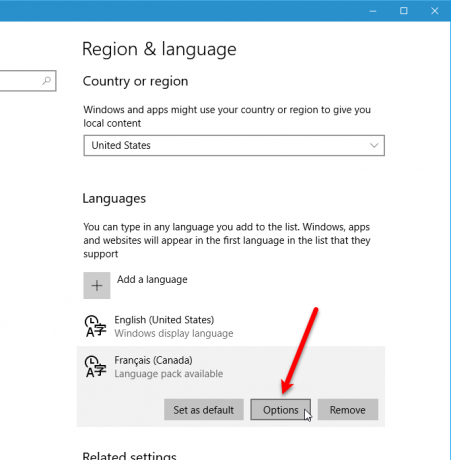
Saat pertama kali mengakses opsi untuk bahasa yang dipilih, Anda akan melihat Mencari Pembaruan Windows untuk fitur bahasa dibawah Opsi bahasa. Saat itu selesai, Anda akan melihat Pengetikan dasar, Tulisan tangan, dan Pidato, semua dengan Unduh tombol di bawahnya. Klik tautan Unduh tombol untuk setiap opsi yang Anda inginkan.
Setelah paket bahasa ditemukan di Pembaruan Windows, Anda akan melihat Unduh tombol di bawah Unduh paket bahasa. Klik tombol untuk mengunduh dan menginstal paket bahasa yang diperlukan. Anda tidak dapat menggunakan bahasa tanpa paket bahasa diinstal.
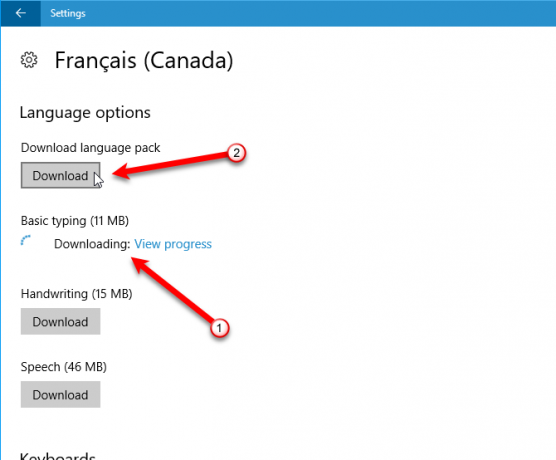
Sekali Pengetikan dasar diunduh, Anda akan melihat Pengecekan ejaan daftar dropdown dengan opsi berikut: Ejaan tradisional dan baru, Ejaan tradisional, dan Ejaan baru. Pilih opsi yang Anda inginkan.
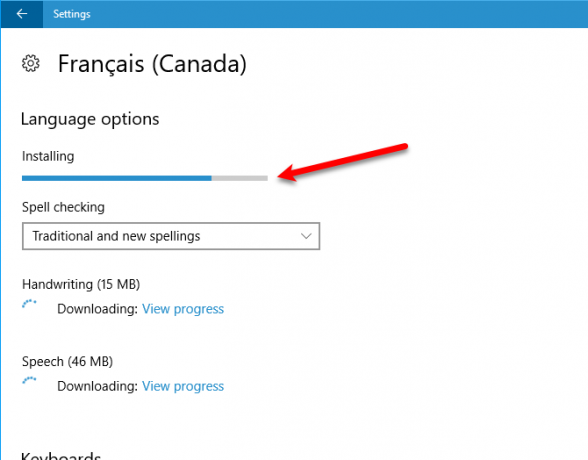
Pesan Paket bahasa diinstal ditampilkan ketika paket bahasa telah selesai menginstal. Itu Tulisan tangan dan Pidato opsi mungkin tidak tersedia untuk bahasa yang dipilih. Jika ya, klik Pengaturan untuk mengatur opsi.
Klik panah kiri di sudut kiri atas jendela untuk kembali ke jendela Wilayah & bahasa layar.
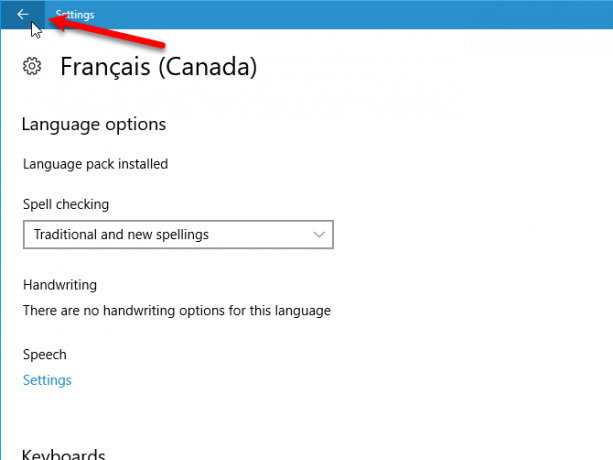
Tambahkan Keyboard
Keyboard standar ditambahkan secara default untuk bahasa yang Anda pilih. Jika Anda ingin menambahkan keyboard lain, klik Tambahkan keyboard dan pilih satu dari daftar sembulan.
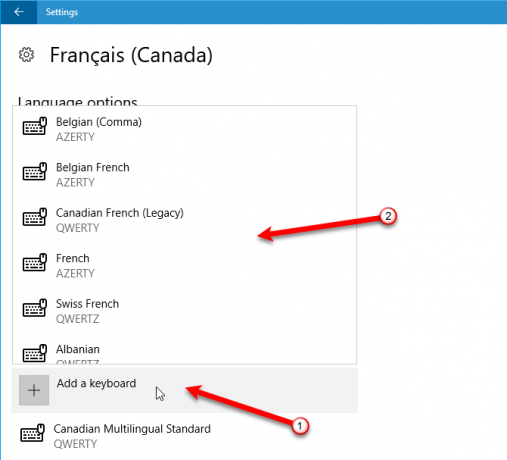
Tetapkan Bahasa sebagai Default
Setelah paket bahasa diunduh dan diinstal, bahasa siap digunakan. Untuk mengatur bahasa yang baru ditambahkan sebagai bahasa default, klik bahasa pada Wilayah & bahasa layar, lalu klik Ditetapkan sebagai default.
Logout dan kembali untuk menggunakan bahasa baru di akun pengguna saat ini.
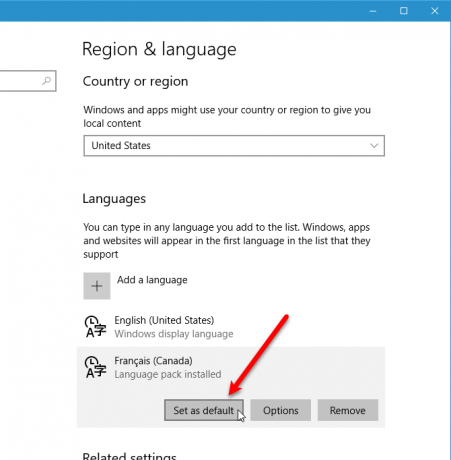
Bahasa yang Anda pilih untuk ditetapkan sebagai default sekarang terdaftar pertama di bawah bahasa dengan pesan yang mengatakan bahwa itu akan menjadi bahasa tampilan setelah waktu berikutnya Anda masuk.
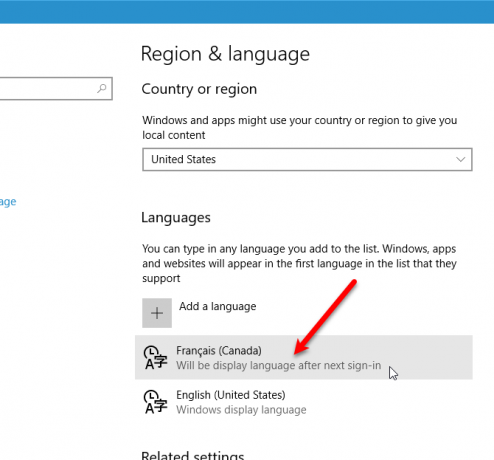
Ketika Anda memiliki lebih dari satu bahasa yang terdaftar di Wilayah & bahasa layar, bahasa default saat ini ditampilkan di sisi kanan Taskbar di sebelah tanggal dan waktu. Saat Anda menggerakkan mouse ke atas indikator bahasa, Anda akan melihat sembulan yang ditampilkan dalam bahasa itu.
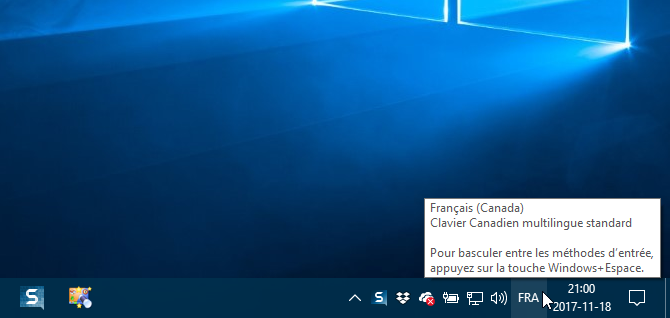
Terapkan Bahasa ke Seluruh Sistem
Mengubah bahasa seperti yang telah kami jelaskan sejauh ini, hanya berlaku untuk akun pengguna saat ini. Anda juga dapat memaksa layar pembuka, dan semua akun pengguna baru yang Anda buat mulai sekarang, untuk ditampilkan dalam bahasa itu juga. Dengan cara ini, semua yang ada di sistem dalam bahasa yang Anda inginkan.
Meskipun demikian Panel Kontrol sedang dihapus Mengapa Microsoft Membunuh Panel Kontrol WindowsPanel Kontrol sedang dinonaktifkan. Di Windows 10, aplikasi Pengaturan telah mengadopsi sebagian besar fitur-fiturnya dalam antarmuka yang lebih bergaya dan ramah-seluler. Apakah itu benar-benar perlu? Baca lebih banyak , kami masih menggunakannya untuk menerapkan perubahan bahasa ke seluruh sistem.
Tipe "kontrol" dalam Cari kotak di Taskbar. Lalu klik Panel kendali dibawah Pertandingan terbaik.
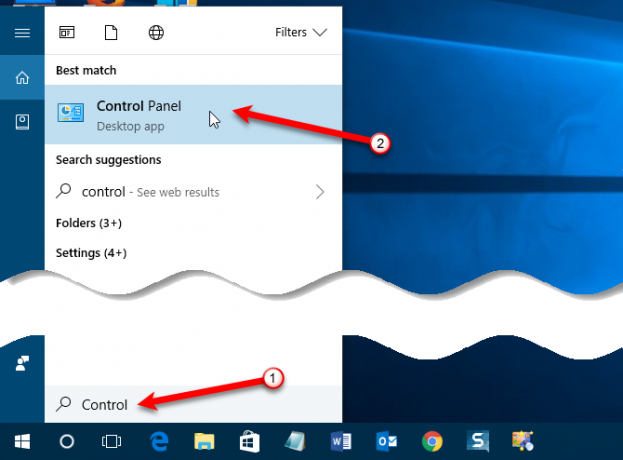
Di sudut kanan atas jendela Panel kendali jendela, pilih salah satu Ikon besar atau Ikon kecil dari Dilihat oleh daftar dropdown.
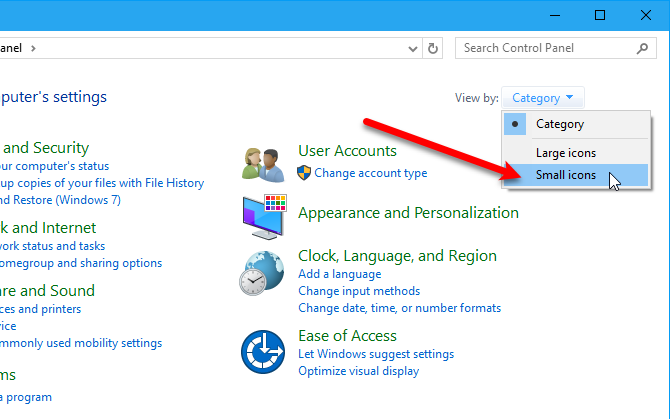
Di Sesuaikan pengaturan komputer Anda layar, klik Wilayah.
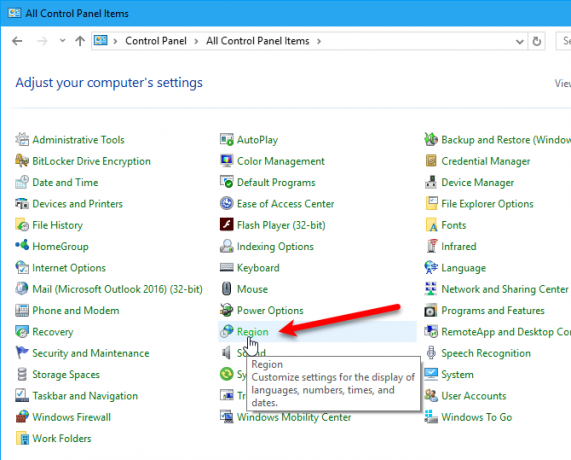
Di Wilayah kotak dialog, klik Administratif tab. Lalu klik Salin pengaturan.
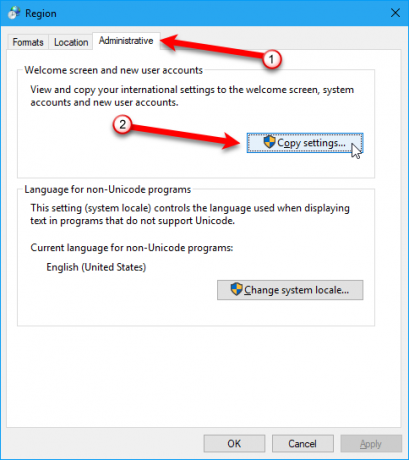
Itu Layar selamat datang dan pengaturan akun pengguna baru kotak dialog menampilkan, menampilkan bahasa tampilan saat ini untuk Pengguna saat ini, Layar sambutan, dan Akun pengguna baru. Anda tidak dapat mengubah pengaturan individual ini di sini, tetapi Anda dapat mengatur bahasa tampilan saat ini sebagai default sistem baru dengan memeriksa Layar selamat datang dan akun sistem dan Akun pengguna baru kotak.
Klik baik dan nyalakan kembali komputer Anda. Bahasa yang Anda pilih akan ditetapkan sebagai default untuk seluruh sistem setelah komputer Anda reboot.
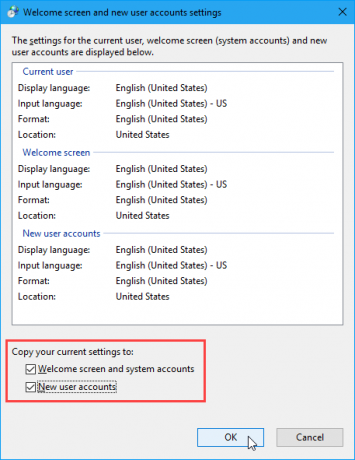
Cara Menghapus Bahasa Dari Windows 10
Jika Anda hanya menambahkan bahasa lain untuk seseorang yang mengunjungi, Anda mungkin tidak ingin menyimpannya di komputer Anda begitu mereka pergi. Anda dapat menghapus bahasa jika itu bukan satu-satunya di komputer Anda.
Hapus Bahasa Dari Preferensi Bahasa
Ketika Anda memiliki lebih dari satu bahasa di komputer Anda, cara termudah untuk mengakses pengaturan bahasa adalah dengan mengklik indikator bahasa pada Taskbar dan klik Preferensi bahasa.
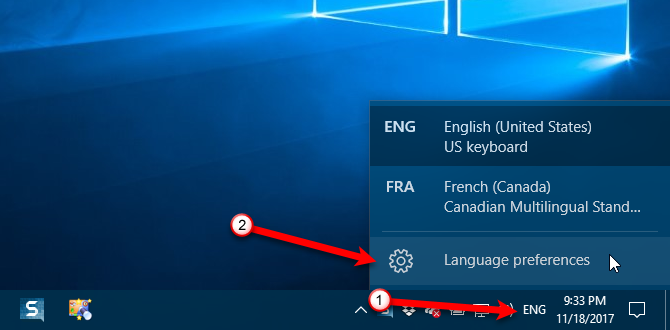
Sebelum menghapus bahasa, Anda harus memilih bahasa yang berbeda sebagai bahasa default. Anda tidak dapat menghapus bahasa sistem saat ini. Yang perlu Anda lakukan adalah memilih bahasa lain sebagai bahasa default. Anda tidak perlu keluar dan kembali.
Setelah bahasa yang ingin Anda hapus bukan default, klik bahasa itu di menu Wilayah & bahasa layar lalu klik Menghapus.
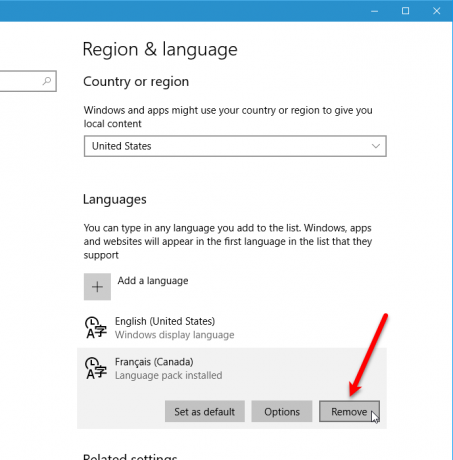
Ketika Anda hanya memiliki satu bahasa pada mesin Anda, indikator bahasa dihapus dari Taskbar.
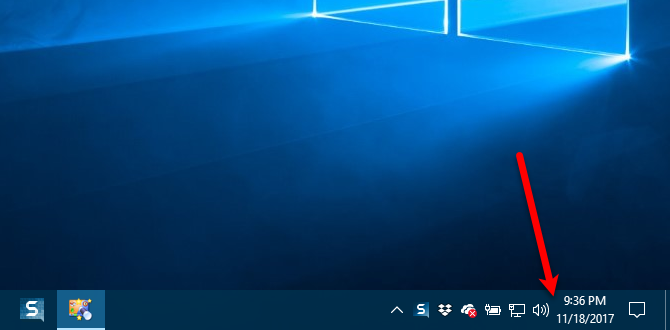
Copot Paket Bahasa
Jika Anda tahu Anda tidak akan menggunakan bahasa lagi, Anda dapat menghapusnya. Tetapi, jika Anda berpikir Anda mungkin menggunakan bahasa itu lagi, Anda seharusnya tidak melakukannya. Ketika kami mencoba untuk menambahkan bahasa kembali, setelah menghapus paket bahasa, kami mengalami masalah menginstal paket bahasa lagi.
Jika Anda memutuskan untuk menghapus paket bahasa, tekan Tombol Windows + R untuk membuka Lari kotak dialog. Tipe "cmd.exe" dalam Buka kotak dan klik baik.
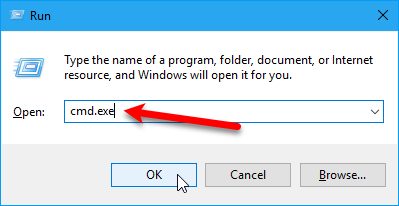
Saat diminta, ketikkan perintah berikut dan tekan Memasukkan:
Lpksetup / u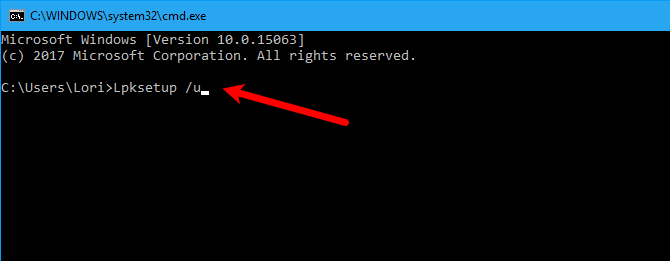
Itu Instal atau hapus instalasi bahasa tampilan kotak dialog ditampilkan. Centang kotak untuk bahasa yang ingin Anda hapus dan klik Lanjut.
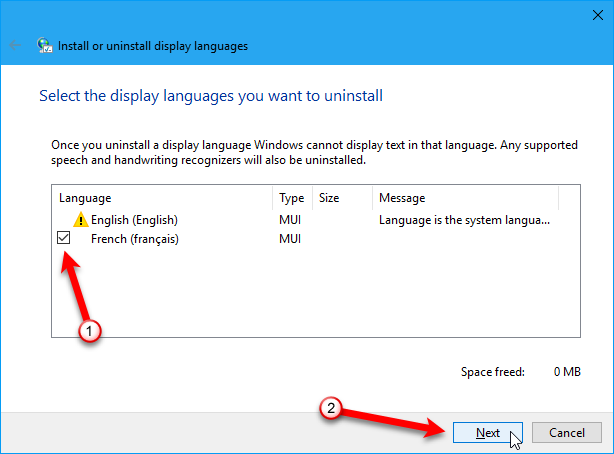
Kemajuan instalasi ditampilkan.
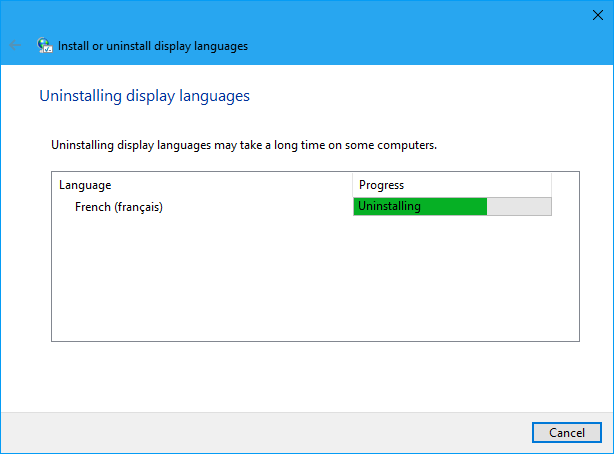
Untuk menutup jendela Command Prompt, ketikkan “keluar”Di prompt atau klik X di sudut kanan atas.
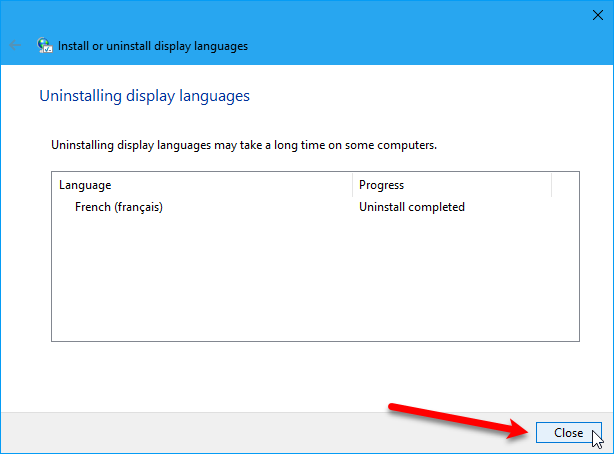
Mulai ulang PC Anda untuk menyelesaikan proses penghapusan instalasi.
Windows 10 Berbicara Bahasa Anda
Windows 10 hadir dengan banyak bahasa sehingga memungkinkan mengakomodasi kebutuhan bahasa Anda Bagaimana Windows Menjadi Lebih Ramah Pengguna, 5 ContohSeiring waktu, Windows telah memperhalus sisi kasar dan menciptakan pengalaman yang lebih ramah pengguna, terutama bagi pengguna pemula. Berikut adalah lima alasan utama bahwa Windows lebih mudah digunakan daripada sebelumnya. Baca lebih banyak . Anda dapat dengan mudah mengubah bahasa sistem sesuai kebutuhan.
Sudahkah Anda mengubah bahasa di PC Windows Anda sebelumnya? Seberapa mudah atau sulit Anda menemukan prosedurnya? Apakah Anda memerlukan bahasa yang tidak termasuk? Bagikan pemikiran dan pengalaman Anda dengan kami di komentar di bawah.
Kredit Gambar: mediterania /Depositfoto
Lori Kaufman adalah penulis teknis lepas yang tinggal di daerah Sacramento, CA. Dia adalah gadget dan pakar teknologi yang suka menulis artikel bagaimana-tentang berbagai topik. Lori juga suka membaca misteri, jahitan silang, teater musikal, dan Doctor Who. Terhubung dengan Lori di LinkedIn.

