Iklan
 Siapa pun yang telah menggunakan Windows untuk waktu yang lama tahu menginstal ulang itu tidak dapat dihindari. Beberapa orang memanggil bantuan teknis dan beberapa melakukannya sendiri. Jika Anda menginstal ulang sendiri, Anda tahu itu membutuhkan sedikit waktu tetapi bagian yang paling menjengkelkan dari menginstal ulang Windows adalah Anda harus menginstal ulang semua perangkat lunak Anda satu per satu lagi. Perangkat lunak seperti Firefox, Winamp, VLC dan program yang sangat diperlukan lainnya yang tidak dikirimkan bersama Windows.
Siapa pun yang telah menggunakan Windows untuk waktu yang lama tahu menginstal ulang itu tidak dapat dihindari. Beberapa orang memanggil bantuan teknis dan beberapa melakukannya sendiri. Jika Anda menginstal ulang sendiri, Anda tahu itu membutuhkan sedikit waktu tetapi bagian yang paling menjengkelkan dari menginstal ulang Windows adalah Anda harus menginstal ulang semua perangkat lunak Anda satu per satu lagi. Perangkat lunak seperti Firefox, Winamp, VLC dan program yang sangat diperlukan lainnya yang tidak dikirimkan bersama Windows.
Wisaya Pasca Instalasi Windows memungkinkan Anda untuk mengatasi situasi seperti itu dan secara otomatis menginstal semua perangkat lunak yang ingin Anda instal pada instalasi baru dengan minimum input. Ada beberapa langkah yang terlibat untuk membuatnya berfungsi seperti yang akan kita lihat:
- Unduh dan ekstrak paket ke lokasi pilihan Anda.
- Mari kita mulai dengan menambahkan aplikasi yang perlu Anda instal, instalasi pasca-Windows. Anda harus mengunduh aplikasi dan menyimpan pengaturan di dalam folder “WPI \ Install” yang dapat ditemukan di lokasi di mana Anda mengekstraksi konten unduhan dari langkah 1.
- Sekarang jalankan file WPI.hta. Ini akan meluncurkan aplikasi HTML. Klik pada tombol config untuk masuk ke bagian konfigurasi. Di sinilah kami akan membangun skrip untuk menginstal semua perangkat lunak yang kami butuhkan, secara otomatis.
- Klik tombol ‘tambahkan’ dan isi detail yang sesuai di tag ‘Deskripsi’ di bagian bawah. Masukkan nama, deskripsi, dan instal pesanan. UUID terisi secara otomatis, pilih "Default" jika Anda ingin aplikasi saat ini dimasukkan dalam set aplikasi default yang tersedia selama instalasi. Pilih kategori di mana aplikasi saat ini akan muncul, jika pengguna ingin memilih aplikasi yang akan diinstal.
- Sekarang lompat ke tab perintah. Klik tombol “Tambah” di sebelah kanan. Bagian perintah muncul di bagian bawah. Klik pada ikon folder untuk mencari file setup. Ini akan mengisi bagian perintah secara otomatis dengan jalur yang diperlukan. Sekarang Anda perlu menambahkan sakelar apa pun yang Anda inginkan untuk menjalankan program instalasi. Switch yang umum digunakan dalam instalasi slipstreamed atau yang tidak diinginkan adalah switch / s atau / silent atau -quiet. Ini menekan semua pertanyaan dan melanjutkan dengan menginstal aplikasi secara default. Anda mungkin harus mencari sakelar yang tersedia untuk aplikasi tertentu yang sedang Anda tangani!
- Tambahkan dependensi apa pun, di tab ‘Ketergantungan’. Contoh umum adalah perangkat lunak yang membutuhkan kerangka NET. Dalam kasus seperti itu, Anda tidak ingin menginstal perangkat lunak yang bergantung pada .NET framework yang akan diinstal tanpa pengguna memeriksa entri .NET framework terlebih dahulu. Kondisi seperti itu dapat ditentukan dari dalam tab ini.
- Pilih ‘Simpan’, tambahkan aplikasi lain atau pilih ‘keluar’.
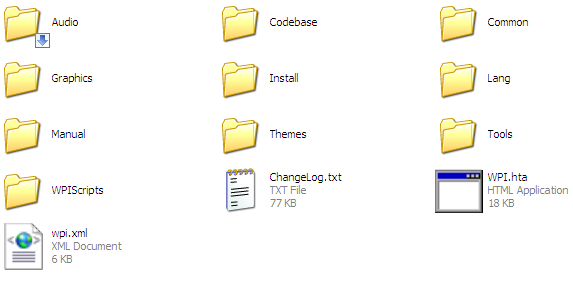


Sekarang setelah Anda mengkonfigurasi skrip Anda, selanjutnya datang tugas untuk memasukkannya ke dalam disk instalasi Windows Anda atau sebagai disk mandiri yang dapat Anda jalankan selama instalasi pasca instalasi setelah boot ke desktop. WPI memiliki banyak opsi untuk membantu Anda mencapainya, yang terbaik (karena sudah jadi) adalah folder $ oem $ yang dapat Anda unduh dari situs WPI dan letakkan di cakram instalasi Anda. Ini adalah struktur yang kami ingin capai pada disk instalasi terakhir Anda:
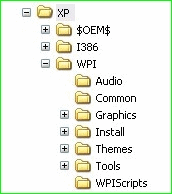

Setelah ini selesai, gunakan sesuatu seperti nlite, vlite atau alat MakeISO yang dapat Anda unduh dari bagian unduhan WPI untuk membuat cakram dapat di-boot. Masukkan dan duduk dan saksikan sistem Anda dikonfigurasikan sesuai dengan kebutuhan Anda. WPI juga menawarkan opsi lanjutan yang dapat Anda gunakan untuk menyesuaikan tampilan penginstal dan bahkan memutar beberapa musik saat sedang melakukan hal tersebut!
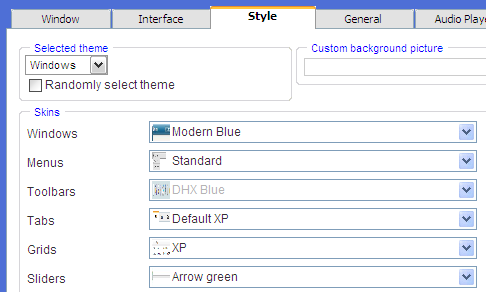
Karena Anda dapat menjalankan hampir semua perintah menggunakan WPI, ini juga merupakan cara yang sangat baik untuk menerapkan beberapa tweak yang Anda miliki sebelum memformat dan Anda ingin memasukkan dalam instalasi berikutnya. Itu selalu merupakan opsi yang baik untuk periksa cakram yang baru Anda buat pada mesin virtual Cara Memasang Windows 7 pada Mesin VirtualBox VirtualMicrosoft akan segera menghentikan dukungan untuk Windows 7. Salah satu cara untuk membuatnya tetap berjalan adalah melalui mesin virtual dengan VirtualBox. Baca lebih banyak sebelum Anda mencoba untuk pergi semua balistik dan format komputer Anda. Anda mungkin dapat menemukan satu atau dua kekhasan dan memperbaikinya.
Anda mungkin juga tertarik pada beberapa cara alternatif untuk melakukan hal yang sama seperti yang direkomendasikan oleh penulis MakeUseOf lainnya.
– Cara Menginstal Ulang Windows Tanpa Kehilangan Data Anda Cara Menginstal Ulang Windows 10 Tanpa Kehilangan Data AndaDengan menggunakan opsi ini, Anda dapat menginstal ulang Windows tanpa kehilangan file, data pribadi, dan program yang sudah Anda miliki di sistem. Baca lebih banyak
– Cara Membuat Disk Windows XP Tanpa Pengawasan Cara Membuat Disk Windows XP Tanpa Pengawasan Baca lebih banyak
Apakah Anda tahu ada alat lain untuk menyelesaikan tugas serupa? Sudahkah Anda membuat CD instalasi sendiri? Apa yang kamu sertakan? Bagikan komentar Anda!
Saya Varun Kashyap dari India. Saya bersemangat tentang Komputer, Pemrograman, Internet dan Teknologi yang mendorongnya. Saya suka pemrograman dan sering saya mengerjakan proyek di Jawa, PHP, AJAX dll.