Iklan
Sejak "Google" menjadi kata kerja kami melakukan banyak hal untuk membuat tata bahasa untuk kehidupan online kami. Kami mencari dengan sintaks Google, kami tinggal di dalam Gmail, dan terkadang kami menjadi produktif dengan Google Drive dan aplikasinya seperti Google Documents.
Dari semua alat di Google Drive, Documents sebagai editor teks adalah pilihan pertama untuk tugas sehari-hari. Itu sebabnya setiap ujung Google Documents yang menghemat waktu seperti debu emas.
Berikut adalah sepuluh tips yang tidak akan membawa Anda lebih dari beberapa detik untuk belajar.
Mari kita mulai dengan meluncurkan Google Documents ...
Langsung ke Google Documents dari Peluncur Aplikasi saat Anda masuk ke produk Google lainnya. Klik pada Peluncur Aplikasi dan Anda akan menemukan Documents di Lebih bagian jika itu tidak terlihat di set ikon default.
Tetapi apakah Anda tahu bahwa ada cara yang lebih cepat untuk meluncurkan aplikasi?
1. Gunakan .New URLs sebagai Google Drive Shortcuts
Google telah memanfaatkan domain tingkat atas baru untuk memberi kami beberapa pintasan baru. Cukup ketikkan ini di browser Anda untuk meluncurkan dokumen, spreadsheet, slide, atau formulir baru.
- http://doc.new: Buka dokumen Google baru
- http://sheets.new: Buka spreadsheet Google Sheets baru
- http://deck.new: Buka presentasi Google baru
- http://site.new: Buat situs web situs Google baru
Variasi sedikit juga tampaknya berhasil. Misalnya, Anda dapat mengetikkan "docs.new" alih-alih "doc.new" untuk membuka dokumen. Ingin memiliki akses cepat ke pintasan ini? Simpan saja sebagai bookmark browser.
2. Cari Google Drive dengan cepat
Itu Akses Cepat baris di atas antarmuka Google Drive menampilkan semua file terbaru. Ini juga menyarankan yang paling sering Anda akses. Klik dua kali pada file apa saja untuk membukanya.
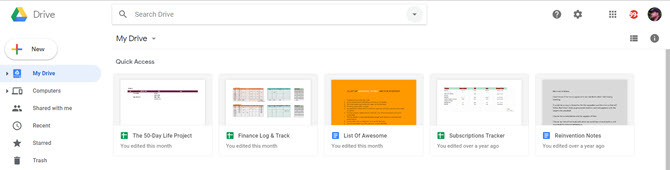
Tetapi Anda juga dapat mencari file atau folder tertentu di Google Drive atau layar beranda Documents, Spread, dan Slide dengan memasukkan kata atau frasa ke dalam kotak pencarian di bagian atas. Dropdown akan muncul dengan hasil yang disarankan dan tipe dokumen.
Ada juga panah dropdown kecil di sebelah kotak yang membuka filter yang kuat untuk pencarian yang mendalam.
- Tipe: Folder, dokumen, PDF, Foto, PDF dll.
- Pemilik: Siapa pun, Dimiliki oleh saya, Tidak dimiliki oleh saya, Dimiliki oleh siapa saja, Orang tertentu
- Lokasi: Di Mana Saja, Drive Saya, Dibagi dengan saya.
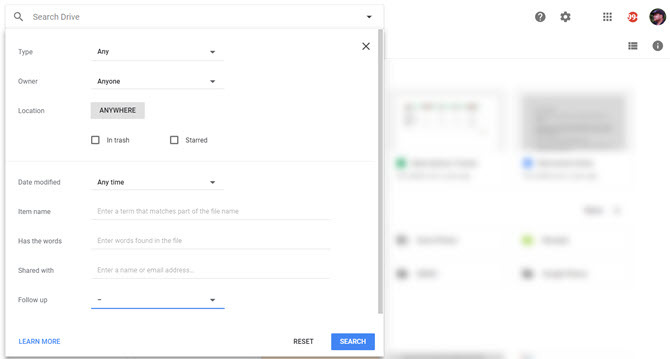
Selain itu, Anda dapat menggunakan filter dalam dialog untuk lebih mempersempit pencarian Anda. Contohnya, Nama barang hanya mencari judul file. Memilih salah satu Mengikuti opsi akan memberi Anda file dengan item tindakan yang ditugaskan untuk Anda, atau dengan saran dalam file yang Anda miliki.
Sama seperti Google Penelusuran, Anda dapat menggunakan operator Boolean (mis. "ATAU") untuk memperluas cakupan pencarian Anda.
Untuk kecepatan melalui pencarian, masukkan frasa atau kutipan yang tepat terkait dengan file yang ingin Anda buka. Google Drive membuka dokumen dan menyoroti kata kunci pencarian yang Anda gunakan.
Tip kecepatan:Tekan / (garis miring) untuk menuju ke kotak Pencarian.
Halaman Dukungan Google memiliki daftar lengkap opsi pencarian di dalam Google Drive. Dan jangan lupa untuk mencari di tempat sampah juga!
3. Dapatkan ke "Hidden" Perintah Menu Lebih Cepat
Google Documents tidak berbeda dengan paket office lainnya. Mungkin lebih sederhana dari Microsoft Word, tetapi menu masih mengemas banyak perintah. tekan Alt + / untuk mengakses fitur pencarian untuk menu. Ketik apa yang Anda cari dan presto — fitur terbuka.
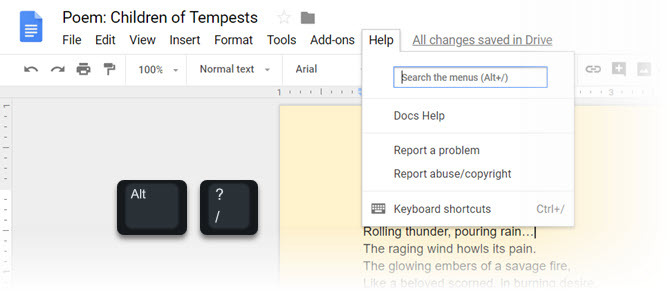
Kotak pencarian menu juga merupakan cara kebetulan untuk menemukan alat pengeditan lain yang ditawarkan Google Documents. Perhatikan tautan ke Pintasan Keyboard di menu.
4. Gunakan Google Keep With Google Docs
Google Keep adalah alat kecil yang bagus untuk mencatat dengan cepat. Salah satunya Trik Google Keep terbaik 10 Cara Kreatif Menggunakan Google Keep Every DayGoogle Keep adalah aplikasi pencatatan yang sederhana. Tapi kesederhanaannya menyembunyikan kegunaannya. Berikut adalah sepuluh tips dan ide untuk menggunakan Google Keep untuk hal-hal kecil sehari-hari dalam hidup. Baca lebih lajut adalah menggunakan Google Keep untuk mengambil teks di foto apa pun dan mengubahnya menjadi teks digital. Tapi tahukah Anda bahwa dengan satu klik Anda dapat membuat Google Doc dari Google Keep note?
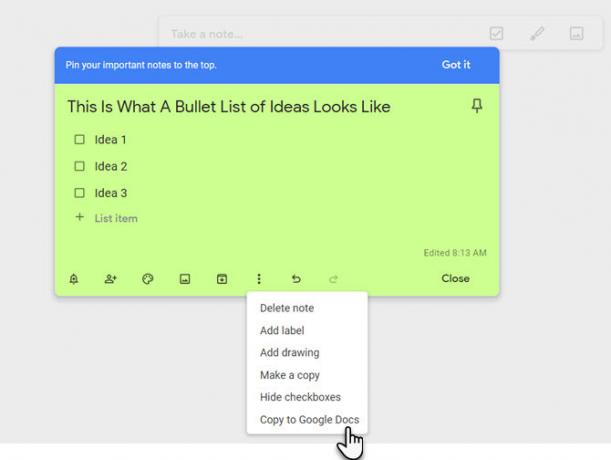
Berkat ekspor ini, Anda dapat memperluas, mengedit, dan memoles gagasan Anda di Google Documents. Bagi mahasiswa dan penulis, kelancaran ini adalah fitur penghemat waktu yang bagus.
5. Visualisasikan Kata-kata yang Paling Anda Gunakan Dengan Kata Cloud
Kata cloud adalah alat yang menarik untuk memvisualisasikan informasi. Penulis, mahasiswa, dan akademisi dapat menggunakan kata cloud atau tag cloud untuk sampai ke tema dokumen dengan cepat. Kata cloud juga membantu kita melihat kata-kata yang kita gunakan (atau penyalahgunaan) lebih sering.
Di Google Documents, gunakan Tag Cloud Generator untuk dokumen apa pun yang memiliki 50 kata atau lebih. Add-on Google Drive gratis dapat ditemukan dan diinstal dari Pengaya (menu)> Dapatkan Pengaya…
Akses add-on dari menu. Tag cloud ditampilkan pada panel kecil di sebelah kanan. Jika Anda terus menulis, gunakan biru Refresh Cloud tombol untuk menghasilkan tag cloud lagi.
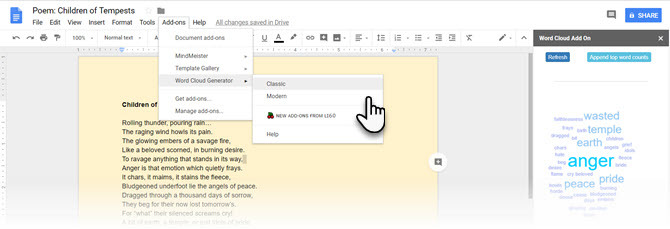
Anda dapat mengunduh kata cloud sebagai gambar. Generator cloud juga berfungsi dengan Spreadsheets.
6. Cari dan Sisipkan Dengan Klik
Dengan Jelajahi alat, Anda tidak perlu meninggalkan dokumen yang sedang Anda kerjakan untuk mencari informasi. Membuka pencarian di tab browser lain adalah tenggang waktu tersendiri.
Pergi ke Alat> Jelajahi.
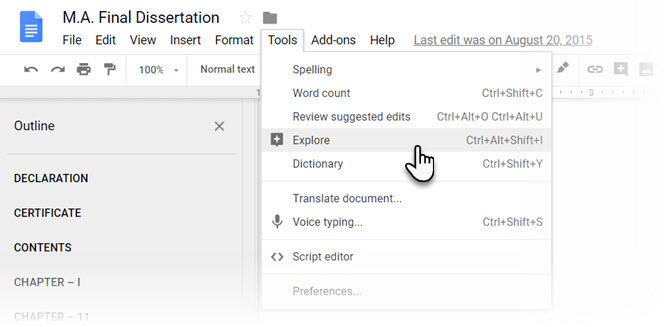
Alat Jelajahi bawaan yang membantu Anda mencari, menyisipkan, dan mengutip informasi tambahan di Google Doc atau Google Slide yang sedang Anda kerjakan. Anda dapat menambahkan dan mengutip kutipan dengan klik. Ketik subjek untuk kutipan atau pilih kata dari dokumen.
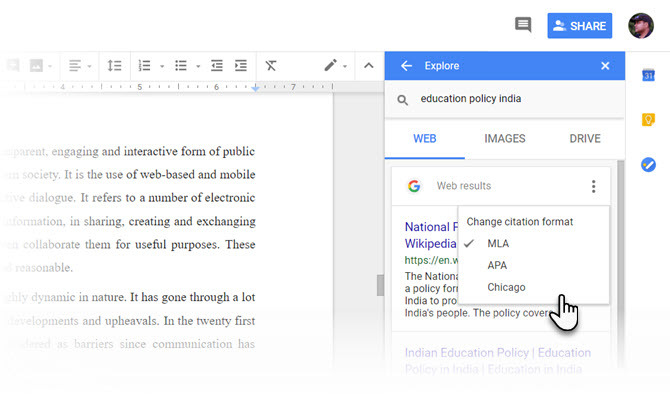
Format kutipan yang diikuti adalah—MLA, APA, dan Chicago. Seperti yang dapat Anda lihat dari tangkapan layar di atas, memasukkan kutipan dengan kutipan yang tepat hanyalah satu bagian.
Alat ini juga dapat digunakan untuk mengutip berbagai data—termasuk data statistik dalam tabel. Penggunaan opsi pencarian cukup jelas — jika beberapa data terkubur di Google Drive Anda, gunakan Mendorong filter untuk mencari informasi atau filter pencarian gambar untuk ilustrasi yang tepat.
7. Terapkan Pemformatan ke Banyak Pilihan Teks
Itu Format cat alat di Google Documents membantu Anda mereplikasi format tertentu ke bagian konten lainnya. Pilih dan format teks apa saja. Klik tautan Ikon Paint Roller di bilah alat, dan pilih teks yang ingin Anda terapkan pemformatan. Format asli "disalin" ke teks kedua ini.
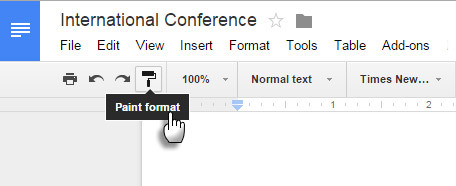
Tetapi bagaimana jika Anda ingin memformat teks yang terletak di banyak tempat di dokumen Anda?
Sederhana-klik dua kali ikon Paint roller alih-alih satu klik. Sorot banyak pilihan teks, dan salin pemformatan yang sama untuk setiap pilihan.
8. Ambil Gambar Royalti
Google Documents menyertakan Pencarian Gambar Google untuk membantu Anda menemukan dan menyisipkan foto dengan cepat dalam dokumen Anda. Prosesnya sederhana dan intuitif.
Pilih Sisipkan> Gambar atau klik Gambar di bilah alat Documents.
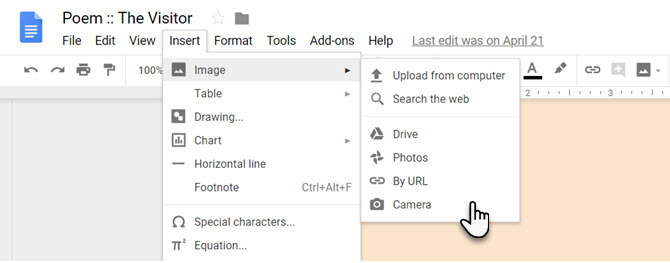
Pilih satu dari opsi pengunggahan berikut:
- Unggah dari komputer
- Cari di Web
- Mendorong
- Foto
- Dengan URL
- Kamera
Ketika Anda memilih Cari di Web, Mendorong, atau Foto, laci di sisi kanan layar Anda akan terbuka. Anda juga dapat menarik dan melepas gambar langsung dari laci ke dalam dokumen Anda.
Google menetapkan bahwa gambar hanya tersedia untuk penggunaan pribadi atau komersial di Google Drive dan harus digunakan sesuai dengan kebijakan program mereka.
Juga: Setiap gambar yang dimasukkan dari web e disimpan dalam dokumen Anda. Bahkan jika file sumber asli dihapus dari web, dokumen Anda tidak akan menampilkan placeholder kosong.
9. Dapatkan Perhatian Seseorang dalam Komentar
Google Documents kolaboratif didukung oleh komentar. Google Documents memiliki cara cepat untuk memberi tag orang secara individu sehingga mereka diberitahu tentang komentar yang Anda buat pada dokumen. Pilih titik di dokumen untuk komentar. Memilih Sisipkan> Komentar. Di kotak komentar, ketik a @ atau + tanda tangani, lalu mulai ketikkan nama orang yang ingin Anda beri tahu.
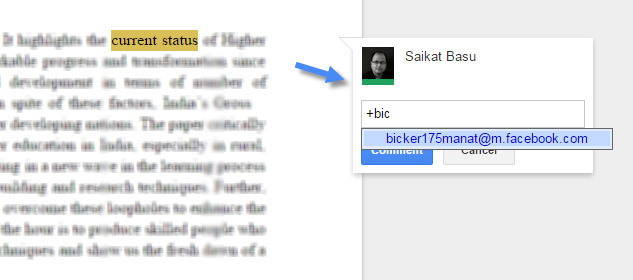
Google Documents secara otomatis mengambil nama dari daftar kontak Gmail Anda dan memberi tahu mereka dengan email. Jika orang tersebut tidak memiliki akses langsung ke dokumen, Anda harus mengatur tingkat izin untuk pengguna.
10. Gunakan Pintasan Persamaan Matematika
Google Docs membawa serta itu sangat berguna Editor persamaan. Pergi ke Sisipkan> Persamaan. Anda tidak hanya dapat membuat persamaan dengan mudah dengan simbol, operator, variabel, dan panah yang disediakan tetapi juga berkolaborasi dengannya dengan anggota tim Anda. Google Documents menggunakan sintaksis LaTeX.
Taskbar persamaan memudahkan penyisipan simbol dan operasi matematika.
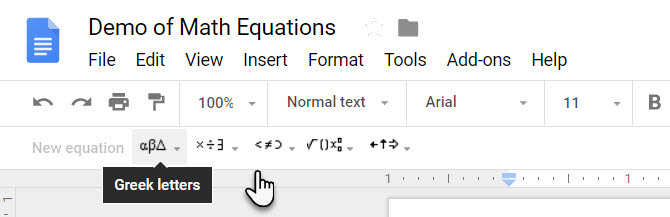
Untuk memulai persamaan, pilih Persamaan Baru. Ini menciptakan placeholder dalam dokumen Anda. Pilih simbol yang ingin Anda gunakan hanya dengan mengarahkannya lalu pilih yang diperlukan.
Tip: Untuk mempercepat proses, Anda juga dapat menggunakan pintas persamaan otomatisasi.
Misalnya, jika Anda mengetik "\ alpha" dalam persamaan yang diikuti oleh spasi atau tanda kurung, Google Documents akan mengonversi pengetikan Anda menjadi alpha. Anda dapat dengan mudah menambahkan superskrip dan subskrip dengan menekan masing-masing tombol "^" dan "_". Masukkan "\ frac" untuk fraksi.
Dukungan Google memiliki daftar lengkap cara pintas persamaan.
Jangan Lupa Pintasan Keyboard Google Documents
Pintasan keyboard Google Documents bisa menjadi penghemat waktu paling utama — Hit Ctrl + / (garis miring) pada keyboard Anda untuk menampilkan daftar besar yang telah disiapkan Google Drive untuk manajemen dokumen yang lebih cepat.
Banyak pintasan navigasi Gmail dan yang untuk Drive serupa. Google Drive juga memungkinkan Anda membuat pintasan sendiri.
Pergi ke Alat> Preferensi> Substitusi Otomatis.

Anda dapat menggunakan bidang untuk menyisipkan kata-kata, alamat email, singkatan, dan bahkan kata-kata yang sering salah eja dengan versi yang benar.
Juga bermanfaat untuk memilih Secara otomatis mendeteksi tautan dan Secara otomatis mendeteksi daftar di kotak dialog Preferensi.
Dapatkan Hal-Hal yang Dilakukan Dengan Google Documents
Anda dapat berargumen bahwa tip kecepatan tertinggi adalah dengan menggunakan templat Google Drive. Saat Anda menyelam ke kedalaman, setiap fitur kecil dapat membantu Anda buat dokumen yang terlihat profesional dengan Google Documents Panduan Google Documents yang Anda Butuhkan untuk Semua Dokumen Bisnis AndaJika Anda belum pernah mempertimbangkan Google Documents untuk dokumen bisnis, maka panduan cepat ini akan berubah pikiran. Pelajari semua yang perlu Anda ketahui. Baca lebih lajut . Tip kecepatan yang tepat membantu Anda melakukannya lebih cepat.
Saikat Basu adalah Wakil Editor untuk Internet, Windows, dan Produktivitas. Setelah menghilangkan kemuraman gelar MBA dan karier pemasaran selama sepuluh tahun, ia sekarang bersemangat membantu orang lain meningkatkan keterampilan mendongeng mereka. Dia mencari koma Oxford yang hilang dan membenci tangkapan layar yang buruk. Tapi ide-ide Fotografi, Photoshop, dan Produktivitas menenangkan jiwanya.