Iklan
Dari meletakkan folder di dok hingga memblokir panggilan masuk, ada banyak tips dan fitur iOS yang masih banyak pengguna baru dan veteran tidak menyadarinya.
Meskipun iOS mendekati inkarnasi kedelapan, iOS 7 baru berusia satu tahun dan masih menghasilkan banyak buah baru dalam hal produktivitas jika Anda tahu ke mana harus mencari. Saya akan berasumsi bahwa Anda memiliki pengetahuan dasar tentang cara kerja iPhone, iPad, atau iPod Touch Anda, jika Anda mencari kursus kilat pemula, lihat panduan iOS 7 kami Panduan Pemula Lengkap untuk iOS 11 untuk iPhone & iPadInilah semua yang perlu Anda ketahui untuk memulai dengan iOS 11. Baca lebih banyak .
Pengorganisasian Aplikasi
Anda dapat menemukan perangkat iOS 7 Anda lebih mudah digunakan jika dapat lebih cepat menggunakan aplikasi yang sering digunakan, dan menghapus yang tidak digunakan. Berikut beberapa tips:
Masukkan Folder di Dock
Letakkan satu atau lebih folder aplikasi di dok dengan menyeret keluar aplikasi tunggal yang menghabiskan ruang dan menggantinya dengan folder aplikasi yang paling sering Anda gunakan.
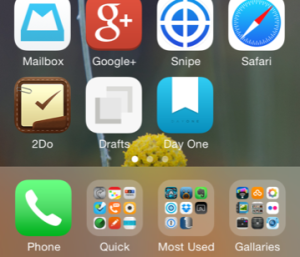
Menemukan Aplikasi
Jika Anda perlu menemukan di mana aplikasi berada dalam folder, gunakan Spotlight untuk mencari aplikasi dengan menarik bilah pencarian di layar beranda mana pun. Nama folder akan terdaftar di sebelah kanan, dan Anda dapat mengetuk aplikasi untuk meluncurkannya.
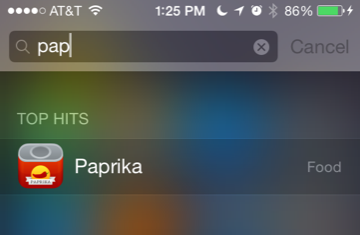
Periksa Penggunaan dalam Pengaturan
Periksa untuk melihat seberapa banyak ruang yang tersisa di perangkat Anda, dengan meluncurkan Pengaturan> Umum> Penggunaan. Jika ruang Anda hampir habis, Anda juga dapat menghapus aplikasi dari menu ini.
Gunakan Daftar Keinginan iTunes Anda
Jika Anda ingin menunggu nanti untuk membeli aplikasi (mungkin ketika sedang dijual), Anda dapat menambahkan aplikasi ke daftar keinginan Anda dengan mengetuk tombol Bagikan di bagian atas, dan kemudian mengetuk Tambahkan ke Daftar Keinginan b Indonesia. Ini hanya berfungsi untuk aplikasi berbayar, dan Anda dapat menemukan daftar keinginan di Unggulan tab dengan mengetuk tombol menu di sudut kanan atas.
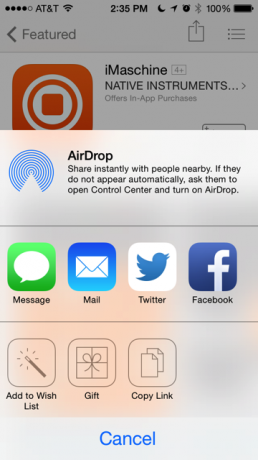
Mengurangi Penggunaan Baterai
Matikan Wi-Fi dan Seluler Dengan Cepat
Untuk mematikan Wi-Fi dengan cepat dan koneksi seluler Anda, geser ke atas untuk membuka Pusat Kontrol lalu ketuk Mode pesawat. Meskipun fitur ini dirancang untuk perjalanan udara, ini juga dapat membantu menghemat penggunaan baterai saat dibutuhkan, dan dapat berguna untuk sementara waktu mencegah hasil jepretan kamera untuk disalin ke Stream Foto, atau ketika ingin meningkatkan foto di Instagram tetapi tidak ingin itu diposkan ke Anda Aliran Instagram.
catatan: Anda tidak akan bisa dihubungi saat Mode Pesawat aktif, panggilan akan langsung menjawab telepon sampai Anda menonaktifkannya lagi.
Mengetik dan Teks
Dikte Suara
Saat keyboard terbuka di aplikasi apa pun, Anda dapat menggunakan fitur dikte suara (ketuk ikon mik) untuk mendiktekan teks. Ucapkan satu atau dua kalimat dengan jelas, dan setelah selesai, ketuk lagi mik dan suara Anda akan dikonversi menjadi teks.
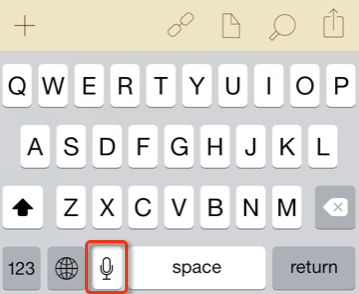
Pemilihan Teks Lebih Cepat
Memilih teks pada iPhone dan iPad mini terkadang bisa menjadi tantangan. Cara yang lebih cepat untuk memilih satu kata adalah ketuk dua kali di atasnya dengan jari telunjuk Anda. Untuk memilih seluruh baris teks atau paragraf, ketuk tunggal pada teks dengan dua jari.
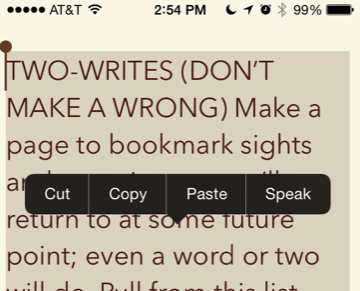
Kocok untuk Membatalkan
Jika tidak ada tombol undo khusus di aplikasi iOS 7, goyangkan perangkat Anda dan sebuah kotak akan muncul sehingga Anda membatalkan apa yang terakhir Anda ketik, pindahkan, atau hapus. Ini berfungsi untuk pesan email yang diarsipkan secara tidak sengaja, kontak ditambahkan ke buku alamat Anda dan banyak lagi.
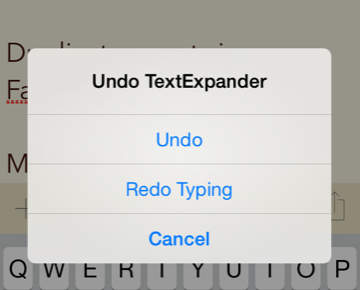
Gunakan Pintasan Pengetikan
Untuk mengetik teks yang biasa digunakan, seperti nama atau alamat email Anda, buat pintasan untuk teks tersebut. Buka Pengaturan> Umum> Papan Ketik> Pintasan, dan ketuk tombol tambah "+" untuk membuat pintasan. Ketikkan frasa yang ingin Anda kembangkan, dan pintasan yang ingin Anda gunakan dan akan muncul di seluruh sistem.
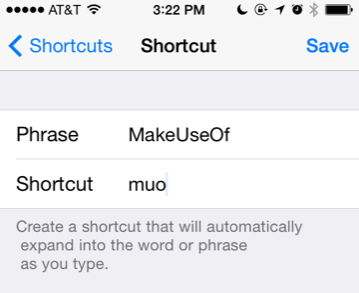
Anda mungkin juga ingin memeriksa aplikasi ekspansi kata, TextExpander 11 Esensi Tip dan Trik Keyboard untuk iPhone dan iPadKetik banyak pada iPhone Anda? Sudah saatnya Anda meningkatkan permainan keyboard Anda. Baca lebih banyak yang berfungsi dengan aplikasi iOS lainnya.
Kiat Telepon
Gunakan Jangan Ganggu
Jika Anda menerima terlalu banyak panggilan yang tidak diinginkan, terutama selama jam kerja, gunakan fitur Jangan Ganggu untuk memblokir semua panggilan kecuali dari penelepon pada daftar Favorit Anda, atau kontak dalam Kontak yang dipilih kelompok. Untuk mengatur ini, buka aplikasi Pengaturan> Jangan Ganggu dan aktifkan fitur. Pilih waktu yang cocok untuk Anda, dan daftar panggilan yang akan berhasil.
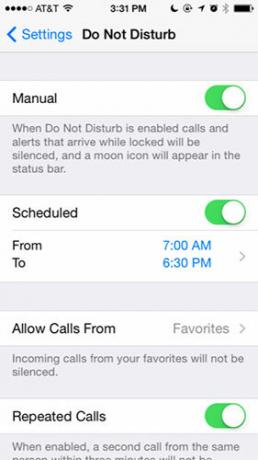
Multi-tugas Selama Panggilan Telepon
Jika Anda perlu mengetik nomor telepon atau mencari kontak saat Anda berbicara telepon, ketuk tombol speaker terlebih dahulu sehingga Anda dapat mendengar lawan bicara berbicara. Klik tombol Rumah di iPhone untuk keluar dari aplikasi telepon. Dari sana, Anda dapat membuka aplikasi catatan (atau sebagian besar aplikasi lainnya) dan melakukan apa pun yang Anda perlukan.
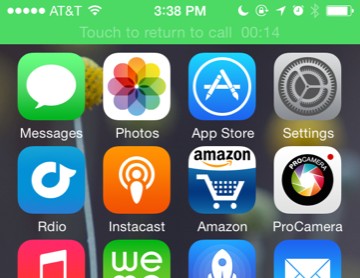
Ambil gambar, cari item di Amazon dan bahkan kirim email. Untuk kembali ke aplikasi telepon, ketuk baris hijau di bagian atas layar. Lihat artikel kami tentang hal-hal lain yang dapat Anda lakukan saat di telepon 10 Hal yang Dapat Anda Lakukan Saat Berbicara di iPhoneBosan sambil menunggu, atau ingin mendapatkan lebih banyak dari fungsi panggilan iPhone Anda? Cobalah trik ini pada panggilan Anda berikutnya. Baca lebih banyak .
Alihkan Panggilan
Anda dapat mengirim panggilan masuk langsung ke voicemail dengan mengklik dua kali tombol Kunci / Tidur di bagian atas telepon. Klik tombol sekali dan itu akan membungkam nada dering dan memungkinkan panggilan telepon untuk melanjutkan sampai voicemail merespons.
Block A Caller
Anda sekarang juga dapat memblokir penelepon tanpa batas dengan menemukan nomor penelepon di daftar Terbaru Anda dan mengetuk tombol informasi (i). Dari sana, gulir ke bawah dan ketuk, Blokir Penelepon ini.
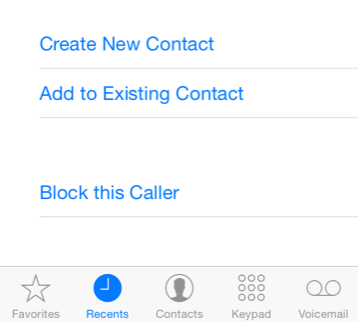
Untuk membuka blokir nomornya, buka Pengaturan> Pesan> Diblokir, lalu ketuk tombol edit untuk menghapus nomor yang diblokir dari daftar.
Buat Panggilan Audio FaceTime
Anda mungkin tahu bahwa Anda bisa membuatnya Panggilan video FaceTime di iPhone dan Mac Jangan Lupa Anda Dapat Membuat & Menerima Panggilan FaceTime di Mac AndaFaceTime Apple terlihat di banyak iklannya, tetapi beberapa pengguna Mac mungkin tidak menyadari bahwa aplikasi ini juga tersedia untuk digunakan pada komputer desktop mereka. Baca lebih banyak , tetapi iOS 7 sekarang juga memungkinkan untuk panggilan FaceTime hanya suara, yang berguna ketika Anda mendapatkan koneksi telepon yang buruk antara Anda dan pemanggil lain. Panggilan FaceTime dapat dilakukan melalui jaringan seluler, tetapi mereka juga bekerja melalui Wi-Fi dan memberikan kualitas panggilan yang unggul untuk panggilan standar.
Untuk membuat panggilan suara saja, ketuk ikon telepon FaceTime di halaman info kontak, dan itu akan membuat panggilan. Saat Anda sudah menggunakan panggilan FaceTime video, ketuk tombol FaceTime selama panggilan, dan itu akan beralih ke panggilan suara saja.
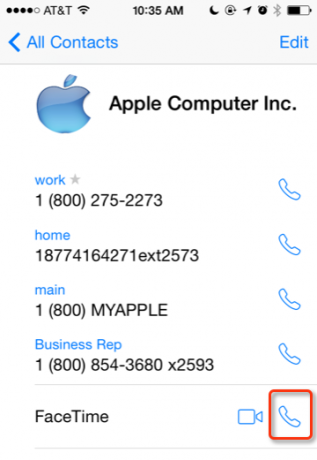
Tetapkan Nada Dering ke Kontak
Cara hebat untuk mengetahui siapa yang menelepon tanpa melihat telepon Anda adalah dengan menetapkan nada dering berbeda untuk kontak yang dipilih. Buka aplikasi Telepon, ketuk pada Kontak tab, dan pilih kontak. Ketuk Edit tombol di bagian atas, lalu gulir ke bawah dan ketuk Nada Dering. Dari sana Anda dapat mengubah nada dering default. Hal yang sama dapat dilakukan untuk peringatan voicemail.
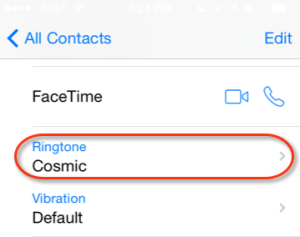
Tip Kamera
Ambil Foto sambil Merekam Video

Saat Anda memotret menggunakan kamera iPhone, Anda juga dapat mengambil foto tanpa mengganggu pengambilan video. Saat dalam mode pengambilan video, cukup ketuk ikon kamera di layar untuk mengambil satu atau lebih foto.
Ambil Foto Burst
Jika Anda ingin peluang yang lebih baik untuk menangkap subjek yang bergerak cepat dengan kamera iPhone Anda, buat bingkai bidikan lalu letakkan jari Anda di tombol rana putih (atau tombol penambah volume di sisi tombol Anda) iPhone). Ini akan menyebabkan kamera untuk terus memotret foto sampai Anda mengangkat jari Anda dari rana. Periksa panduan kami untuk fitur kamera iPhone lainnya Panduan Pemula Untuk Menggunakan Kamera iPhoneJika Anda belum sering menggunakan aplikasi Kamera iPhone, atau jika Anda pengguna baru perangkat, Anda mungkin tidak menyadari seberapa dekat aplikasi ini dengan benar-benar menjadi kamera point-and-shoot, dan ... Baca lebih banyak .
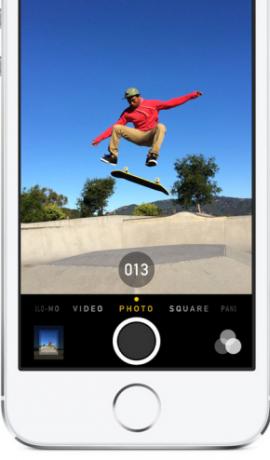
Menyelesaikan semuanya
Lihat Hitung Mundur di Layar Kunci
Jika Anda mengatur timer menggunakan aplikasi jam default atau jika Anda memberi tahu Siri untuk mengatur timer untuk Anda, Anda dapat memeriksa hitungan mundur di layar kunci ponsel, tanpa harus membuka kunci ponsel Anda atau meninggalkan layar kunci.
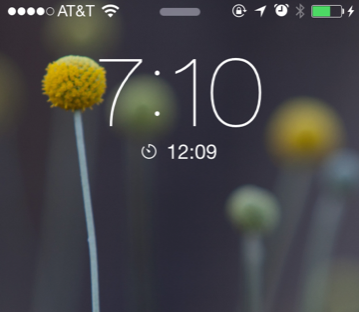
Lokasi Bookmark di Maps
Jika Anda belum menyadarinya, aplikasi Peta memungkinkan Anda mengakses daftar lokasi terbaru yang Anda cari arahnya (ketuk pada tombol bookmark di kiri atas aplikasi Maps), dan Anda juga dapat menandai lokasi (ketuk alamat di peta, lalu ketuk Tambah bookmark) untuk menggunakannya lagi. Anda bahkan dapat memberi nama kustom bookmark.
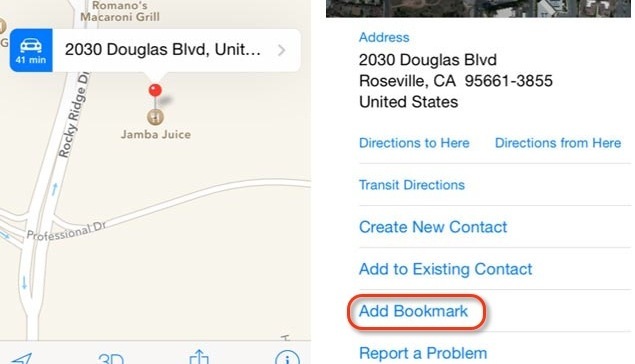
Tutup Semua Tab Safari
Jika Anda memiliki daftar besar tab Safari yang terbuka di iPhone Anda (tampaknya tidak ada batasnya) Anda dapat menutup semua dengan mengetuk bookmark atau ikon tab di bagian bawah Safari, dan kemudian mengetuk Pribadi untuk mengaktifkan mode penelusuran pribadi. Dari sana Anda dapat memilih untuk menutup semua aplikasi, lalu ketuk Pribadi lagi untuk menonaktifkan penjelajahan pribadi.
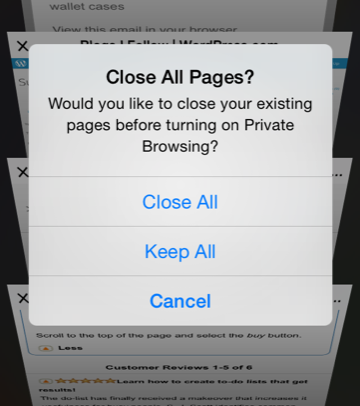
Situs web apa pun yang Anda kunjungi dalam mode penjelajahan pribadi tidak akan disimpan ke riwayat Anda.
Siri Tips
Siri dapat menjawab banyak pertanyaan, dan membantu Anda melakukan banyak tugas. Jika Anda belum pernah menggunakan fitur ini, ini dia pengantar untuk memulai Jika Anda Tidak Menggunakan Siri Sekarang, Anda HarusSebagian besar iklan, lelucon, dan hype media tentang asisten suara iOS Apple, Siri, telah mereda, tetapi saya masih menemui pengguna iPhone yang tidak memanfaatkan fitur canggih ini. Beberapa hari yang lalu ... Baca lebih banyak .
Siri Perintah untuk Ingat
"Ingatkan aku untuk... ketika aku tiba di rumah"
"Beri saya arahan ke [nama lokasi, atau nama kontak yang alamatnya ada di daftar kontak Anda]"
"Atur timer [atau alarm] untuk ..."
“Batalkan alarm saya untuk besok pagi”
"Buka [beri nama aplikasi]"
"Janji besok"
“Janji saya untuk minggu depan”
“Lakukan reservasi di [beri nama restoran]”
Aktifkan Siri Menggunakan Earphone
Anda dapat mengirim perintah Siri dengan mengklik dan menahan tombol tengah earbud iPhone jarak jauh. Dan ini beberapa hal lain yang bisa Anda lakukan dengan headphone iPhone 4 Hal Yang Bagus Yang Dapat Dilakukan Headphone Earpod Apple AndaApple EarPods yang datang dengan iPhone Anda sebenarnya memiliki banyak kegunaan. Inilah semua yang dapat Anda lakukan dengan headphone iPhone Anda. Baca lebih banyak terlalu.
Aplikasi Alternatif
Kadang-kadang Anda mungkin menemukan mengganti aplikasi default Apple dengan sesuatu yang sedikit lebih maju membuat waktu yang Anda habiskan dengan perangkat Anda lebih menyenangkan. Berikut ini beberapa ide.
Catatan lebih cepat
Gunakan catatan aplikasi Awal ($ 2,99) atau Konsep ($ 3,99) untuk mengetik dan menyimpan catatan dengan cepat. Setiap kali Anda membuka aplikasi ini, itu terbuka dengan halaman kosong siap untuk mengetik. Anda juga dapat mengirim email catatan atau mengirimnya ke aplikasi desain atau layanan cloud lainnya. Gores (ditampilkan di bawah) adalah yang paling mudah digunakan, sementara Konsep menyediakan banyak fitur lanjutan Catatan Apple vs. Microsoft OneNote: Aplikasi Pembuatan Catatan mana yang terbaik untuk Anda?Jika Anda pengguna Mac, Anda mungkin bertanya-tanya apakah Anda harus menggunakan Apple Notes atau alat lintas platform seperti OneNote atau Evernote. Kami akan membantu Anda membuat keputusan itu. Baca lebih banyak .
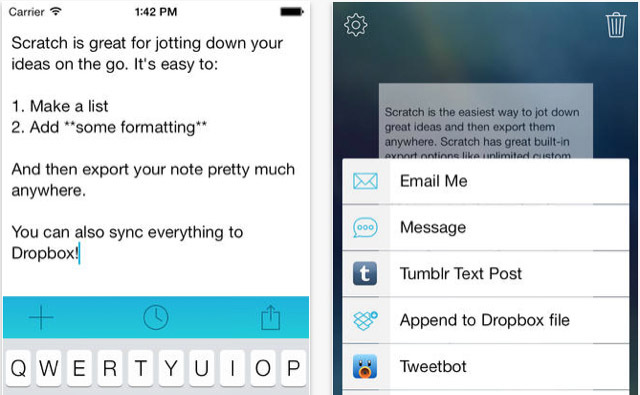
Kalender iPhone An Fantastik
Jika Anda sering menggunakan aplikasi Kalender iPhone, pertimbangkan untuk mengunduh Fantastical 2 ($ 4,99) dan menggunakannya. Aplikasi pihak ketiga ini dirancang jauh lebih baik daripada aplikasi kalender default, dan ini sangat berguna untuk menduplikasi suatu acara, seperti janji atau pertemuan dokter gigi yang tidak teratur, dan menambahkan tanggal dan waktu baru ke acara duplikat. Fantastical juga tetap sinkron dengan kalender iCloud Anda dan sinkronisasi dengan Fantastis untuk Mac Kelola Kalender Anda Dari Mac Menubar Dengan FantasticalKelola kalender Anda, sepenuhnya, dari bilah menu Mac Anda. Fantastical bukan hanya cara untuk melihat acara mendatang Anda dengan cepat: ini adalah cara untuk tidak pernah melihat Kalender default Apple lagi. Baca lebih banyak .
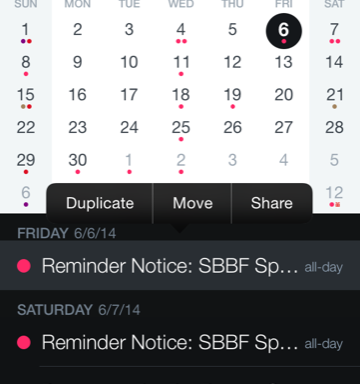
Numerik: Kalkulator Tanpa Setara
Jika Anda ingin menyimpan beberapa ketukan saat mengolah angka, unduh Numerik ($2.99). Aplikasi ini langsung menampilkan jawaban untuk persamaan saat Anda mengetik, dan itu menyimpan perhitungan Anda dalam tampilan riwayat. Ini juga mendukung gerakan menggesekkan untuk membatalkan dan mengulang input, menyalin dan menempelkan hasil, dan beberapa fitur matematika lebih lanjut.
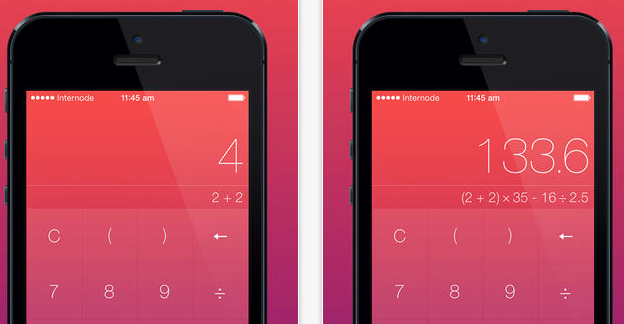
Itu saja untuk putaran iOS 7 tips ini. Pembulatan berikutnya mungkin akan melibatkan banyak fitur iOS 8, jadi awasi hal itu. Beri tahu kami kiat apa yang ingin Anda tambahkan ke daftar ini, dan pertanyaan apa yang Anda miliki tentang iOS 7.
Bakari adalah penulis lepas dan fotografer. Dia adalah pengguna lama Mac, penggemar musik jazz, dan keluarga lelaki.

