Iklan
Dengan Google meluncurkan Peta yang sepenuhnya dirubah, sekarang tersedia untuk semua, membuat peta Anda sendiri menjadi lebih mudah dari sebelumnya. Anda dapat membuat peta pribadi dan publik, berbagi peta dengan individu tertentu, menambahkan deskripsi ke lokasi, dan memilih dari beberapa gaya dan tampilan peta.
Fitur Google Maps baru membuat pembuatan peta lebih mudah dari sebelumnya, dan dengan pengaturan berbagi Google yang solid, Anda telah menyelesaikannya kontrol atas siapa yang melihat peta, siapa yang dapat menambahkan item ke peta, atau jika Anda suka, Anda bisa menjaga peta sepenuhnya pribadi.
Mulai
Setelah diluncurkan Google Maps, klik pada ikon pengaturan dan klik Tempatku.

Itu akan membuka bilah sisi tempat Anda dapat menambahkan lokasi ke peta Anda. Untuk membuat peta dengan banyak lapisan, Anda harus mengklik Dapatkan fitur-fitur canggih dengan Maps Engine Lite. Ini akan membuka jendela baru dengan peta baru.

Dengan fitur Google Maps terbaru, Anda akan dapat menambahkan lokasi dengan mencarinya di peta, menambahkan garis dan bentuk ke peta Anda, mengimpor data dari file CSV, dan mengatur serta mengelompokkan lokasi di lapisan.
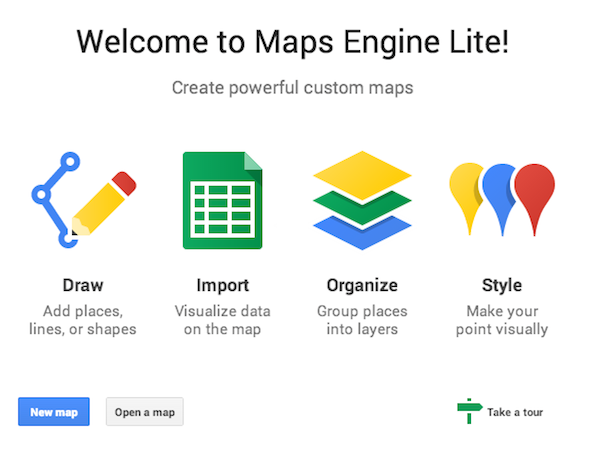
Mengklik pada Peta Baru tombol akan membuka peta tempat Anda dapat membuat lapisan, mencari lokasi, dan lainnya. Layer tanpa judul akan telah dibuat, dan Anda dapat mengedit layer, dan mengganti nama menjadi apa pun yang Anda inginkan.

Tambahkan Lokasi ke Peta Anda
Setelah Anda mengganti nama peta Anda, dan layer tanpa judul Anda, cari lokasi dan Anda bisa menambahkan lokasi ke layer Anda. Ketika Anda menemukan lokasi yang ingin Anda tambahkan, Anda dapat melihat detail tambahan dari Google Maps (lokasi yang tepat, nomor telepon, situs web, dll.) Dan Anda dapat menambahkannya ke lapisan Anda dengan mengklik tautan Tambahkan ke Peta.

Saat Anda menambahkan lebih banyak layer, pastikan bahwa Anda berada di dalam layer yang Anda inginkan untuk dimasukkan. Selain menambahkan lokasi secara manual ke peta Anda, Anda juga dapat mengimpornya. Data yang diimpor harus dalam file CSV atau XLSX, atau Anda juga dapat mengimpor spreadsheet dari Google Drive Anda.
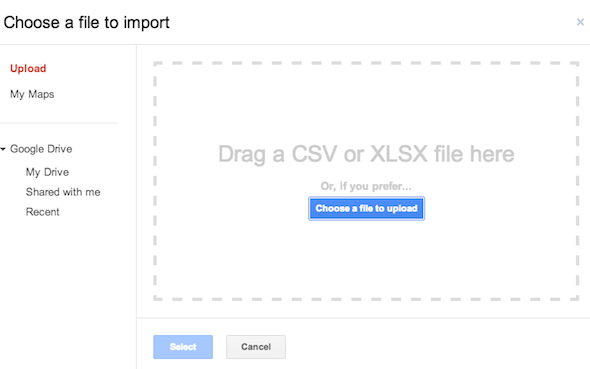
Jadi, jenis informasi apa yang Anda butuhkan dalam spreadsheet untuk benar-benar mengimpor lokasi ke peta Anda? Yang Anda butuhkan adalah dua kolom dengan alamat dan nama lokasi. Saat Anda mengimpor lokasi, Google Maps pertama kali akan menanyakan kolom mana yang menyertakan alamat:
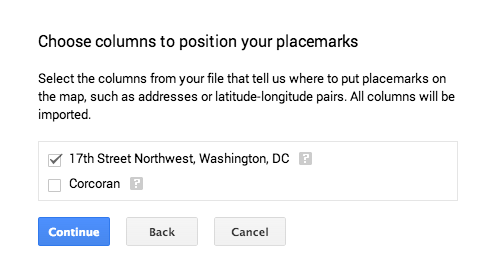 Kemudian akan ditanyakan kolom mana yang menyertakan nama-nama lokasi:
Kemudian akan ditanyakan kolom mana yang menyertakan nama-nama lokasi:
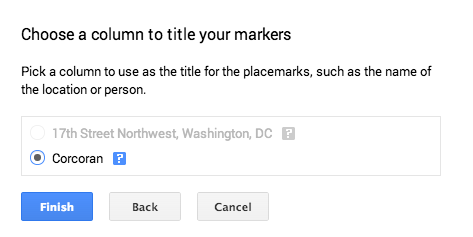
Saat Anda perlu mengimpor spreadsheet, Anda harus mengaktifkan munculan saat pertama kali untuk menghubungkan Google Maps ke Google Drive Anda.
Selain menambahkan lokasi dan mempersonalisasi pin, Anda juga dapat menambahkan garis ke peta Anda.

Garis-garis tersebut dapat digunakan untuk menunjukkan jalur tertentu di antara lokasi. Misalnya, jika Anda ingin membuat peta yang menunjukkan rencana perjalanan tertentu yang membawa Anda dari satu lokasi ke lokasi berikutnya. Garis tampaknya tidak banyak menghalangi opsi penyesuaian. Kami ingin melihat opsi untuk mengubah warna dan bahkan mungkin memasukkan panah yang menunjukkan arah yang diambil di peta.
Sesuaikan Penampilan Peta Anda
Ketika datang untuk menyesuaikan tampilan peta Anda, Anda juga dapat menambahkan sentuhan pribadi ke setiap lokasi. Anda dapat mengubah ikon dan warna pin pada peta Anda.

Sekilas, Anda dapat memilih pin peta biasa, lingkaran, persegi, berlian dan bintang. Mengklik tombol ‘Ikon Lainnya’ akan membuka banyak pilihan:

Selain menyesuaikan pin, Anda juga dapat mengubah tampilan peta secara keseluruhan, dengan sembilan tema untuk dipilih. Tema-tema ini dapat diakses dengan mengklik Peta Dasar.

Berbagi Peta Anda
Setelah membuat peta, ada beberapa cara untuk membagikannya. Anda dapat menyimpannya sepenuhnya pribadi jika Anda membuat peta untuk penggunaan pribadi Anda sendiri. Setiap peta yang Anda buat bersifat pribadi secara default. Jika Anda lebih suka membagikan peta, Anda dapat membagikannya dengan pengguna Google tertentu, atau Anda dapat membagikannya secara publik. Tekan tombol hijau ‘Bagikan’ di sudut kanan atas peta:

Ketika Anda mengklik tombol "Bagikan", Anda dapat mengakses pengaturan berbagi yang identik dengan pengaturan berbagi pada dokumen Google Drive apa pun. Anda dapat membuat peta sepenuhnya publik, hanya dapat diakses oleh siapa saja yang memiliki tautan, atau hanya dapat diakses oleh pengguna Google tertentu yang Anda undang untuk melihat peta.
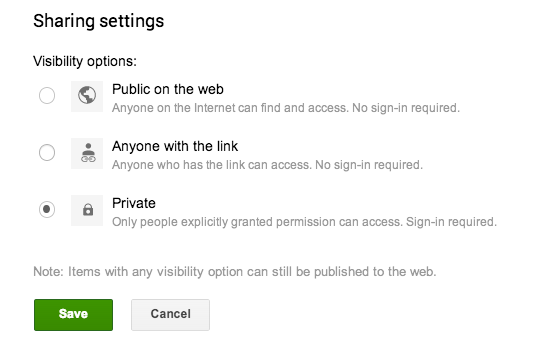
Penggunaan Kreatif
- Meskipun tempat-tempat wisata yang khas mudah ditemukan di kota mana saja, Anda dapat menggunakan Google Maps untuk berbagi kiat dan tempat untuk dikunjungi dengan pengikut dan teman Anda yang mungkin tidak mereka pikirkan untuk dijelajahi jika tidak.
- Anda dapat menggunakan Google Maps untuk membuat peta kolaboratif, sehingga memudahkan teman untuk mengatur perjalanan sehari atau liburan, dengan memilih lokasi yang Anda rencanakan untuk dikunjungi.
- Anda juga dapat menggunakannya untuk tujuan pendidikan - guru dapat membuat peta dan membagikannya kepada siswa, untuk memberi mereka sumber daya visual dari lokasi yang dipetakan di Google. Misalnya, seorang guru sejarah dapat menggunakan Google Maps untuk membuat sumber daya visual Penerbangan terakhir Amelia Earhart. ada beberapa mashup Google Maps historis yang mengagumkan 3 Mashups Peta Google yang Luar Biasa Baca lebih banyak yang dapat memberi Anda gambaran seberapa banyak yang dapat Anda lakukan dengan Google Maps sebagai guru sejarah.
- Dengan jurnalisme warga menggunakan jaringan sosial, situs berbagi video dan banyak lagi, mengapa tidak menambahkan peta ke dalam persamaan. Misalnya, jika Anda meliput protes di negara tertentu, atau bahkan di seluruh dunia, Anda dapat memetakan lokasi protes di Google Maps.
Ingin lebih banyak ide kreatif tentang cara Anda dapat menggunakan Google Maps? Lihat daftar kami 10 mashup Google Maps yang unik 10 Mashup Unik Google Maps yang Dapat Anda Jelajahi Untuk InformasiTahukah Anda bahwa Anda dapat menemukan sesuatu di peta dewasa ini? Columbus mungkin tidak setuju, tetapi bukankah peta dibuat untuk tujuan itu? Yah, saya berbicara lebih banyak di sepanjang baris menemukan offbeat ... Baca lebih banyak Dan lainnya 7 mashup Google Maps yang menakjubkan 7 Google Maps dan Mashup yang Menarik untuk Melihat Dunia Dengan Mata BerbedaGoogle Maps adalah harta karun bagi para penemu. Mereka tidak hanya membantu Anda menavigasi dan tidak tersesat, Anda juga dapat menemukan beberapa hal aneh di Street View, menjelajahi data dan informasi di ... Baca lebih banyak untuk sedikit inspirasi.
Kesimpulan
Perombakan terbaru Google Map cukup apik dan membuat membuat peta kolaboratif dan interaktif lebih mudah dari sebelumnya. Ada beberapa fitur yang masih ingin kami lihat - lebih banyak penyesuaian, dan menambahkan lebih banyak ke peta daripada hanya garis. Tapi ini jelas merupakan langkah besar ke arah yang benar.
Penggunaan kreatif apa untuk Google Maps yang dapat Anda pikirkan? Beri tahu kami di komentar.
Nancy adalah seorang penulis dan editor yang tinggal di Washington DC. Dia sebelumnya adalah editor Timur Tengah di The Next Web dan saat ini bekerja di sebuah think tank berbasis di DC tentang komunikasi dan penjangkauan media sosial.