Iklan
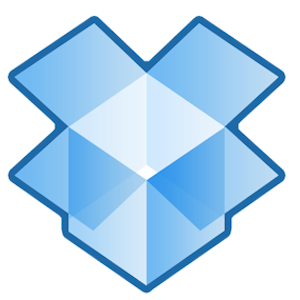
Favorit kami, layanan berbagi file sepanjang waktu, Dropbox, murah hati menyediakan hingga 2 gigs ruang file gratis. Bagi banyak pengguna ini mungkin cukup, tetapi sekarang Dropbox menjadi layanan sinkronisasi cloud pusat untuk pengacakan dan berbagi barang antara komputer dan perangkat seluler, ruang kosong yang dialokasikan dapat terisi lebih cepat jika tidak dikelola dan terorganisir.
Jika Anda menemukan diri Anda menggunakan Dropbox secara teratur, Anda mungkin ingin memeriksa beberapa tips berikut untuk mencari dan mengelola file Dropbox yang hilang di akun Anda. Jika Anda baru mengenal Dropbox, unduh PDF gratis kami Panduan Tidak Resmi untuk Dropbox Apa itu Dropbox? Panduan Pengguna Dropbox Tidak ResmiApa itu Dropbox dan bagaimana Anda menggunakannya? Panduan pengguna Dropbox kami akan menjelaskan semua yang perlu Anda ketahui untuk memulai. Baca lebih banyak
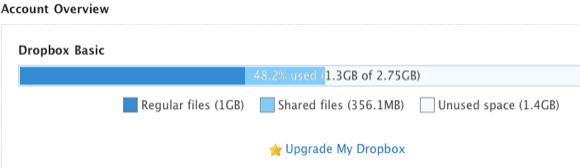
Menemukan Aktivitas File
Jika Anda mengunggah, mengunduh, dan berbagi file ke akun Dropbox Anda secara teratur, Anda terkadang lupa di mana Anda menyimpan potongan konten. Anda dapat meluncurkan akun Dropbox Anda dan menggunakan apa yang disebut
Acara tab untuk melihat semua aktivitas terbaru yang terkait dengan akun Anda.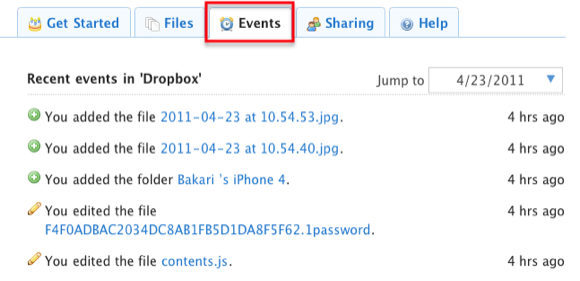
Mengklik pada Acara tab, Anda dapat dengan cepat menemukan file yang baru ditambahkan, dihapus, atau dibagikan ke akun Anda. Anehnya, Anda dapat melompat kembali dan melihat beberapa bulan aktivitas file di akun Anda.
Menghapus File Secara Permanen
Saya tidak menyadarinya hingga saat ini, tetapi Dropbox memiliki semacam fitur Apple Time Machine, yang menyimpan salinan file yang dihapus selama 30 hari sebelum dihapus secara permanen. Jadi jika Anda perlu mengambil file yang dihancurkan, cukup klik pada tab "Tampilkan file yang dihapus", dan semua file yang dihapus akan terlihat berwarna abu-abu.

Klik pada file / folder dan kemudian klik pada segitiga kecil yang akan mengungkapkan dua tombol, satu untuk memulihkan file atau folder Dropbox yang hilang ke folder aslinya, dan yang lainnya untuk dihapus secara permanen Itu. Jika komputer Anda dibagikan dengan pengguna lain, Anda ingin memastikan file sensitif dihapus secara permanen dari akun Anda.
Pindahkan File Secara Otomatis
Salah satu cara terbaik untuk memastikan bahwa Anda tidak mengisi ruang kosong yang dialokasikan di Dropbox sampai penuh adalah, ya, kadang-kadang bersihkan. Ya, itu bisa merepotkan untuk dilakukan secara manual. Siapa di antara kita yang mencari lebih banyak pekerjaan rumah? Jika Anda seorang pengguna Mac, mari kita cepat belajar bagaimana Anda dapat menggunakan Automator, diinstal secara default di OS X, untuk membangun tindakan folder untuk secara otomatis memindahkan file yang ditambahkan ke akun Dropbox Anda ke tempat lain di komputer Anda. Ini sangat berguna jika Anda mengunggah banyak foto ke akun Dropbox Anda dan Anda ingin memindahkannya untuk menghemat ruang di akun Anda.
Inilah cara Anda mengatur tindakan folder untuk Dropbox. Saya berasumsi bahwa Anda telah menginstal Dropbox di Mac Anda.
- Buka Automator di folder Aplikasi Anda. Memilih Folder Action di jendela templat drop-down, dan kemudian klik, Memilih.
- Di bagian atas area alur kerja, di mana dikatakan, "Folder Action menerima file dan folder yang ditambahkan," klik tombol drop-down dan cari folder lokal di akun Dropbox Anda di mana Anda ingin konten file yang ditambahkan secara otomatis dipindahkan atau disalin ke yang dipilih ini map.
- Di bidang pencarian Automator, ketik "Pindahkan Item Finder," untuk menemukan tindakan alur kerja itu. Seret tindakan itu ke area alur kerja utama.
- Dalam aksinya, klik tombol tarik-turun di samping "Ke" dan cari atau buat folder tempat Anda ingin file yang ditunjuk dipindahkan secara otomatis.
- Simpan alur kerjanya. Sekarang ketika file baru ditambahkan ke folder Dropbox yang Anda tentukan (katakanlah dengan menggunakan aplikasi seluler yang disinkronkan ke akun Anda) mereka akan dipindahkan ke folder yang dipilih di komputer Anda.
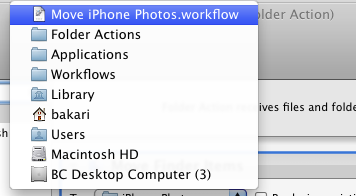
Jika Anda tidak lagi ingin menggunakan tindakan folder, Anda cukup menghapus folder dari akun Dropbox Anda, atau cari tindakan alur kerja Automator di Anda Beranda Perpustakaan> Alur Kerja> Aplikasi> Tindakan Folder. Di sana, Anda dapat menghapus aksi alur kerja.
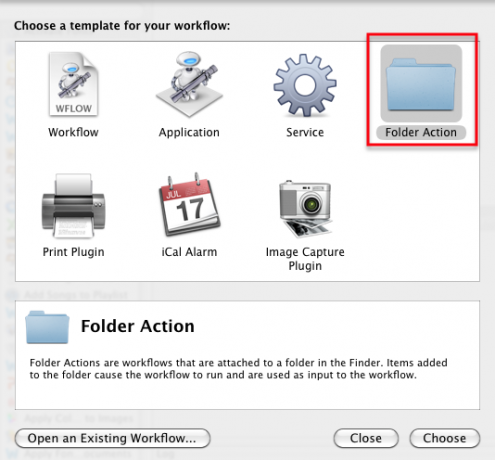

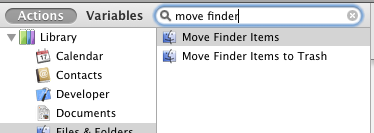
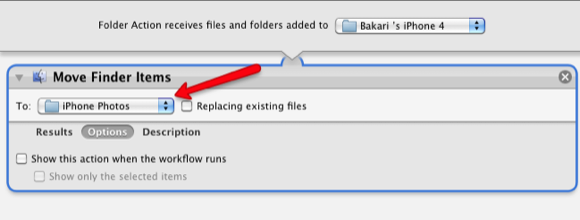
Beri tahu kami jika Anda menemukan tips ini berguna untuk mengelola Dropbox Anda. Beri tahu kami tentang cara lain yang Anda gunakan untuk menjaga akun Dropbox Anda terkelola dengan baik dan di bawah batas ruang bebas.
Bakari adalah penulis lepas dan fotografer. Dia adalah pengguna lama Mac, penggemar musik jazz, dan keluarga lelaki.

