Iklan
Penyimpanan USB yang dapat dilepas memudahkan transfer data dari satu PC ke yang lain, tetapi jika komputer yang Anda gunakan tidak secara otomatis me-mount perangkat saat Anda mencolokkannya, Anda mungkin menemukan bahwa memindahkan data ke dan dari USB drive itu sulit, jika bukan tidak mungkin, tanpa hak perintah.
Atau, Anda mungkin memiliki masalah yang sama dengan kartu SD.
Mari kita lihat masalah - dan solusinya - seputar perangkat USB dan kartu SD dengan distro populer (kami menggunakan Ubuntu) dan distro yang kurang banyak digunakan, seperti Raspberry Pi Sistem operasi Raspbian Jessie 5 Cara Baru Raspbian Jessie Membuat Raspberry Pi Lebih Mudah DigunakanSetelah rilis Debian Jessie pada bulan Juli, komunitas Raspberry Pi telah diberkati dengan rilis baru varian Raspbian, berdasarkan distro "induk". Baca lebih banyak .
Menggunakan Perangkat Flash USB dengan Distro Linux Dewasa
Apa yang kita inginkan terjadi ketika perangkat USB terhubung dapat dilihat di sebagian besar distribusi Linux yang sudah berjalan, yang dirancang dengan pengalaman yang ditingkatkan dan berfokus pada pengguna. Biasanya, ini adalah distribusi yang disajikan sebagai alternatif untuk Windows dan OS X, seperti Ubuntu.
Di sini, menghubungkan perangkat flash USB berarti menghubungkannya.
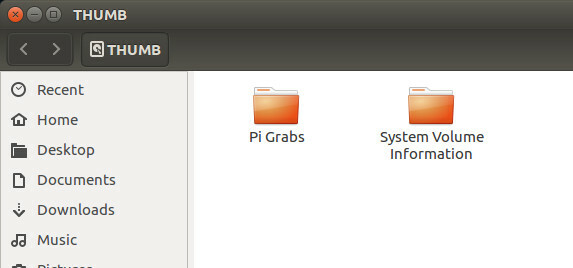
Setelah Anda selesai melakukan ini, sebuah jendela akan muncul, daftar konten drive, yang kemudian dapat Anda jelajahi sesuai kebutuhan.
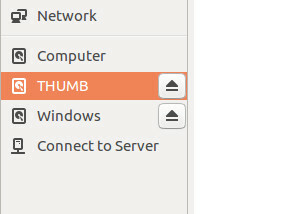
Sementara itu, pelepasan drive yang aman sama mudahnya, dan semudah mengklik tombol eject - tentu saja untuk pelepasan yang aman - dan melepas perangkat secara fisik.
Bagaimana dengan Kartu SD?
Hal yang sama berlaku dengan kartu SD (untuk hasil terbaik, pastikan itu perangkat dari produsen yang dapat diandalkan 5 Kesalahan yang Harus Dihindari Saat Membeli Kartu MicroSDMembeli kartu MicroSD mungkin tampak sederhana, tetapi berikut adalah beberapa kesalahan kritis yang harus dihindari jika Anda tidak ingin menyesali pembelian Anda. Baca lebih banyak ), meskipun Anda mungkin menemukan bahwa jika kartu menggunakan sistem file exFAT, itu tidak akan dipasang secara otomatis. Anda bahkan mungkin melihat pesan kesalahan. Jika ini masalahnya, mungkin karena Anda tidak menginstal perangkat lunak exfat-utils. Ini memungkinkan sistem Linux Anda untuk membaca konten perangkat penyimpanan exFAT.
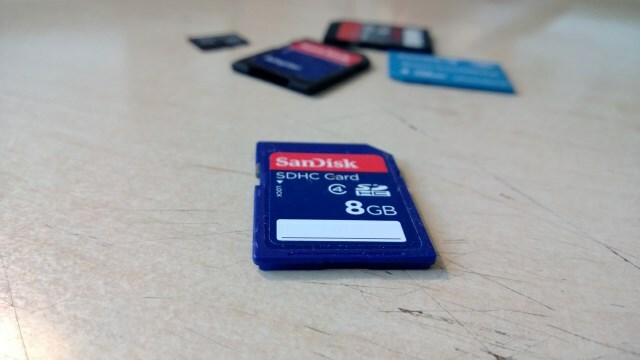
Untuk menginstal di Ubuntu 14.04 atau lebih baru, gunakan
sudo apt-get install exfat-fuse exfat-utilsUntuk 13,04 dan sebelumnya, instalasi memerlukan ppa:
sudo apt-add-repositori ppa: relan / exfat. sudo apt-get pembaruan. sudo apt-get install fuse-exfatDengan dukungan exFAT terinstal, ketika Anda memasukkan kartu SD Anda (mungkin perangkat yang digunakan dengan kamera digital Anda), Anda akan diminta tentang bagaimana Anda ingin melanjutkan. Untuk kenyamanan, saya ingin perangkat terbuka ke file manager.
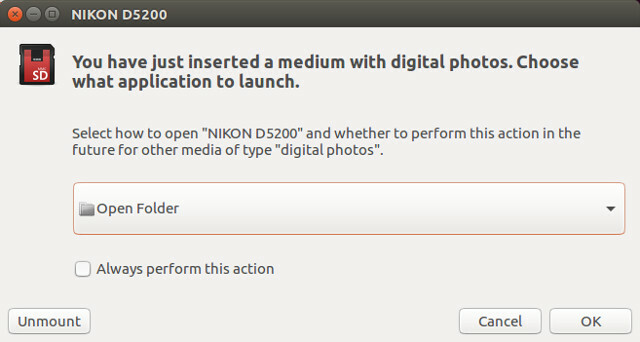
Demikian pula, jika Anda mengalami kesulitan memasang perangkat menggunakan tabel file NTFS (beberapa lebih suka sistem file ini Cara Memformat Ulang Drive FAT32 Anda Ke NTFS - Dan Keuntungan MelakukannyaAnda mungkin tidak mengetahuinya, tetapi memilih sistem file yang tepat untuk drive Anda sebenarnya cukup penting. Meskipun gagasan utama dari semua sistem file adalah sama, ada banyak kelebihan dan kekurangan di ... Baca lebih banyak ), gunakan
sudo apt-get install ntfs-3g... lalu masukkan kembali untuk melihat isinya.
Mounting Drives di Raspberry Pi
Jika distro Linux yang Anda pilih tidak mendukung pemasangan USB drive secara otomatis, Anda harus mengatur ini secara manual.
Misalnya, jika Anda memasukkan drive USB ke Raspberry Pi yang menjalankan Raspbian, Anda akan menemukan bahwa drive itu tidak secara otomatis dipasang. Namun, tidak diperlukan perangkat lunak tambahan untuk mewujudkannya; Anda hanya perlu menambahkan beberapa perintah!
Mulailah dengan memasukkan perangkat. Pada perangkat terbaru, Anda harus memiliki slot cadangan yang cukup, tetapi jika tidak, atau jika Anda menggunakan Pi yang lebih tua dengan hanya dua slot USB (atau bahkan Pi Zero hanya dengan satu Memulai dengan Raspberry Pi ZeroApakah Anda membeli majalah dengan satu terpaku di bagian depan, atau menemukan kit daring, kemungkinan Anda sekarang adalah pemilik bangga komputer $ 5: Raspberry Pi Zero. Baca lebih banyak ), maka direkomendasikan hub USB aktif.

Jika Anda ingin mengatur perangkat untuk dipasang secara otomatis saat dimasukkan, periksa nomor referensi unik untuk perangkat dengan perintah:
ls -l / dev / disk / by-uuid /Catat kode ID 8 digit yang terdaftar untuk / sda. Anda harus melakukan ini untuk semua perangkat penyimpanan USB yang ingin Anda sambungkan, karena masing-masing memiliki UUID sendiri.
Langkah selanjutnya adalah membuat titik mount, yang dapat Anda lakukan dengan membuat folder:
sudo mkdir / media / usb... lalu menempatkan pengguna pi di kontrol (jika Anda pernah mengubah nama pengguna default Mengamankan Raspberry Pi Anda: Dari Kata Sandi hingga FirewallSiapa pun dapat menggunakan Google untuk menemukan nama pengguna dan kata sandi default Raspberry Pi Anda. Jangan beri kesempatan pada penyusup! Baca lebih banyak , gunakan ini sebagai gantinya):
sudo chown -R pi: pi / media / usbMemasang drive secara manual adalah perintah lain:
sudo mount / dev / sda1 / media / usb -o uid = pi, gid = piPada tahap ini, Anda dapat membaca, menulis, menghapus, dan memindahkan file di / media / usb, yang akan Anda temukan di pengelola file. Perhatikan bahwa perintah di atas juga dapat dimasukkan sebagai:
sudo mount / dev / sda1 / media / usb... tetapi ini akan membuat Anda hanya bisa menulis ke sana menggunakan sudo, yang tidak ideal.
Jika Pi Anda berjalan saat Anda ingin menghapus drive, gunakan perintah umount:
umount / media / usbPerhatikan bahwa perintah yang benar kita umount, bukan "unmount". Ketika Pi dimatikan, Anda dapat memutuskan drive sebagai dan kapan. Hal yang sama berlaku untuk perangkat apa pun.
Pasang Otomatis Drive pada Raspberry Pi
Pemasangan secara manual cukup bermanfaat, tetapi untuk menghindari sebagian besar hal di atas, Anda dapat mengatur drive untuk dipasang secara otomatis saat dimasukkan. Ingat UUID yang Anda buat catatan? Ini sangat berguna di sini.
Mulailah dengan membuka file fstab di editor teks, seperti nano.
sudo nano / etc / fstabDi akhir file, tambahkan baris ini:
UUID = [YOUR_UUID] / media / usb vfat otomatis, nofail, noatime, pengguna, rw, uid = pi, gid = pi 0 0Agar ini berfungsi, Anda harus memulai ulang perangkat.
sudo rebootSelama Anda telah memasukkan UUID Anda di tempat yang dinyatakan, setelah disimpan (Ctrl + X untuk menyimpan dan keluar) drive akan secara otomatis dipasang ketika dimasukkan. Ingat, untuk drive lain, Anda harus menambahkan jalur tambahan dengan UUID masing-masing perangkat.
Untuk menghapus drive yang telah ditambahkan ke file fstab dengan aman, gunakan
sudo umount / media / usbMemasang dan Melepaskan Perangkat USB: Tidak Terlalu Rumit
Ketika saya pertama kali menemukan masalah pemasangan drive di Raspbian, saya terkejut bahwa itu sebenarnya masalah; Raspbian Jessie adalah sistem operasi yang sangat berguna yang saya harapkan akan memiliki solusi perangkat lunak otomatis.
Namun, solusinya cukup mudah, dan tentu saja OS berbasis Debian cukup fleksibel untuk memungkinkan otomatisasi berdasarkan kebutuhan pengguna sendiri.
Pernahkah Anda mengalami masalah memasang flash USB atau kartu SD di Ubuntu atau Raspbian? Beri tahu kami tentang itu.
Christian Cawley adalah Wakil Editor untuk Keamanan, Linux, DIY, Pemrograman, dan Penjelasan Teknologi. Ia juga memproduksi The Really Useful Podcast dan memiliki pengalaman luas dalam dukungan desktop dan perangkat lunak. Sebagai kontributor majalah Linux Format, Christian adalah seorang penggerutu Raspberry Pi, pencinta Lego dan penggemar game retro.


