Iklan
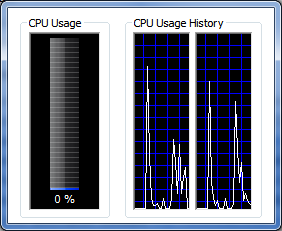 Windows Task Manager adalah salah satu utilitas sistem operasi yang paling berguna. Ini dapat digunakan untuk menemukan aplikasi latar belakang yang tidak diinginkan, menentukan program mana memonopoli siklus pemrosesan Anda 3 Alat Untuk Mengelola Proses Windows Lebih Baik Baca lebih banyak dan memori sistem, dan mematikan aplikasi yang tidak terkendali.
Windows Task Manager adalah salah satu utilitas sistem operasi yang paling berguna. Ini dapat digunakan untuk menemukan aplikasi latar belakang yang tidak diinginkan, menentukan program mana memonopoli siklus pemrosesan Anda 3 Alat Untuk Mengelola Proses Windows Lebih Baik Baca lebih banyak dan memori sistem, dan mematikan aplikasi yang tidak terkendali.
Namun, yang tidak disadari oleh banyak pengguna adalah bahwa Windows Task Manager dapat dikustomisasi dengan berbagai cara. Anda bahkan dapat menyesuaikan tampilannya - jika Anda tidak keberatan mengunduh program pihak ketiga yang mampu mengendalikan visual.
Tweaking the Task Manager
Seperti jendela biasa, opsi menu di bagian atas Task Manager mengontrol fungsi tambahan yang tersedia. Yang mudah dilewatkan adalah kenyataan bahwa opsi menu ini berubah relatif terhadap tab yang telah Anda buka di Task Manager. Jika Anda hanya melihat sekilas program tanpa menyadarinya, Anda mungkin kehilangan beberapa fitur menarik. Mari kita lihat beberapa fitur yang lebih menarik.
Jika Anda membuka tab proses di Windows Task Manager dan kemudian pergi ke View, Anda akan menemukan opsi Select Columns. Ini akan membuka jendela yang mencakup banyak opsi yang dapat digunakan untuk menyesuaikan informasi yang muncul di tab proses. Misalnya, opsi Peak Working Set (Memory) memungkinkan Anda melihat memori puncak yang digunakan oleh suatu program kategori I / O Read dan I / O writer memungkinkan Anda melihat seberapa sering suatu program melakukan baca atau tulis operasi. Ada terlalu banyak opsi untuk didiskusikan di sini, tetapi Microsoft memiliki situs web yang mencantumkan semuanya dan apa artinya.
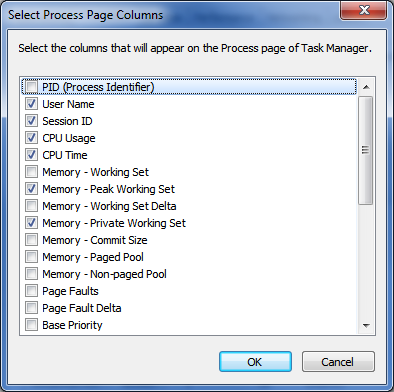
Baik Kinerja dan Jaringan Cara Menguji Kecepatan Jaringan Rumah Anda (Dan Menguraikan Hasil)Pikirkan internet Anda tidak cukup cepat? Masalahnya mungkin bukan pada ISP Anda! Berikut cara menjalankan tes kecepatan jaringan di rumah. Baca lebih banyak tab akan memberi Anda beberapa opsi ketika Anda memilih opsi Lihat. Anda dapat memilih seberapa cepat pembaruan Task Manager, cara kinerja ditampilkan (baik sesuai inti atau kolektif) dan Anda dapat memilih Show Kernal Times, opsi yang menampilkan jumlah waktu yang dihabiskan prosesor dalam "mode kernel" (inti dari operasi sistem). Mengubah tampilan sehingga pembaruan lebih cepat memberikan informasi waktu-nyata yang lebih baik tetapi menyebabkan grafik bergerak begitu cepat sehingga sulit untuk mengembangkan gambar kinerja prosesor. Ingatlah ini ketika memutuskan seberapa cepat Anda ingin informasi prosesor diperbarui - lebih cepat tidak selalu lebih baik.
Satu tip terakhir - dan sangat praktis - memungkinkan Anda menyingkirkan informasi tambahan seputar Task Manager. Jika Anda mengklik dua kali pada batas putih di sekeliling task manager, semuanya kecuali informasi inti akan hilang. Hasilnya terlihat seperti ini.
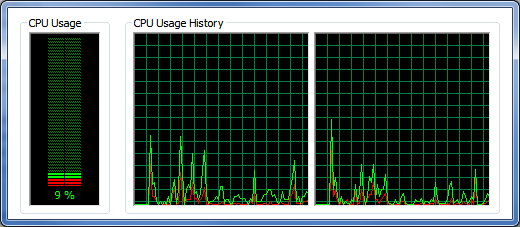
Kustomisasi Lebih Lanjut dengan Task Manager Modder
Penyesuaian yang dibahas sejauh ini memungkinkan Anda mengubah informasi yang ditampilkan. Tetapi bagaimana jika Anda ingin mengubah cara tampilan Task Manager secara keseluruhan?
Ini membutuhkan program pihak ketiga yang disebut Task Manager Modder [Broken Link Removed]. Program ini memungkinkan Anda mengubah tampilan grafik di tab Kinerja, sehingga Anda dapat menyesuaikannya dengan sesuatu yang lebih menyenangkan (mis. Bukan neon hijau). Ini dapat dilakukan dengan menggunakan kontrol warna di bagian bawah jendela Task Manager Modder.
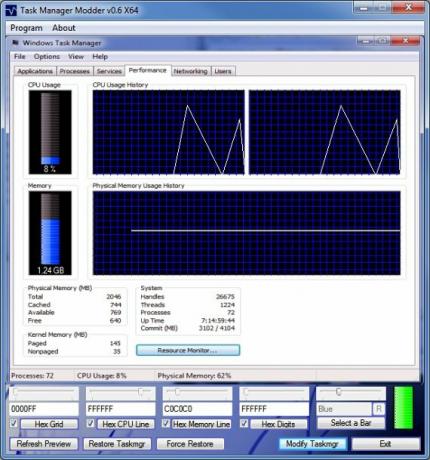
Dalam kasus saya, saya memutuskan untuk menggunakan skema warna biru-putih, karena menurut saya ini sangat mudah di mata saya. Anda dapat memilih dari warna yang dipilih sebelumnya atau, seperti yang saya lakukan, memilih dari berbagai warna hex. Setelah Anda memutuskan skema warna, Anda cukup mengklik Modify Taskmgr. Task Manager, jika terbuka, harus dibuka kembali. Hasilnya sangat bagus. Perubahan warna ini juga terbawa ke tab Networking, tetapi Anda tidak dapat mengubah sumbu kuning di sisi kiri.
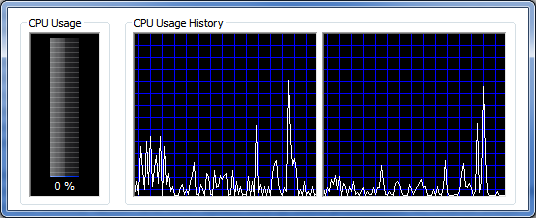
Kesimpulan
Semoga tips ini akan membantu Anda menjadi lebih sobat-sobat dengan Windows Task Manager. Ini benar-benar sumber yang bagus untuk informasi tentang mesin Anda, bahkan lebih daripada yang terlihat pada pandangan pertama.
Matthew Smith adalah seorang penulis lepas yang tinggal di Portland Oregon. Dia juga menulis dan mengedit untuk Tren Digital.


