Iklan
Jika Anda cukup beruntung untuk tinggal di suatu tempat yang salju turun secara teratur, Anda tidak perlu memalsukannya di Photoshop. Di Irlandia, bagaimanapun, salju turun dengan benar dua kali dalam dekade terakhir. Untungnya, berpura-pura itu mudah.
Dalam artikel ini, saya akan menunjukkan kepada Anda cara mengambil gambar biasa dan mengubahnya menjadi pemandangan bersalju yang luar biasa. Saya menggunakan foto anjing saya Cara Mengambil Foto Anjing Anda yang Luar BiasaJika Anda punya satu anjing, mengambil foto yang bagus setidaknya mungkin. Jika Anda memiliki lebih dari satu anjing, mereka tidak akan pernah terlihat baik secara bersamaan. Baca lebih banyak dari artikel sebelumnya.
Untuk mengikutinya, Anda memerlukan setidaknya pengetahuan dasar tentang Photoshop. Periksa panduan pemula saya untuk Photoshop Panduan Lengkap untuk Pemula Adobe Photoshop Creative CloudApakah Anda merasa kewalahan oleh Photoshop? Apakah Anda tidak yakin bagaimana melakukan bahkan tugas yang paling sederhana? Dalam panduan ini, kita akan melihat dasar-dasar absolut dari perangkat lunak Adobe. Baca lebih banyak atau beberapa kursus hebat yang biasa saya ikuti belajar sendiri Photoshop Kursus Fotografi Online Terbaik untuk PemulaApakah Anda mencari kelas fotografi daring untuk bergabung? Kemudian pilihlah dari pelajaran yang luar biasa ini. Baca lebih banyak untuk bangun dengan kecepatan.
1. Menciptakan Salju di Tanah
Mari kita mulai dengan menambahkan salju yang jatuh di tanah. Meskipun dingin ketika saya mengambil foto saya, pasti tidak ada salju di sekitar.

Buat layer baru (Control-Shift-N atau Command-Shift-N) dan menyebutnya sesuatu seperti Snow I. Isi layer dengan warna putih. Jika Anda memiliki contoh warna default (tekan D jika Anda tidak) aktif, Anda dapat melakukannya dengan menekan Control-Backspace atau Hapus perintah.
Ta da! Anda mendapatkan pemandangan yang sangat bersalju.
Jelas, Anda sekarang hanya melihat pada kanvas putih sehingga kita perlu mencampur salju dengan gambar. Klik dua kali di lapisan salju. Itu akan memunculkan Gaya Lapisan dialog.
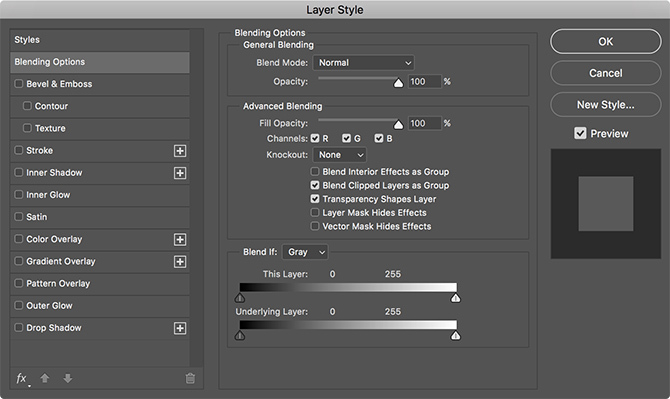
Kami akan menggunakan Blend If untuk membuatnya jadi layer putih hanya menutupi area tertentu dari gambar.
Seret segitiga hitam untuk Lapisan yang mendasari ke kanan hingga Anda mulai melihat beberapa detail gelap muncul di tanah.
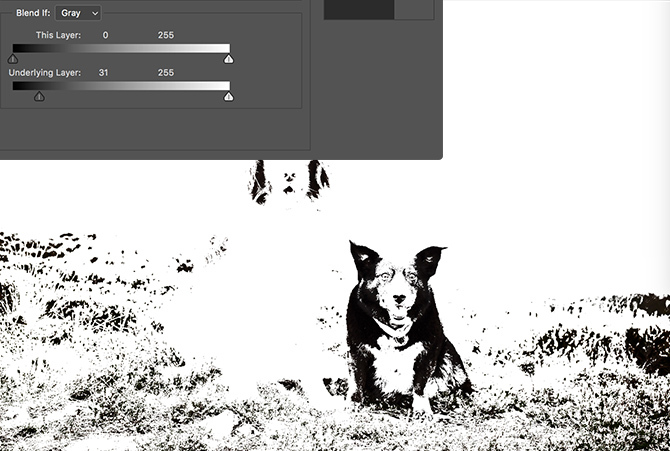
Menekan Alt atau Pilihan dan klik pada segitiga hitam untuk membaginya. Seret ke kanan untuk menyesuaikan bagaimana kedua lapisan dicampur bersama.
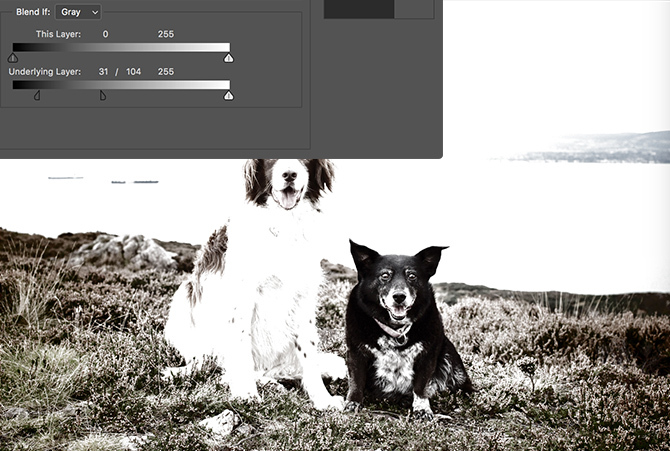
Bermainlah dengan segitiga hitam yang terbelah sampai Anda mendapatkan sesuatu yang terlihat bagus. Hanya khawatir tentang satu area gambar sekaligus; Saya fokus di tanah di bawah anjing-anjing itu.
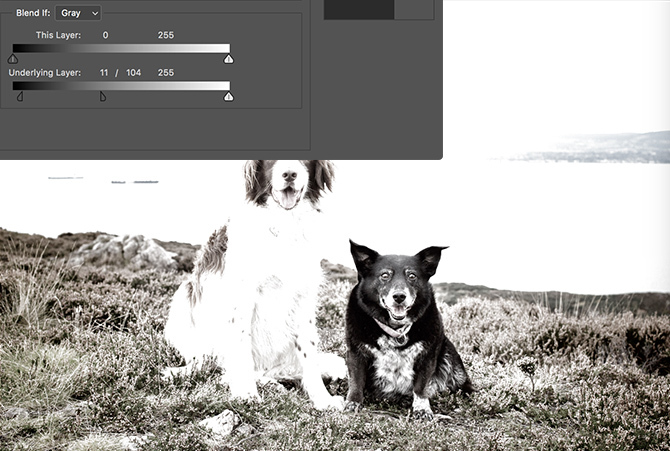
Saat Anda mendapatkan sesuatu yang terlihat bagus, klik baik dan kemudian tambahkan layer mask ke lapisan salju. Anda dapat menggunakan salah satu dari Alat pena Cara Menggunakan Alat Pena Photoshop Baca lebih banyak , Alat sikat Tips Photoshop: Memilih dengan Topeng Cepat Baca lebih banyak , atau alat Pilih Cepat untuk memilih area yang Anda inginkan salju muncul. Saya melihat topeng lebih dalam di artikel saya di cara membuat seseorang melayang Cara Membuat Seseorang Mengambang Menggunakan PhotoshopSemua orang bermimpi terbang dan, dengan Photoshop, Anda dapat mewujudkannya. Membuat gambar levitasi hampir merupakan ritual bagi siapa pun yang belajar menggunakan alat-alat canggih Photoshop. Baca lebih banyak . Anda harus berakhir dengan sesuatu yang terlihat seperti ini.

Terus tambahkan lapisan salju sampai Anda telah menutupi semua tanah yang Anda inginkan. Jika keadaan terlihat terlalu intens, atau Anda ingin mengurangi jumlah salju yang muncul di tanah, putar kembali opacity layer. Saya menambahkan dua lapisan salju ke pegunungan di latar belakang.

2. Menciptakan Salju yang Jatuh
Sekarang, setelah salju turun, saatnya untuk menambahkan salju yang turun.
Buat layer baru, sebut saja Salju yang jatuh, dan isi dengan hitam. Anda masih harus memiliki contoh standar jadi tekan Alt-Backspace atau Opsi-Hapus untuk melakukannya.
Pergi ke Filter> Kebisingan> Tambah Kebisingan. Mengatur Jumlah untuk 100%, itu Distribusi untuk Gaussian dan pastikan Monokromatik sudah diperiksa.
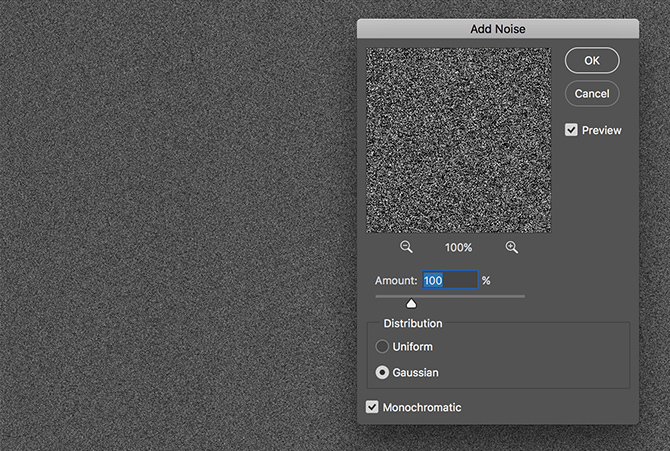
Selanjutnya, buka Filter> Blur> Gaussian dan masukkan a Radius nilai sekitar 3.0.
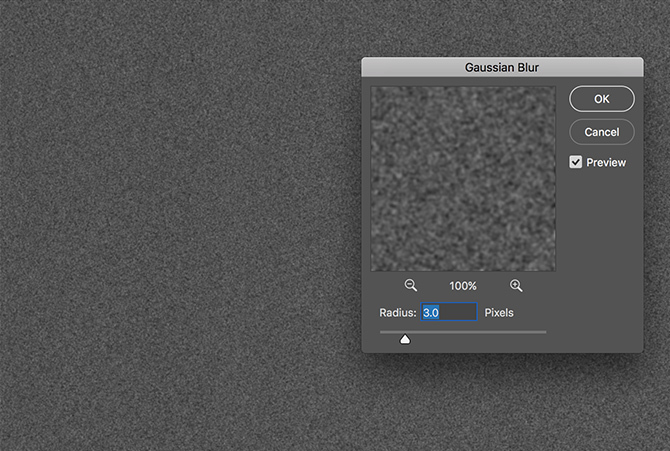
Setelah itu, buka Gambar> Penyesuaian> Kurva. Pintasan keyboard adalah Kontrol-M atau Command-M. Buat kurva yang terlihat seperti di bawah ini. Untuk informasi lebih lanjut tentang kurva, lihat artikel saya di menambahkan kecerahan dan kontras ke gambar Anda Cara Mencerahkan dan Menambahkan Kontras ke Foto Menggunakan PhotoshopSetiap kali Anda mengedit gambar, Anda hampir pasti perlu menyesuaikan kecerahan dan kontras secara keseluruhan. Untungnya, Photoshop memiliki beberapa alat luar biasa untuk membantu Anda. Baca lebih banyak . Sekarang segalanya akan lebih terlihat seperti hujan salju.
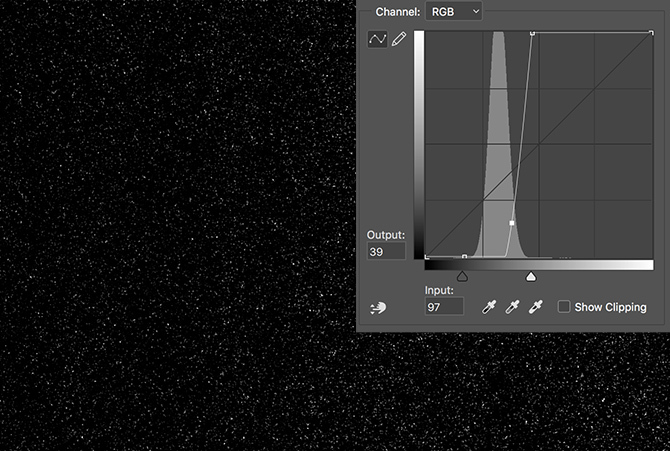
Untuk memadukan salju yang jatuh dengan sisa gambar, ubah layer Blend Mode untuk Layar.

Tambahkan layer mask dan sembunyikan semua salju yang mengganggu subjek gambar. Saya baru saja melukis sedikit hitam pada opacity rendah di depan wajah anjing sehingga Anda dapat melihatnya dengan lebih baik.

Jika Anda mau, Anda bisa menambahkan sedikit Gaussian blur ke partikel-partikel salju sehingga terlihat seperti jatuh. Anda juga dapat menambahkan Motion Blur. Untuk membuat hal-hal terlihat lebih seperti badai salju, gandakan lapisan salju beberapa kali dan gerakkan serta ubahlah. Anda akan mendapatkan sesuatu yang terlihat seperti ini, meskipun terlalu banyak untuk gambar saya.

3. Menyelesaikan Gambar
Dengan salju di tanah dan jatuh dari langit, sebagian besar gambar dilakukan. Hanya ada beberapa perubahan kecil untuk mengikat semuanya.
Saat turun salju, dunia cenderung terlihat datar dan tidak berwarna. Untuk meniru itu, tambahkan a Hue / Saturasi lapisan dan panggil Kejenuhan kembali. Saya membahas cara melakukannya di artikel saya di mengoreksi masalah warna umum Cara Mengoreksi Masalah Warna Umum di PhotoshopHarus memperbaiki masalah warna adalah salah satu pengeditan yang paling umum yang perlu Anda lakukan dalam fotografi. Gambar digital tidak terlihat bagus langsung dari kamera. Baca lebih banyak .
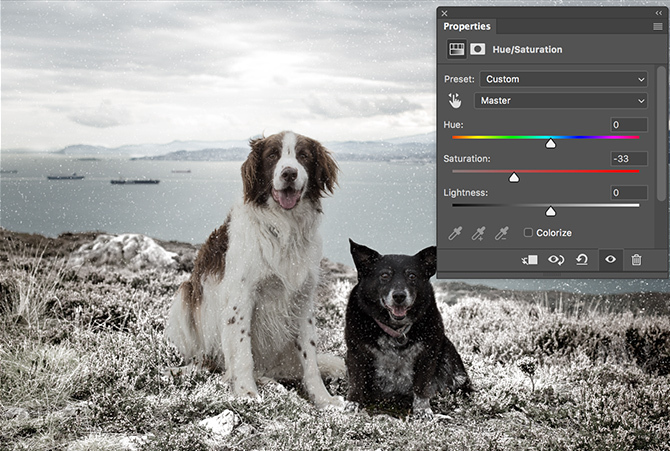
Akhirnya, untuk membuat semuanya terlihat lebih dingin, tambahkan a Peta gradien lapisan penyesuaian dengan gradien yang berubah dari biru tua ke biru dingin. Mengubah Blend Mode untuk Warna dan turunkan layer Kegelapan untuk 10%. Panduan lengkap dari teknik itu ada di artikel saya di membuat tampilan sinematik di Photoshop Cara Menciptakan Tampilan Sinematis di Adobe PhotoshopFilm-film Hollywood terlihat memukau - banyak waktu dihabiskan untuk memastikannya. Tetapi pernahkah Anda ingin tampil di film? Dengan Photoshop, menciptakan kembali tampilan sinematik dari sebuah film itu sederhana. Baca lebih banyak .
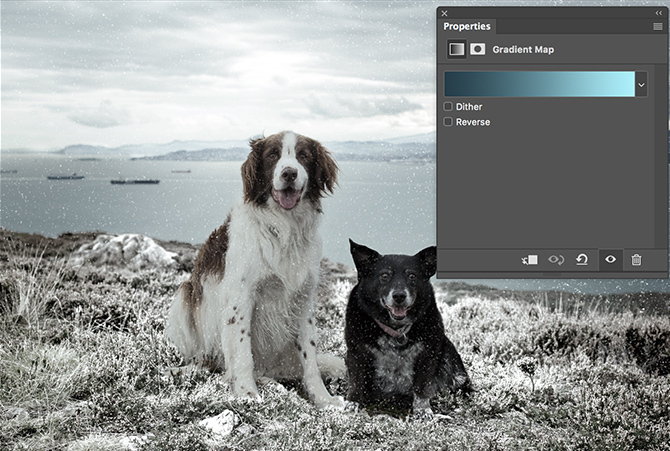
Dan dengan itu, Anda selesai. Anda telah mengambil gambar biasa dan mengubahnya menjadi pemandangan bersalju. Ini adalah teknik hebat untuk digunakan saat Anda buat kartu Natal Cara Membuat Kartu Natal Anda Sendiri di PhotoshopTidak pernah semudah ini membuat kartu Natal Anda sendiri di Photoshop. Dalam artikel ini, kami memandu Anda melalui pembuatan satu. Baca lebih banyak .

Selamat berlibur!
Saya suka teknik ini. Sangat mudah digunakan tetapi menciptakan pemandangan bersalju yang sangat realistis. Sangat cocok untuk mencoba selama musim liburan jika Anda tidak tinggal di suatu tempat di salju. Sekarang, Anda dapat memiliki Natal putih, bahkan jika Anda tinggal di Australia.
Jika Anda memiliki pertanyaan, atau saran untuk teknik yang ingin Anda sampaikan kepada saya, silakan tinggalkan di komentar.


