Iklan
 Jika Anda punya PC lama Apa yang Harus Dilakukan Dengan Komputer Tua: 10 Penggunaan Keren untuk PC dan Laptop Bekas Baca lebih banyak menjalankan perangkat lunak penting, salah satu cara terbaik untuk memberi perangkat lunak itu kesempatan hidup baru adalah dengan membuangnya perangkat keras sepenuhnya - Anda dapat mengubah sistem yang ada ke mesin virtual dan menjalankannya di yang lain komputer. Prosesnya cepat, dan pada akhirnya Anda akan memiliki gambar yang dapat Anda gunakan di VMware atau program mesin virtual apa pun yang dapat mengimpor gambar disk VMware. Ini dapat berguna bahkan jika Anda adalah pengguna rumahan meningkatkan ke komputer baru 4 Hal Yang Benar-Benar Harus Anda Periksa Sebelum Meng-upgrade PC Desktop AndaMemutakhirkan komputer desktop Anda adalah ide yang bagus. Anda dapat memperpanjang umur PC tanpa batas dengan mengganti komponen dari waktu ke waktu. Benar-benar semuanya bisa diganti. Komputer itu rumit, dan ini bisa ... Baca lebih banyak - Anda dapat membawa komputer lama Anda, program-programnya, dan file-file itu bersama Anda di mesin virtual.
Jika Anda punya PC lama Apa yang Harus Dilakukan Dengan Komputer Tua: 10 Penggunaan Keren untuk PC dan Laptop Bekas Baca lebih banyak menjalankan perangkat lunak penting, salah satu cara terbaik untuk memberi perangkat lunak itu kesempatan hidup baru adalah dengan membuangnya perangkat keras sepenuhnya - Anda dapat mengubah sistem yang ada ke mesin virtual dan menjalankannya di yang lain komputer. Prosesnya cepat, dan pada akhirnya Anda akan memiliki gambar yang dapat Anda gunakan di VMware atau program mesin virtual apa pun yang dapat mengimpor gambar disk VMware. Ini dapat berguna bahkan jika Anda adalah pengguna rumahan meningkatkan ke komputer baru 4 Hal Yang Benar-Benar Harus Anda Periksa Sebelum Meng-upgrade PC Desktop AndaMemutakhirkan komputer desktop Anda adalah ide yang bagus. Anda dapat memperpanjang umur PC tanpa batas dengan mengganti komponen dari waktu ke waktu. Benar-benar semuanya bisa diganti. Komputer itu rumit, dan ini bisa ... Baca lebih banyak - Anda dapat membawa komputer lama Anda, program-programnya, dan file-file itu bersama Anda di mesin virtual.
Kami akan menggunakan VMware vCenter Converter, sebuah "perusahaan Bagaimana Koneksi Internet Enterprise BekerjaKemungkinannya bagus bahwa jika Anda berada di situs ini, membaca posting ini, Anda sudah mengkonsumsi lebih banyak data daripada rata-rata 0,5 GB. Tapi itu tidak seberapa dibandingkan dengan apa yang dilalui korporasi. Anda mungkin ... Baca lebih banyak -class ”aplikasi yang VMware tawarkan gratis untuk semua orang. VMware vCenter Converter dapat mengkonversi keduanya Windows Perangkat Lunak PC Terbaik untuk Komputer Windows AndaIngin perangkat lunak PC terbaik untuk komputer Windows Anda? Daftar besar kami mengumpulkan program-program terbaik dan teraman untuk semua kebutuhan. Baca lebih banyak dan Linux Distro Pengoperasian Linux TerbaikDistro-distro Linux terbaik sulit ditemukan. Kecuali Anda membaca daftar sistem operasi Linux terbaik untuk permainan, Raspberry Pi, dan banyak lagi. Baca lebih banyak sistem untuk mesin virtual Cara Menggunakan Gambar VirtualBox Gratis Untuk Menguji & Menjalankan Sistem Operasi Sumber Terbuka [Linux]Dengan cepat cobalah berbagai macam sistem operasi open source, beberapa yang Anda kenal dan beberapa yang tidak. Anda dapat mulai menjelajah sekarang di Virtualboxes, sebuah situs web yang membutuhkan hampir semua ... Baca lebih banyak .
Mengubah Mesin Fisik
Pertama, Anda harus mengunduh dan menginstal Konverter VMware vCenter pada mesin yang ingin Anda konversi. Meskipun Anda dapat melakukan konversi jarak jauh dengan alat ini, cara termudah untuk mengonversi mesin adalah dengan melakukan konversi lokal. Meskipun gratis, Anda harus membuat akun VMware gratis untuk mengunduhnya.
Setelah menginstal VMware vCenter Converter, klik tombol Convert machine pada bilah alat untuk memulai.
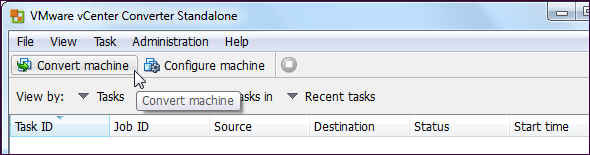
Pilih Mesin yang dihidupkan sebagai sumber dan Mesin lokal ini sebagai mesin untuk mengkonversi.
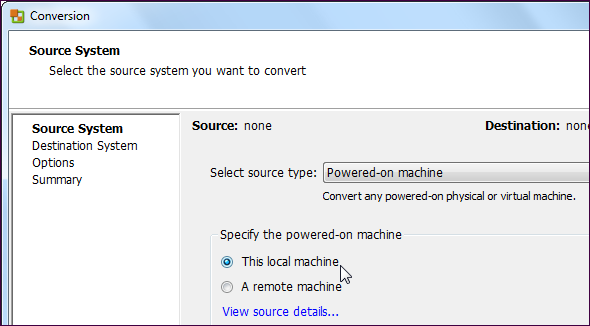
Dengan asumsi Anda menggunakan program mesin virtual konsumen seperti VMware Workstation, VMware Player, atau VMware Fusion - sebagai lawan dari produk server VMware - Anda ingin mengatur VMware workstation atau mesin virtual VMware lainnya sebagai jenis tujuan dan tentukan produk VMware Anda. Setelah melakukannya, Anda dapat memberi nama mesin virtual Anda dan menentukan lokasi untuknya.

Anda akan menemukan banyak opsi yang dapat Anda sesuaikan di bagian Opsi. Misalnya, Anda dapat menentukan partisi yang ingin Anda salin jika sistem Anda berisi banyak partisi - Anda hanya perlu menyalin partisi C:. Anda juga dapat menyesuaikan opsi lain, seperti perangkat keras virtual mesin virtual atau secara otomatis melakukan tindakan seperti menginstal VMware Tools di mesin virtual yang dihasilkan. Setelah selesai mengkonfigurasi mesin virtual baru Anda, klik tombol Berikutnya untuk melanjutkan.
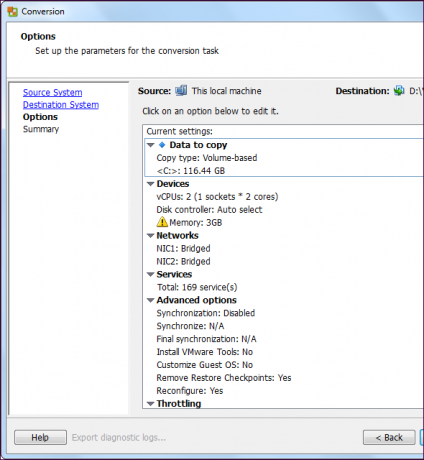
Anda akan melihat ringkasan tindakan yang akan dilakukan VMware vCenter Converter. Tinjau tindakan dan klik Selesai untuk melanjutkannya.
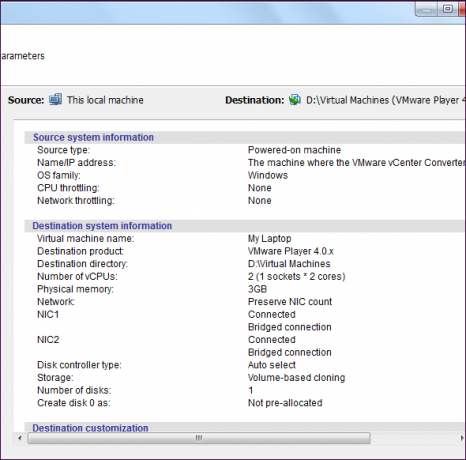
Anda akan melihat progres dan perkiraan waktu yang tersisa untuk operasi di jendela VMware vCenter Converter.
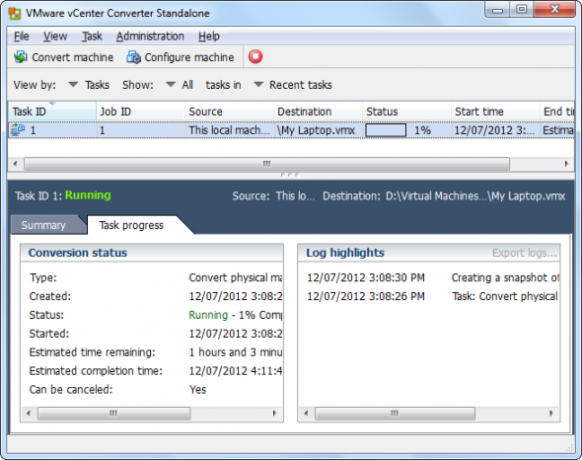
Menggunakan Mesin Virtual Baru Anda
Setelah VMware vCenter Converter selesai mengonversi PC yang ada ke mesin virtual, Anda dapat memindahkan file mesin virtual di antara komputer menggunakan hard drive eksternal atau melalui jaringan 5 Cara untuk Mentransfer File Dari Satu Komputer ke Komputer LainnyaPerlu mentransfer file dari satu PC ke PC lainnya? Inilah cara melakukannya dengan cepat dan mudah, menggunakan perangkat keras dan perangkat lunak. Baca lebih banyak . Setelah melakukannya, Anda dapat menggunakan opsi Buka Mesin Virtual di menu VMware Player gratis, VMware Workstation komersial, atau produk server VMware untuk membuka mesin virtual dan menjalankannya.
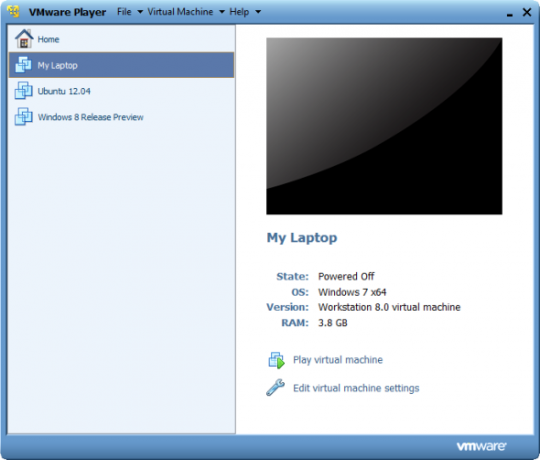
Anda juga dapat membuka mesin virtual yang dikonversi di aplikasi lain - misalnya, gunakan Virtual Disk Manager di VirtualBox untuk mengimpor file VMDK mesin virtual - file ini mewakili gambar disk mesin virtual. Setelah Anda memilikinya, buat mesin virtual baru dan gunakan file VMDK yang diimpor sebagai disk mesin virtual tersebut. Untuk informasi lebih lanjut tentang menggunakan VirtualBox, periksa panduan gratis kami ke VirtualBox Cara Menggunakan VirtualBox: Panduan PenggunaDengan VirtualBox Anda dapat dengan mudah menginstal dan menguji beberapa sistem operasi. Kami akan menunjukkan kepada Anda cara mengatur Windows 10 dan Ubuntu Linux sebagai mesin virtual. Baca lebih banyak .
Apakah Anda pernah mengonversi mesin fisik ke mesin virtual? Tinggalkan komentar dan bagikan apa pun yang Anda pelajari melalui pengalaman Anda!
Kredit Gambar: Mesin Virtual di Cloud melalui Shutterstock
Chris Hoffman adalah blogger teknologi dan pencandu teknologi serba bisa yang tinggal di Eugene, Oregon.


