Iklan
 Cara termudah untuk mengembalikan komputer Windows kembali ke default pabrik adalah dengan menggunakan program pemulihan yang disertakan untuk menginstal ulang atau memulihkan Windows. Ini berfungsi dengan baik dalam banyak situasi, dan Anda dapat menggunakan metode ini untuk membersihkan komputer sepenuhnya dan mulai dari yang baru.
Cara termudah untuk mengembalikan komputer Windows kembali ke default pabrik adalah dengan menggunakan program pemulihan yang disertakan untuk menginstal ulang atau memulihkan Windows. Ini berfungsi dengan baik dalam banyak situasi, dan Anda dapat menggunakan metode ini untuk membersihkan komputer sepenuhnya dan mulai dari yang baru.
Tetapi bagaimana jika Anda tidak ingin menghapus komputer Anda? Jika ini masalahnya, Anda harus menggunakan beberapa utilitas khusus jika Anda ingin membersihkan komputer Anda untuk mengembalikannya ke keadaan hampir-baru. Metode ini tidak selalu lebih cepat daripada menginstal ulang Windows, tetapi sering kali lebih baik jika Anda tidak ingin khawatir kehilangan file atau Anda tidak memiliki cakram instalasi Windows. Mari kita lihat apa yang Anda butuhkan untuk menyelesaikan pekerjaan.
Gunakan Pencadangan dan Pemulihan Windows
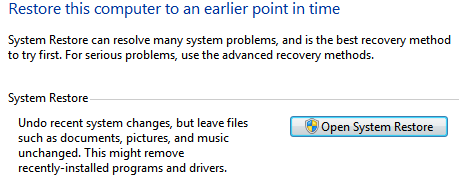
Versi terbaru Windows, termasuk Windows Vista dan 7, termasuk fitur Cadangkan dan Kembalikan di panel kontrol. Fitur ini memungkinkan Anda mengembalikan komputer ke keadaan sebelumnya dengan menggunakan opsi Buka Pemulihan Sistem, yang memulai proses sederhana yang pada dasarnya memundurkan komputer Anda ke keadaan sebelumnya.
Ini mudah, tetapi ada satu masalah kritis - Anda benar-benar membutuhkan titik pemulihan untuk dipulihkan! Ini tidak biasa bagi komputer untuk mengirim dengan yang sudah dikonfigurasikan, tetapi jika Anda atau pabrikan tidak melakukan ini, Anda harus menggunakan langkah-langkah di bawah ini.
Hapus Program yang Tidak Diinginkan
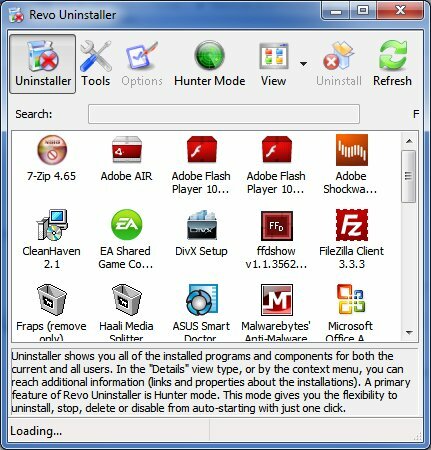
Akumulasi perangkat lunak secara bertahap di komputer sering kali mengakibatkan penurunan kinerja, dan menghapus instalan program yang tidak disertakan dengan PC Anda seringkali meningkatkan kinerja - atau setidaknya membebaskan ruang hard drive. Dimulai dengan menghapus instalasi program yang tidak diinginkan disarankan.
Sebagian besar program dapat dihapus dengan menggunakan alat Program dan Fitur di panel kontrol Windows, tetapi beberapa mungkin keras kepala dan menolak untuk menghapus dengan benar. Saya sarankan menggunakan Revo Uninstaller Revo Uninstaller Akan Memburu Bloatware Anda Baca lebih banyak , atau program serupa, untuk menangani program yang menolak untuk pergi dengan diam-diam.
Bersihkan Registry Windows

Setelah Anda mencopot program, program itu hilang, bukan? Sebenarnya, itu tidak selalu terjadi. Windows menyertakan database yang dikenal sebagai registri yang mencakup informasi tentang program yang diinstal, dan sementara menghapus instalan suatu program secara teoritis dimaksudkan untuk menghapus entri registri program, itu tidak selalu terjadi. Registri yang membengkak terkadang dapat mengurangi kinerja, jadi merupakan ide bagus untuk mencoba dan menjadikannya seperti baru.
Ada banyak alat pembersih registri Top 5 Pembersih Registry Freeware Yang Meningkatkan Kinerja PCMembersihkan registri jarang akan meningkatkan kinerja Windows dan berisiko. Namun banyak yang bersumpah dengan pembersih registri. Kamu juga? Setidaknya gunakan salah satu dari alat ini karena mereka paling aman yang akan Anda temukan. Baca lebih banyak tapi Wise Registry Cleaner adalah opsi yang menerima rekomendasi teratas kami. Apapun alat yang Anda gunakan, ingatlah untuk membuat cadangan Windows (ingat fitur Cadangkan dan Kembalikan) karena selalu ada, sangat sedikit risiko kerusakan registri, yang dapat melumpuhkan komputer Anda.
Nonaktifkan Program Startup
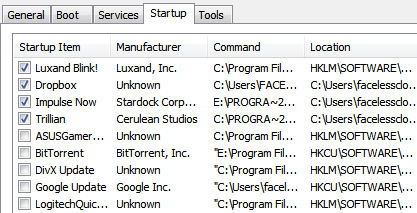
Bahkan setelah Anda menghapus program yang tidak diinginkan, Anda mungkin masih memiliki beberapa masalah dengan waktu boot yang lambat jika Anda memiliki terlalu banyak program yang mencoba dijalankan ketika komputer Anda mulai.
Untuk menonaktifkan beberapa program, buka bilah Pencarian Windows dan kemudian ketik "msconfig Cara Memecahkan Masalah Windows Anda Dengan Utilitas MSconfigSystem Configuration Utility (atau MSconfig.exe) digunakan untuk mengelola proses yang terjadi ketika sistem operasi Windows boot up. Baca lebih banyak . " Arahkan ke tab Startup dan tinjau program yang terdaftar. Ini adalah program yang memuat ketika komputer Anda boot. Anda dapat menonaktifkan program tertentu dengan menghapus centang pada kotak centangnya dan kemudian mengklik OK.
Jika ternyata Anda telah menonaktifkan program yang benar-benar bermanfaat, Anda selalu dapat kembali ke msconfig dan mengaktifkan program itu lagi.
Kembalikan Default Windows
Seiring waktu, Anda dapat mengubah sejumlah fitur Windows yang penting. Sulit untuk mencakup setiap fitur tunggal di Windows yang dapat dikembalikan ke pengaturan default, tetapi di sini ada beberapa yang umumnya diubah dan mudah dipulihkan. Perhatikan bahwa petunjuk di bawah ini untuk komputer yang menggunakan Windows 7.
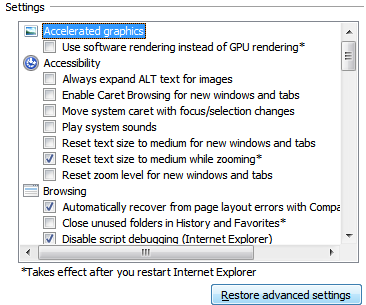
Pulihkan Default Peramban
Jika Anda menggunakan Internet Explorer, Anda dapat menggunakan menu Opsi Internet di Panel Kontrol Windows. Ada tombol Default di tab Security, Privacy, Programs, dan Advanced. Google Chrome dan Firefox memiliki tombol serupa di menu Opsi masing-masing.
Pulihkan Default Firewall
Opsi Windows Firewall dapat ditemukan di Panel Kontrol Windows. Ada sebuah Pulihkan Default Firewall di menu sebelah kiri. Perhatikan bahwa Anda mungkin tidak ingin mengembalikan ini ke default jika Anda telah membuat perubahan spesifik pada aturan firewall.
Folder
Itu Opsi Folder Jendela dapat diakses dari Panel Kontrol Windows. Itu Pulihkan Default Opsi ada di sudut kanan bawah.
Perpustakaan
Klik kanan pada Perpustakaan ikon dan kemudian klik Kembalikan Perpustakaan Default. Anda dapat menemukan ikon Libraries di bingkai sebelah kiri Windows Explorer.
Pulihkan Pemutar Media Anda
Sebagian besar pemutar media memiliki opsi yang akan memungkinkan Anda membongkar perpustakaan media Anda saat ini dan membangunnya kembali dari awal. Ini bukan ide yang buruk jika file media Anda telah berubah menjadi berantakan.
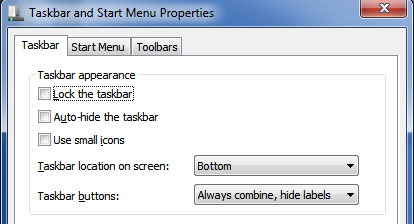
Mulai Menu
Menu Mulai dapat dikembalikan ke pengaturan default dengan mengklik kanan Mulai (atau Ikon Mulai), memasukkan Properti jendela, dan kemudian mengklik Sesuaikan tombol. Itu Gunakan Pengaturan Default tombol akan muncul di bagian bawah jendela Customize Start Menu.
Bilah tugas
Klik kanan Taskbar, lalu klik Properti. Anehnya, tidak ada tombol standar. Pengaturan default adalah sebagai berikut; semua opsi di bawah Penampilan Taskbar tidak dicentang, lokasi Taskbar diatur ke Bawah, tombol Taskbar diatur ke Selalu gabungkan, sembunyikan label.
Hapus Perangkat Dan Printer Lama
Itu Perangkat dan Printer bagian dari Panel Kontrol Windows adalah tempat untuk pergi jika Anda perlu menghapus perangkat keras periferal yang tidak lagi digunakan. Ini biasanya tidak berdampak pada kinerja, tetapi memiliki manfaat lain - misalnya, menghapus beberapa printer lama dapat membuat pencetakan lebih intuitif.
Kesimpulan
Mengikuti langkah-langkah ini akan mengembalikan komputer Anda ke keadaan hampir-baru. Ini tidak selengkap menginstal ulang Windows, dan proses ini tidak disarankan jika Anda mencoba memulihkan komputer setelah serangan malware. Jika Anda hanya mencoba untuk mempercepat komputer Anda, mengurangi kekacauan, atau membersihkannya untuk pengguna baru, langkah-langkah di atas akan terbukti cukup.
Matthew Smith adalah seorang penulis lepas yang tinggal di Portland Oregon. Dia juga menulis dan mengedit untuk Tren Digital.


