Iklan
Saya tidak pernah menjadi penggemar berat dikte suara. Dilahirkan dengan keyboard dan mouse di tangan, saya selalu merasa lebih nyaman seperti itu, dan WPM verbal saya tidak dapat dibandingkan dengan kecepatan mengetik saya.
Tetapi saya menggunakan Google Documents setiap hari, jadi ketika saya mengetahui bahwa ia memiliki fitur Pengetikan Suara, saya pikir sebaiknya saya mencobanya. Saya memang mengaku terlambat ke permainan - ini pertama kali debutnya kembali pada awal 2016 - tetapi lebih baik terlambat daripada tidak sama sekali, kan?
Ternyata, Pengetikan Suara itu luar biasa! Di artikel ini, Anda akan mempelajari semua yang perlu Anda ketahui tentang dikte suara dan kontrol suara di Google Documents, termasuk cara memulai dan beberapa tips penting untuk produktivitas.
Menyiapkan Pengetikan Suara di Google Documents
Saat tulisan ini dibuat, Pengetikan Suara hanya berfungsi pada Google Chrome versi terbaru. Anda bisa mendapatkan dikte suara dasar di aplikasi Google Documents untuk Android dan iOS, tetapi tidak ada fitur tambahan yang membuat Pengetikan Suara sangat berguna.
Untuk memulai, kunjungi docs.google.com dan masuk dengan akun Google Anda. (Ya, Anda memerlukan akun Google untuk menggunakan Google Documents!)
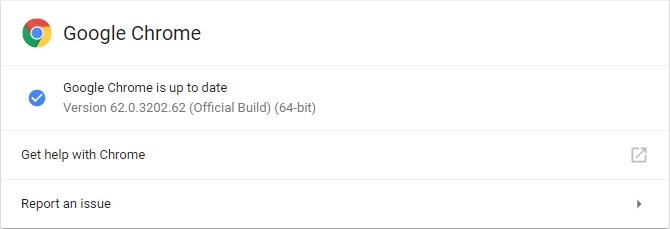
Pastikan Anda menggunakan Chrome versi terbaru. Untuk memeriksa apakah Anda, klik menu tiga titik dan pilih Bantuan> Tentang Google Chrome ... Jika Anda ketinggalan, itu akan secara otomatis diperbarui.
Dan Anda akan membutuhkan mikrofon. Jika Anda tidak memilikinya, pastikan untuk mendapatkan mikrofon dinamis, bukan kondensor Kondensor vs Dinamis: Mic mana yang sebenarnya Anda butuhkan?Berpikir untuk meningkatkan dari mikrofon internal ke sesuatu yang terdengar lebih profesional? Inilah yang perlu Anda ketahui antara memilih kondensor atau mikrofon dinamis. Baca lebih banyak . Dinamika mengambil lebih sedikit noise latar belakang, sehingga kata-kata Anda akan lebih jelas dan mesin pengenalan suara akan sedikit lebih akurat. Jika Anda tidak tahu harus mulai dari mana, saya sarankan salah satunya mikrofon di panduan peralatan podcast kami Peralatan Podcast Terbaik untuk Pemula dan PenggemarIngin membuat podcast Anda sendiri? Kami telah mengumpulkan beberapa peralatan podcasting penting untuk semua anggaran dan tingkat pengalaman. Baca lebih banyak .
Mendikte Kalimat Pertama Anda di Google Documents
Di Desktop
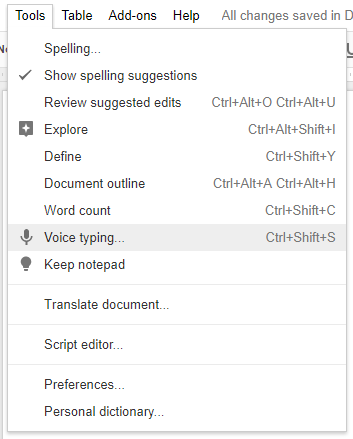
Dengan dokumen Google Documents baru terbuka di Chrome, buka Alat> Pengetikan Suara ... (atau gunakan Ctrl + Shift + S pintas) untuk membuka kotak popup Pengetikan Suara.
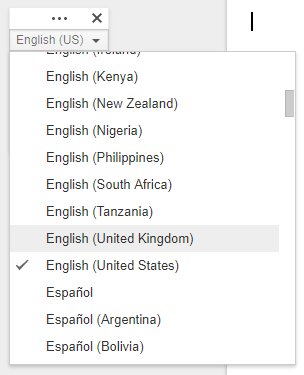
Di dalam kotak, pilih dari lebih dari 40 bahasa dan aksen. Ini penting! Pelafalan penting untuk keakuratan mesin pengenalan suara.
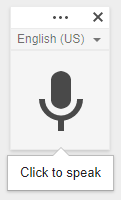
Klik tautan ikon mikrofon untuk memulai dikte. Pertama kali, Chrome akan menanyakan apakah Anda ingin memberikan izin kepada Google Documents untuk menggunakan mikrofon Anda. Klik Mengizinkan.
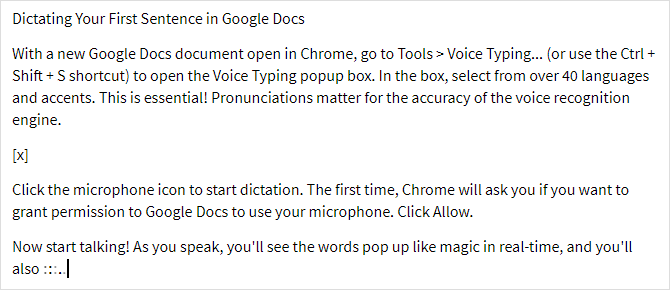
Sekarang mulailah berbicara! Saat Anda berbicara, Anda akan melihat kata-kata muncul seperti sihir secara real-time, dan Anda juga akan melihat sesuatu seperti ini ( ) saat Google Documents memproses pidato Anda menjadi kata-kata. Anda dapat menyisipkan tanda baca dengan kata-kata ini (tetapi hanya dalam bahasa Inggris, Prancis, Jerman, Italia, Rusia, dan Spanyol):
) saat Google Documents memproses pidato Anda menjadi kata-kata. Anda dapat menyisipkan tanda baca dengan kata-kata ini (tetapi hanya dalam bahasa Inggris, Prancis, Jerman, Italia, Rusia, dan Spanyol):
- "Titik"
- "koma"
- "tanda seru"
- "tanda tanya"
- "garis baru"
- "Paragraf baru"
Tidak apa-apa untuk berhenti kapan pun Anda inginkan dan selama yang Anda inginkan. Selama ikon mikrofon aktif, Google Documents akan terus mendengarkan. Untuk matikan Pengetikan Suara, klik ikon lagi. Jika Anda beralih ke tab lain atau aplikasi lain, Pengetikan Suara akan otomatis mati sendiri.
Di Ponsel
Unduh dan luncurkan aplikasi Google Documents (Android, iOS). Buat dokumen baru atau buka yang sudah ada, mana saja yang Anda inginkan, lalu ketuk di mana Anda ingin mulai mengetik. Saat keyboard layar muncul, ketuk ikon mikrofon untuk memulai dikte suara.
Saat Anda berbicara, kata-kata akan muncul dalam dokumen secara waktu nyata. Tetapi tidak seperti di Chrome, versi seluler Google Documents tidak akan menunggu selamanya - jika Anda berhenti terlalu lama, mesin pengenalan suara akan mati. Agaknya, ini untuk menghemat masa pakai baterai jika Anda lupa. Untuk mematikannya secara manual, ketuk ikon lagi.
Anda dapat menggunakan frasa tanda baca di atas di ponsel juga. Lihat panduan kami untuk menggunakan Google Documents di perangkat seluler Cara Mulai Menggunakan Google Documents di Perangkat SelulerGoogle Documents adalah alat yang sangat diperlukan saat Anda berada di jalan. Berikut ini primer untuk menggunakan Google Documents pada perangkat seluler. Baca lebih banyak untuk tips lainnya.
Mengontrol Google Documents Dengan Suara Anda
Selain dikte dasar, Pengetikan Suara memberi Anda banyak kendali ekstra atas dokumen Anda, bahkan memungkinkan Anda untuk memformat teks dan paragraf hanya dengan menggunakan suara Anda. Kelemahannya? Perintah suara ini hanya tersedia ketika bahasa akun Google Anda dan bahasa Pengetikan Suara keduanya bahasa Inggris.
Ini semua yang dapat Anda kontrol dengan suara saja.
Navigasi Dokumen
Itu "Pergi ke" Perintah akan menjadi apa yang paling Anda gunakan. Anda dapat memasangkannya dengan filter berikut: "Mulai dari" / "akhir dari" atau "Selanjutnya" / "sebelumnya". Target yang tersedia untuk navigasi Anda bergantung pada pasangan mana yang Anda gunakan.
Dengan "awal" atau "akhir", Anda dapat mengucapkan perintah ini:
- “Pergi untuk memulai / mengakhiri dokumen”
- “Pergi ke awal / akhir paragraf”
- “Pergi ke awal / akhir kolom”
- “Pergi ke mulai / akhir baris”
- “Pergi ke awal / akhir baris”
- “Pergi ke awal / akhir tabel”
Dan dengan "berikutnya" atau "sebelumnya", Anda dapat mengucapkan perintah ini:
- “Pergi ke karakter berikutnya / sebelumnya”
- “Pergi ke kata berikutnya / sebelumnya”
- “Pergi ke baris berikutnya / sebelumnya”
- “Pergi ke pos berikutnya / sebelumnya”
- “Pergi ke paragraf berikutnya / sebelumnya”
- “Pergi ke halaman berikutnya / sebelumnya”
- “Pergi ke tautan berikutnya / sebelumnya”
- “Pergi ke daftar berikutnya / sebelumnya”
- “Pergi ke item daftar berikutnya / sebelumnya”
- “Pergi ke gambar berikutnya / sebelumnya”
Untuk tabel, Anda harus:
- “Pergi ke tabel berikutnya / sebelumnya”
- “Ke baris berikutnya / sebelumnya”
- “Pergi ke kolom berikutnya / sebelumnya”
Dan kemudian Anda memiliki berbagai tempat menarik:
- “Pergi ke salah eja berikutnya / sebelumnya”
- “Pergi ke perubahan pemformatan berikutnya / sebelumnya”
- “Pergi ke catatan kaki berikutnya / sebelumnya”
Anda juga bisa “Kembali / maju [nomor] karakter / kata-kata” sebaik “Naik / turun [angka] baris / paragraf”. Jika Anda hanya membaca dokumen, Anda dapat menggunakan mouse dengan berbicara "Gulir ke atas" dan "Gulir ke bawah".
Kapan saja, Anda bisa mengatakannya "Lanjut" untuk melompat ke akhir dokumen atau “Lanjutkan dengan [kata]” untuk melompat ke satu kata.
Pemilihan Teks
Untuk mengedit dokumen tanpa mouse, Anda harus dapat memilih teks. Google Documents cukup pintar tentang ini dan Anda dapat memilih semua jenis teks di mana saja dalam dokumen, tetapi kurva belajarnya agak curam. Produktivitas akan lambat pada awalnya, tetapi setelah sekitar satu minggu latihan, Anda akan lebih cepat daripada mouse.
- "Pilih Semua"
- “Pilih [kata]”
- "Pilih kata"
- “Pilih kata berikutnya / terakhir”
- “Pilih kata [angka] berikutnya / terakhir”
- “Pilih jalur”
- “Pilih baris berikutnya / terakhir”
- “Pilih baris [angka] berikutnya / terakhir”
- “Pilih paragraf”
- “Pilih paragraf berikutnya / terakhir”
- “Pilih paragraf [angka] berikutnya / terakhir”
- “Pilih karakter berikutnya / terakhir”
- “Pilih karakter [nomor] berikutnya / terakhir”
- "Hapus Pilihan"
Pengeditan Teks
Bagaimana jika Anda mengacau saat mendikte? Mungkin "um" yang tidak disengaja dilemparkan ke sana, atau Anda memutuskan untuk menulis ulang paragraf terakhir Anda? Itu sama mudahnya. Sebagian besar perintah pengeditan ini harus dipasangkan dengan perintah pilihan dari atas.
- "Memotong"
- "Salinan"
- "Tempel"
- "Menghapus"
- "Hapus kata terakhir"
Google Documents mendukung semua jenis anotasi dan fitur tambahan yang tergantung pada periferal dokumen. Anda dapat menambahkan ini dengan perintah "Sisipkan":
- “Masukkan komentar”
- "Sisipkan bookmark"
- "Masukkan persamaan"
- "Masukkan footer"
- "Masukkan catatan kaki"
- "Sisipkan tajuk"
- "Sisipkan pergantian halaman"
Lebih jarang, Anda mungkin harus berurusan dengan daftar isi:
- "Sisipkan daftar isi"
- “Hapus daftar isi”
- “Perbarui daftar isi”
Pemformatan Teks
Ya, Anda tidak perlu lagi mengandalkan bilah alat pemformatan untuk merapikan dokumen Anda. Bahkan ketika mendikte, Anda dapat mengubah kertas yang membosankan menjadi dokumen siap pakai kantor. Tidak semua opsi pemformatan tersedia, tetapi sebagian besar memang demikian, jadi bahkan jika Anda harus melakukan beberapa sentuhan sesudahnya, setidaknya Anda dapat melakukan sebagian besar dari itu tanpa menggunakan tangan.
Ingatlah untuk menggabungkan ini dengan perintah pemilihan di atas:
- “Terapkan teks normal”
- “Terapkan judul”
- “Terapkan subtitle”
- “Terapkan pos [1-6]”
- "Mencolok"
- "Huruf miring"
- "Menggarisbawahi"
- "Dicoret"
- "Subskrip"
- "Superscript"
- "Memanfaatkan"
- "Semua topi"
Jika Anda ingin membatalkan semua itu:
- "Hapus tebal"
- "Hapus miring"
- "Hapus garis bawah"
- “Hapus dicoret”
- “Hapus pemformatan”
Anda juga dapat mengubah keberpihakan:
- "Rata kiri"
- “Align center”
- "Rata kanan"
- “Sejajarkan dibenarkan”
Anda dapat membuat daftar:
- “Buat daftar berpoin”
- "Masukkan peluru"
- “Buat daftar bernomor”
- "Masukkan nomor"
Anda dapat mengubah masing-masing paragraf:
- “Garis spasi tunggal”
- “Garis spasi ganda”
- “Penspasian baris [1-100]”
- “Tambah indentasi”
- “Kurangi indentasi”
Dan Anda bahkan dapat bermain-main dengan warna:
- "Menyoroti"
- "Sorot [warna]"
- "Warna teks [warna]"
- "Warna latar belakang [warna]"
- “Hapus sorotan”
- “Hapus warna latar belakang”
Nonaktifkan Pengetikan Suara
Cukup bicaralah “Berhenti mendengarkan” untuk mematikannya.
Sayangnya, perintah suara belum tersedia di aplikasi seluler.
Bagaimana Cara Anda Menggunakan Pengetikan Suara Google Doc?
Biasanya dikte suara digunakan untuk merekam catatan dan pikiran saat bepergian, tetapi Pengetikan Suara cukup fitur sehingga Anda dapat menggunakannya untuk menulis seluruh dokumen. Ini bagus untuk siapa saja yang menderita cedera regangan berulang yang diinduksi kantor 5 Alasan Bekerja Dengan Komputer Buruk Bagi Anda & Cara Tetap SehatBekerja dengan komputer mungkin terdengar seperti pekerjaan yang paling santai di dunia, tetapi itu justru sebaliknya. Ini sangat sulit di tubuh Anda, yang tidak terbiasa dengan jenis pekerjaan modern ini ... Baca lebih banyak atau semacam nyeri tangan yang terkait dengan game 5 Cedera Permainan Berbahaya Dan Cara MenghindarinyaBayangkan Anda tidak bisa lagi memegang sekaleng soda tanpa merasa pergelangan tangan Anda ingin meledak. Itu, teman saya, adalah apa yang bisa dilakukan oleh konsol game yang tampak tidak bersalah itu kepada Anda. Saya tidak ... Baca lebih banyak .
Jika itu Anda, maka mulailah belajar Mengetik Suara sekarang juga! Dan kau bisa gunakan saat bepergian, setidaknya dalam bentuk terbatas, dengan aplikasi seluler Google Documents. Saya mengharapkan fitur-fitur tambahan ini datang ke versi seluler dalam beberapa tahun mendatang, jadi Anda mungkin ingin mempelajarinya sekarang sebagai persiapan. (Juga, mengoptimalkan workstation Anda 7 Hacks untuk Membuat Meja Kerja Anda Lebih Efisien untuk Produktivitas MaksimalApakah Anda merasa sakit atau lelah? Apakah mata Anda sakit atau leher Anda membunuh Anda? Meja kerja yang dioptimalkan dapat menyembuhkan penyakit Anda dan meningkatkan produktivitas Anda. Baca lebih banyak untuk mengurangi rasa sakit!)
Bagaimana perasaan Anda tentang menulis dan mengedit dokumen dengan suara saja? Apakah ini lebih merepotkan daripada yang diperlukan? Atau masa depan? Beri tahu kami di komentar!
Sebelum Anda pergi, periksa ini Pengaya Google Documents untuk profesional 10 Add-On Google Docs Terbaik untuk Dokumen yang Lebih ProfesionalGunakan sepuluh add-on yang bermanfaat ini untuk membuat dokumen Google kelas profesional dengan cepat. Baca lebih banyak :
Joel Lee memiliki gelar B.S. dalam Ilmu Komputer dan lebih dari enam tahun pengalaman menulis profesional. Dia adalah Pemimpin Redaksi untuk MakeUseOf.

