Iklan
Sedang berlibur? Berlari maraton? Membangun simpanan rumah impian itu? Melacak tujuan keuangan Anda 10 Template Spreadsheet yang Sangat Berguna untuk Mengatur Hidup AndaApakah hidup Anda mengacaukan tenggat waktu yang terlewat, belanja yang terlupakan, dan komitmen yang terpatahkan? Kedengarannya Anda perlu teratur. Baca lebih banyak dengan Bagan Termometer Excel. Ini adalah cara sederhana dan efektif untuk melacak satu variabel, dan satu yang Anda bisa berbagi dengan tim Anda Visualisasikan Data Anda & Jadikan Spreadsheet Anda Ramah Pengguna Dengan Dashboard ExcelTerkadang, format spreadsheet sederhana tidak cukup menarik untuk membuat data Anda dapat diakses. Dasbor memungkinkan Anda menampilkan data terpenting dalam format yang mudah dicerna. Baca lebih banyak , pasangan, teman, atau simpan untuk diri sendiri. Biarkan kemajuan Anda sendiri menginspirasi Anda untuk melakukan lebih banyak!
Kami akan membangun di Excel 2013, tetapi Anda harus dapat mengikuti versi sebelumnya tanpa masalah. Tutorial ini akan menjelaskan cara membuat bagan termometer dasar dengan persentase keseluruhan dan total keseluruhan dari tujuan yang ditetapkan. Kami kemudian akan melihat caranya
gunakan fungsi SUM dan SUMIFS 4 Fungsi Pencarian Excel untuk Mencari Spreadsheet dengan EfisienMencari spreadsheet Excel besar tidak selalu mudah. Gunakan rumus pencarian untuk menghemat waktu dan mencari spreadsheet secara efisien. Baca lebih banyak untuk melacak kemajuan kami selama periode tertentu.Pengaturan Spreadsheet
Sebelum kita membangun termometer kita, kita perlu menetapkan tujuan kita. Dalam hal ini, saya mengumpulkan dana dari sekitar kantor virtual MakeUseOf untuk perjalanan membangun tim kami yang telah lama ditunggu-tunggu ke Andorra - tetapi Anda dapat menggunakan tujuan dan spidol finansial Anda sendiri.
Buka Excel 2013, dan buka lembar kerja baru. Untuk bagian tutorial ini, kami hanya akan menggunakan dua kolom: satu untuk bulan, dan satu untuk jumlah yang disetor. Milik saya terlihat seperti ini:
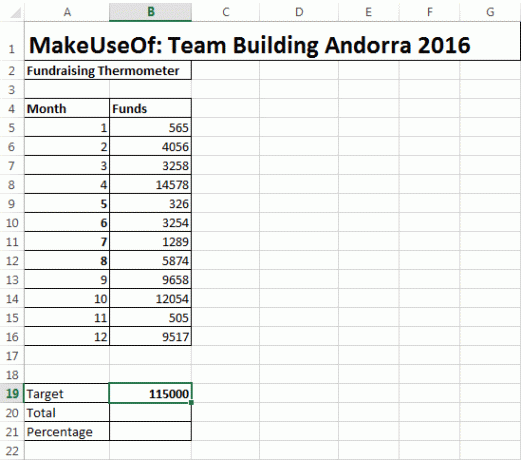
Anda akan perhatikan target, total, dan persentase sel-sel di bawah meja kita. Di sinilah kami akan membuat formula untuk termometer kami.
Di sel B20 Anda harus menulis = jumlah (B5: B16), menggunakan yang setara untuk posisi meja Anda. Rumus ini memberi kita total untuk angka-angka di kolom B. Setelah Anda menetapkan total Anda saat ini, kami dapat menghitung kemajuan Anda sebagai persentase menggunakan formula lain yang sangat mendasar.
Di sel B21 saya akan mengetik = B20 / B19 dan tekan enter. Ini akan memberi Anda jumlah desimal. Kami dapat dengan mudah mengubah ini ke format yang kami inginkan - persentase - dengan mengklik kanan sel yang dimaksud, dan memilih Memformat Sel. Ini harus segera membuka kotak konteks Format Cells pada tab angka. Ubah kategori menjadi persentase, dan tekan OK. Lembar kerja Anda sekarang akan terlihat mirip dengan ini:
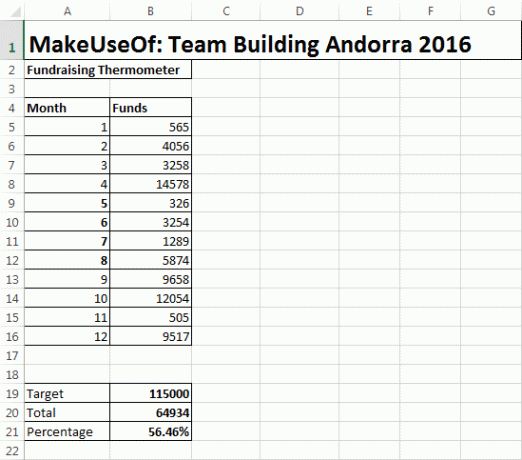
Pengaturan termometer
Sekarang kami sudah mengurus tabel, total dan persentase, dan atur rumus kami Tutorial Mini Excel: Menggunakan Penghitungan Lanjut dan Menambahkan Fungsi di ExcelMenghitung dan menambahkan rumus mungkin tampak biasa dibandingkan dengan rumus Excel yang lebih canggih. Tetapi mereka dapat membantu Anda menghemat banyak waktu ketika Anda perlu mengumpulkan informasi tentang data dalam spreadsheet Anda. Baca lebih banyak , kita bisa fokus pada termometer.
Menuju ke Sisipkan> Kolom> Kolom 2D> Kolom Cluster. Ini akan membuka grafik kosong di sebelah tabel kami. Tambahkan data ke bagan Cara Menggunakan Tabel Pivot Excel untuk Analisis DataTabel pivot adalah salah satu alat paling kuat di repertoar Excel 2013. Ini sering digunakan untuk analisis data besar. Ikuti demonstrasi langkah demi langkah kami untuk mempelajari semua tentangnya. Baca lebih banyak menggunakan Pilih Data. Pilih sel yang berisi persentase total Anda. Bagi saya, ini adalah sel B21. Tekan OK untuk mengisi grafik, dan Anda akan tiba di layar ini:
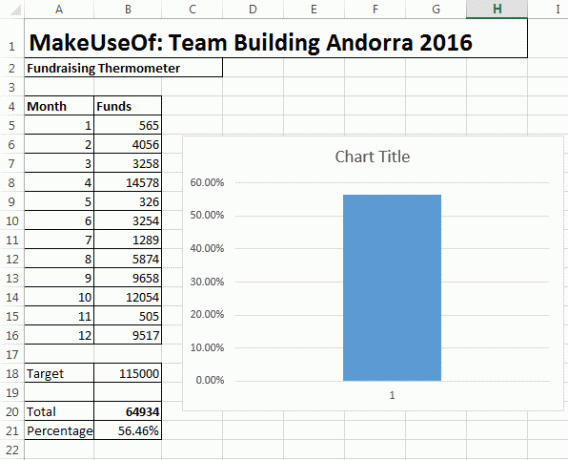
Sekarang kita bisa menghapus grafik. Klik kanan judul bagan, dan hapus. Lakukan hal yang sama untuk judul kolom, dan garis horizontal. Klik dua kali sumbu y (persentase) untuk membuka kotak dialog. Dari sini, Anda dapat mengubah batas minimum dan maksimum bagan menjadi 0,0 dan 1,0. Saat Anda di sini, gulir ke bawah dan pilih Angka. Ubah tempat desimal ke 0.
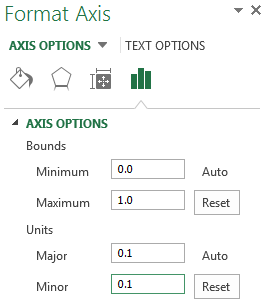
Klik kanan kolom dan pilih Memformat Seri Data. Sesuaikan Lebar Kesenjangan ke 0. Ini akan memastikan kolom Anda memenuhi area bagan, alih-alih mencoba bersembunyi di sudut. Anda sekarang dapat mengurangi grafik ke ukuran yang lebih seperti termometer. Akhirnya, kembali ke Memasukkan tab, pilih bentuk, dan temukan oval yang bagus. Gambar oval, dan tambahkan ke bagian bawah tabel termometer, lalu ubah ukuran area grafik. Ini harus pas dengan baik di bel termometer, seperti:
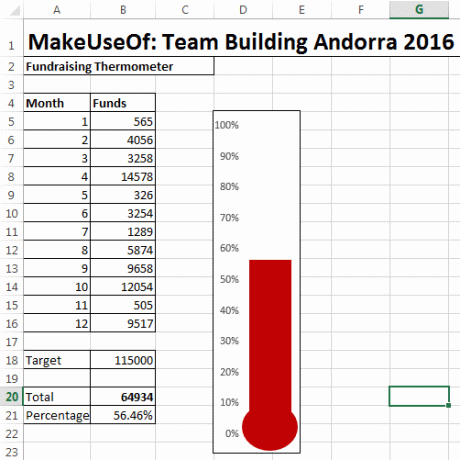
Kami berhasil! Anda dapat mengubah termometer Anda menjadi merah dengan mengklik kanan dan mengubah mengisi warna.
Memperluas Thermometer Anda
Jika Anda melacak sejumlah besar uang selama periode waktu yang lama, akan sangat berguna untuk melihat kembali ke hari-hari di mana Anda mendapat paling banyak uang. Ini bisa sangat berguna untuk kegiatan amal - Anda dapat menganalisis apa yang tim Anda lakukan secara berbeda pada kesempatan itu dan mengikatnya ke acara penggalangan dana Anda berikutnya!
Pertama, kita akan pergi ubah tabel data kami Tutorial Mini Excel: Gunakan Boolean Logic untuk Memproses Data KompleksOperator logis JIKA, BUKAN, DAN, dan ATAU, dapat membantu Anda dari pemula Excel ke pengguna yang kuat. Kami menjelaskan dasar-dasar setiap fungsi dan menunjukkan bagaimana Anda dapat menggunakannya untuk hasil maksimal. Baca lebih banyak . Kami membutuhkan tabel yang lebih rinci, termasuk tanggal. Kami juga akan memasukkan nama, karena melacak donatur kami sangat menyenangkan. Saya tidak akan merinci transformasi dari meja kecil ke meja besar, tetapi Anda harus berakhir dengan meja yang mirip dengan yang di bawah ini. Saya akan menunjukkan kepada Anda cara mendapatkan format tabel yang rapi ini sebentar lagi.
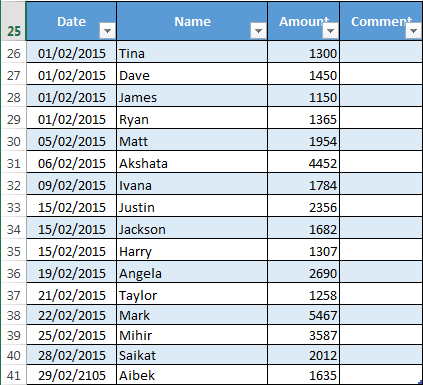
Ingat: Anda perlu kolom terpisah untuk tanggal dan jumlah yang diterima. Dengan cara ini, kita bisa memonitor setiap variabel. Kami juga harus menetapkan Kisaran Dinamai Dinamis. Rentang yang dinamai berguna untuk memberi kita kekuatan satu set sel tanpa harus terus-menerus perbarui formula kami Perlu Bantuan dengan Rumus Excel? 7 Sumber Daya untuk DikonsultasikanExcel adalah standar emas spreadsheet. Jika Anda diharuskan menggunakan Excel dan belum membiasakan diri dengannya, sumber daya ini akan dengan cepat memperkenalkan Anda pada dasar-dasar dan banyak lagi. Baca lebih banyak . Kami dapat secara otomatis meminta formula kami untuk menambahkan setiap penambahan pada tabel kami.
Kisaran Dinamai Dinamis
Untuk mempermudah kami di kemudian hari, saya telah mengubah tabel dasar kami menjadi yang resmi. Lakukan ini dengan memilih seluruh area meja Anda. Pilih menu Memasukkan tab, dan Anda akan segera melihat Meja. Pilih OK. Anda telah membuat tabel yang dapat dicari, dengan header. Header akan berguna nanti!
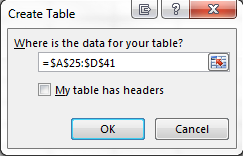
Ingat kami Target, Total, dan Persentase sel dari tadi? Kami sekarang dapat menautkan tabel kami ke total kami. Di Anda total sel, masukan = SUM (Table1 [Jumlah]). Rumus ini meminta sel untuk total kolom Jumlah. Itu Persentase informasi masih dapat ditemukan dengan membagi total oleh target, dan masih terhubung dengan termometer kami.
Pilih konten Anda Jumlah kolom. Bagi saya, itu C26:C38. Pilih menu Formula tab, dan cari Pengelola Nama. Klik Baru. Perhatikan Mengacu pada kotak. Jika Anda punya Jumlah kolom yang dipilih, = Table1 [Jumlah], akan muncul. Kita perlu menambahkan formula ini:
OFFSET (Sheet1! $ C $ 1,0,0, COUNTA (Sheet1! $ C: $ C), 1)
Setiap kali Anda menambahkan nilai ke Jumlah kolom, total Anda akan meningkat secara otomatis.
Formula Anda harus sangat mirip dengan ini:
= Table1 [Jumlah], OFFSET (Sheet1! $ C $ 1,0,0, COUNTA (Sheet1! $ C: $ C), 1)
Anda mungkin harus menyesuaikan huruf kolom; ini dia C.
Menambahkan Tanggal Menggunakan SUMIFS
SUMIFS adalah formula kuat yang memungkinkan kita menghubungkan informasi dari dua atau lebih sumber. Kami akan menggunakan SUMIFS untuk mengetahui berapa banyak donasi yang kami ambil dalam periode 14 hari, antara dua tanggal yang ditentukan. Seperti inilah produk akhirnya:
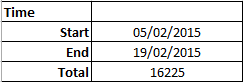
Masukkan yang Anda butuhkan mulai tanggal. Bagi saya, ini adalah sel B10. Di sel B11, ketik = B10 + 14. Excel akan secara otomatis memasukkan tanggal untuk Anda, dan terus memperbarui berdasarkan sel B10. Sesuaikan periode waktu dengan mengubah +14 ke nomor apa pun yang Anda butuhkan.
Sel B12 akan berisi formula SUMIFS kami. Di dalam sel, ketik:
= SUMIFS ($ C $ 26: $ C $ 95, $ A $ 26: $ A $ 95, ”> =” & $ B $ 10, $ A $ 26: $ A $ 95, ”<=” & $ B $ 11)
Whoah - jumlah yang banyak, apa yang mereka lakukan? Saya akan tunjukkan!
- $ C $ 26: $ C $ 95: Rentang sel yang ingin kita sertakan. Saya sudah memintanya untuk memasukkan sel C95, jika sumbangan kami sampai sejauh itu.
- $ A $ 26: $ A $ 95, ”> =” & $ B $ 10: Memberitahu SUMIFS untuk memeriksa kolom A untuk tanggal apa pun pada atau setelah
- $ A $ 26: $ A $ 95, ”<=” & $ B $ 11: Memberitahu SUMIFS untuk memeriksa kolom A untuk tanggal apa pun pada atau sebelum
Sel B12 sekarang harus menyatakan nilai sumbangan yang diterima antara tanggal yang Anda tentukan.
Pembulatan
Kami telah mencapai beberapa hal baik hari ini. Anda telah menggunakan rumus dasar, mengedit area grafik dan sumbu, membuat tabel, belajar tentang rentang bernama dinamis, dan merasakan kekuatan SUMIFS yang luar biasa.
Meskipun seperti yang sering dikatakan teman saya, SUMIFS hanyalah SUMPRODUCT orang miskin; tapi itu cerita Excel lain, untuk hari lain.
Melacak tujuan amal Anda? Semoga ini bisa membantu? Rumus atau fungsi Excel apa yang Anda ingin MakeUseOf jelaskan untuk Anda? Beri tahu kami di bawah!
Kredit Gambar: termometer melalui Shutterstock
Gavin adalah Penulis Senior untuk MUO. Dia juga Editor dan Manajer SEO untuk situs saudara perempuan yang berfokus pada crypto MakeUseOf, Blocks Decoded. Ia memiliki gelar BA (Hons), Menulis Kontemporer dengan Praktik Seni Digital yang dijarah dari perbukitan Devon, serta lebih dari satu dekade pengalaman menulis profesional. Dia menikmati banyak teh.