Iklan
Apple TV mungkin adalah produk paling tidak intuitif dari Apple. Saya telah menyaksikan orang-orang yang berjuang untuk menguasai kontrol sentuh jarak jauh, dan kadang-kadang merasa seperti saya sendiri telah berjuang dengan antarmuka.
Ini adalah contoh yang bagus tentang bagaimana input sentuh tidak selalu menjadi pilihan terbaik, terutama ketika datang ke antarmuka berbasis grid yang kaku. Bahkan orang yang senang dengan iPhone atau iPad dapat kesulitan menggunakan remote TV secara efektif.
Meskipun kami tidak dapat memperbaiki remote itu sendiri, kami dapat menunjukkan kepada Anda bagaimana cara memaksimalkannya.
Sekilas di Apple TV Remote
Pertama-tama mari kita lihat remote Apple TV, dan apa yang dilakukan berbagai input. Di bagian atas kendali jarak jauh Anda memiliki panel peka sentuhan yang juga berfungsi sebagai tombol "pilih". Gulir di sekitar panel sentuh untuk memindahkan item yang saat ini dipilih di layar, lalu klik panel di untuk membuat pilihan Anda.

Tepat di bawah ini Anda memiliki dua tombol:
Tidak bisa dan Rumah (Tombol Beranda terlihat seperti layar TV). Menggunakan Tidak bisa untuk mundur satu langkah, seperti saat Anda berada dalam menu atau memutar media. Memukul Tidak bisa untuk mundur dari video saat ini, atau kembali ke layar sebelumnya.Itu Rumah tombol melompat kembali ke layar beranda. Ini adalah layar yang pertama kali Anda lihat ketika menyalakan Apple TV Anda, tempat semua ikon aplikasi Anda berada. Anda juga dapat mengetuk dan menahan Rumah tombol ketika Anda ingin menempatkan Apple TV Anda ke mode tidur.
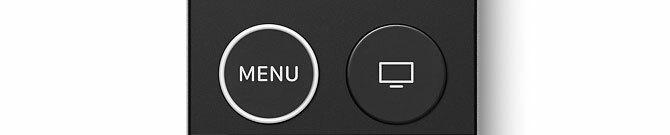
Akhirnya, kami memiliki tiga input lagi: a Siri tombol (yang terlihat seperti mikrofon), a Mainkan / Jeda tombol, dan volume rocker. Ini semua cukup jelas; mereka memanggil asisten suara Siri, memulai dan menghentikan pemutaran, dan mengontrol TV atau volume penerima Anda. Anda juga dapat memegang Mainkan / Jeda untuk memilih output audio, dari penerima AirPlay ke headphone nirkabel seperti Apple AirPods.

Di tepi atas kendali jarak jauh Anda akan menemukan blaster inframerah, digunakan untuk kontrol volume. Di tepi bawah Anda akan menemukan port Lightning untuk mengisi daya remote Anda menggunakan kabel yang sama yang Anda gunakan untuk mengisi daya iPhone atau iPad.

Tergantung pada usia remote Anda, Anda mungkin memiliki cincin putih di sekitar Tidak bisa tombol. Ini adalah pilihan desain yang diterapkan Apple setelah keluhan dari pengguna bahwa sulit untuk membedakan "cara yang tepat" untuk mengambil remote di ruangan gelap. Anda dapat membuatnya lebih jelas dengan menambahkan stiker ke bagian kaca di bagian bawah remote jika Anda memiliki masalah ini.
Navigasi dasar
Untuk menavigasi jalan Anda di sekitar antarmuka Apple TV, Anda didorong untuk menggesek ke arah yang Anda inginkan kontrol layar bergerak. Anda melakukannya dengan gerakan ringan, berhati-hati untuk tidak “mengklik” touchpad secara tidak sengaja.
Tergantung pada sentuhan Anda, Anda mungkin menemukan bahwa metode navigasi ini tidak dapat diandalkan. Sangat mudah untuk menggesek agak keras dan overshoot, yang membuat seluruh antarmuka terasa sedikit tidak dapat diandalkan. Untungnya, ada cara lain untuk bernavigasi dengan kontrol yang ditingkatkan.
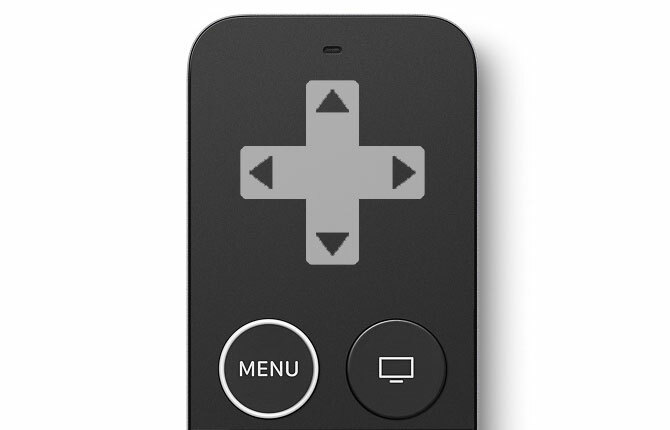
Bayangkan pad arah pada touchpad, seperti pada gambar di atas. Tanpa mengklik touchpad, ketuk ringan ke arah yang Anda inginkan untuk memindahkan pilihan di layar saat ini. Dengan mengetuk berulang kali, Anda dapat menavigasi dengan akurasi yang nyaris sempurna, meskipun rasanya sedikit lebih lambat daripada gesekan multi-sentuh.

Coba gulir cepat untuk menavigasi daftar panjang dengan menggunakan tepi paling kanan dari panel sentuh sebagai bilah gulir virtual (seperti diilustrasikan di atas). Ini memungkinkan Anda untuk melewati daftar panjang album atau koleksi film dengan relatif mudah.
Banyak aplikasi Apple TV menggunakan sistem menu tabulasi di bagian atas layar (di bawah), yang disembunyikan selama navigasi reguler. Untuk mengembalikannya di layar, Anda harus menekan Tidak bisa. Dari sini Anda dapat menavigasi ke berbagai bagian aplikasi. Anda juga dapat mengungkapkan menu ini dengan memindahkan pilihan saat ini ke bagian paling atas layar.
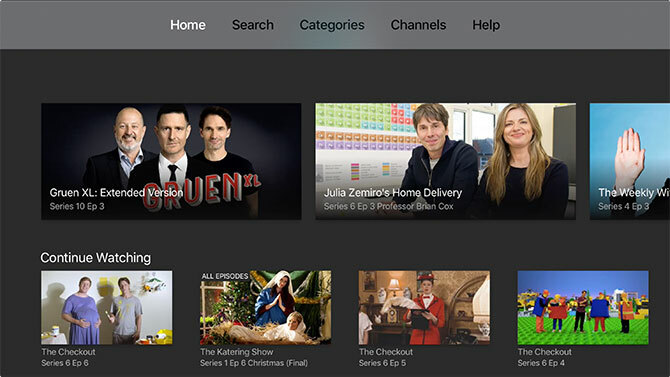
Berpindah Aplikasi
Sama seperti iOS, Apple TV Anda memiliki pengalih aplikasi — daftar semua aplikasi yang saat ini ditangguhkan — yang membuat navigasi UI lebih cepat. Kapan saja Anda bisa ketuk dua kali itu Rumah tombol untuk mengungkapkan pengalih aplikasi.
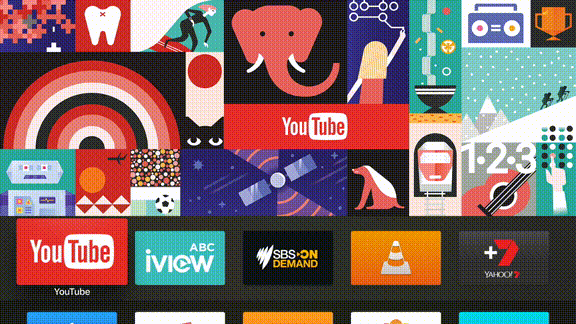
Geser ke kiri dan kanan untuk menavigasi ke aplikasi yang ingin Anda gunakan. Klik touchpad untuk melanjutkan menggunakan aplikasi. Jika aplikasi mogok atau tidak merespons, Anda dapat menggesek touchpad untuk “membuangnya.” Beralih aplikasi yang menggunakan Pengalih Aplikasi lebih cepat daripada kembali ke layar beranda dan menemukan aplikasi yang relevan ikon.
Kontrol Putar Ulang
Pengontrolan pemutaran sebagian besar cukup mudah. Sayangnya tidak semua aplikasi sesuai dengan konvensi Apple, yang akan segera kami atasi. Untuk saat ini, mari kita bahas cara kerjanya.
Selama pemutaran, Anda dapat mengklik tombol pusat touchpad dan gulir ke kiri atau kanan untuk menggosok media yang sedang diputar. Ini responsif dan intuitif, dengan jendela pratinjau kecil untuk menunjukkan di mana dalam video Anda akan melanjutkan pemutaran. Klik touchpad lagi untuk melanjutkan.
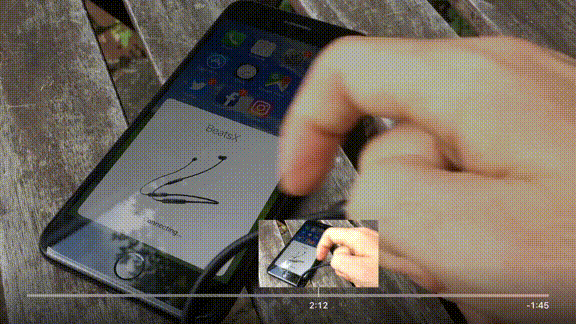
Saat sumber video atau audio diputar, klik ke kiri atau Baik touchpad untuk memajukan atau memundurkan pemutaran dengan sepuluh detik. Klik dan tahan kiri atau kanan dan Anda akan terus menggosok media saat ini tanpa mengganggu pemutaran.
Untuk mengakses subtitle dan audio Kontrol selama pemutaran, geser ke bawah pada touchpad untuk "menarik ke bawah" panel kontrol tambahan. Bergantung pada aplikasi dan apa yang Anda tonton, Anda akan menemukan terjemahan dalam berbagai bahasa, trek audio, dan informasi tambahan tentang apa yang sedang diputar. Geser ke atas untuk menyembunyikan menu.

Aplikasi TV paling populer 21 Aplikasi Hiburan Terbaik untuk Apple TV AndaApple TV Anda memiliki akses ke beberapa aplikasi yang sangat menakjubkan. Baca lebih banyak sesuai dengan konvensi ini, yang merupakan cara Apple menyarankan pengembang untuk membuat aplikasi untuk platform. Itu termasuk setiap aplikasi pihak pertama, Netflix, sebagian besar layanan TV catch-up, dan sumber video on-demand seperti Crunchyroll. Pengecualian terbesar untuk aturan ini adalah YouTube, yang akan kami tangani nanti.
Menyesuaikan Pengaturan Jarak Jauh
Salah satu penyesuaian yang dapat membuat navigasi lebih mudah adalah menyesuaikan Pelacakan Permukaan Sentuh di bawah Pengaturan> Remote dan Perangkat. Jika Anda menemukan bahwa Anda sering menavigasi terlalu jauh atau Anda tidak dapat menggosok video dengan cukup cepat, coba naikkan sensitivitas ke atas atau ke bawah.
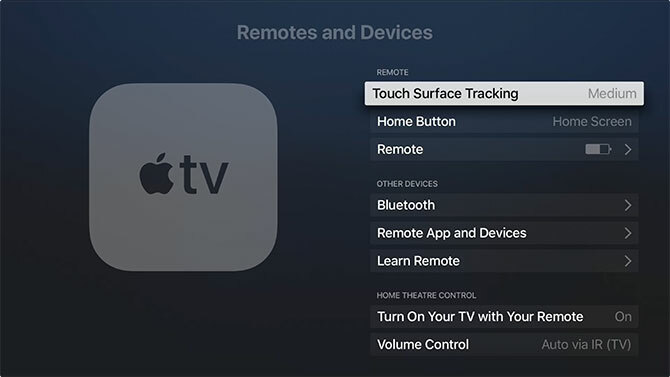
Anda juga dapat mengubah default Rumah perilaku tombol di sini untuk meluncurkan televisi aplikasi sebagai gantinya, meskipun aplikasi ini (dan pengaturan) tidak tersedia di semua wilayah.
Mengontrol Volume
Apple TV Anda juga dapat mengontrol volume TV dan penerima Anda. Ini melakukan ini menggunakan teknologi yang disebut HDMI Consumer Electronics Control, atau HDMI-CEC. Saat Anda menyambungkan Apple TV ke penerima atau TV yang kompatibel, itu akan mendeteksi model dan merek mana yang Anda gunakan dan memprogram kendali jarak jauh.
Jika Anda menemukan bahwa ini tidak berfungsi seperti yang Anda harapkan, pastikan HDMI-CEC diaktifkan di TV Anda. Sebagian besar waktu ini adalah nama khusus pabrikan eksklusif yang diakhiri dengan "tautan" atau "sinkronisasi." Contohnya termasuk SimpLink untuk LG TV, BRAVIA Sync untuk Sony, dan Anynet + untuk Samsung.
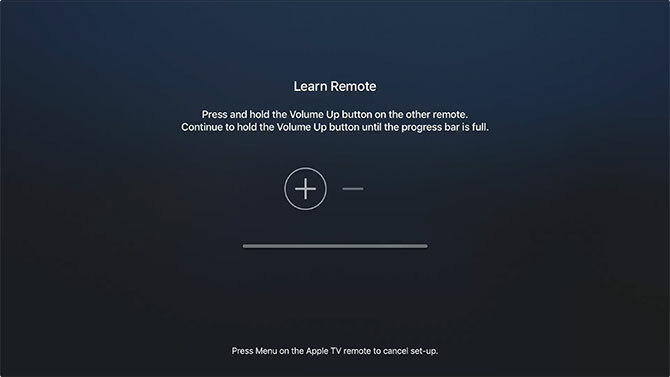
Jika Anda masih tidak bisa mengaktifkan kontrol volume, pergilah ke Pengaturan> Remote dan Perangkat> Kontrol Volume dan pilih Pelajari Perangkat Baru. Di sini Anda dapat mengikuti instruksi di layar untuk mengonfigurasi remote Apple TV Anda untuk mengaktifkan kontrol volume.
Jangan Lupa Siri
Apple menyebut remote TV-nya sebagai "Siri Remote" karena suatu alasan. Kapan saja Anda dapat menekan dan menahan tombol Siri dan mengucapkan pertanyaan Anda. Ini mengurangi ketergantungan Anda pada panel sentuh.
Coba minta Siri untuk:
- Temukan apa saja: “Cari Netflix untuk Dredd” atau “cari App Store untuk VLC”
- Kontrol pemutaran: “Maju cepat dua menit” atau “lewati lagu ini”
- Mendapatkan informasi: "Siapa yang membintangi ini?" atau "seperti apa cuaca besok?"
- Ubah fitur dan navigasi: “Aktifkan teks tertutup” atau “buka Foto”
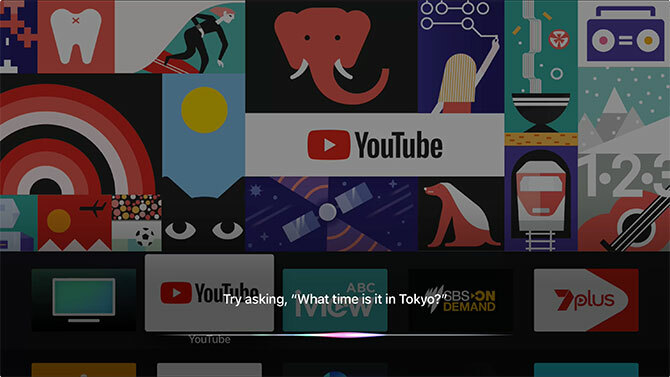
Ini hanyalah contoh kecil dari banyak fitur berguna Apple TV 10 Tips untuk Maksimalkan Apple TV AndaPunya Apple TV? Anda harus mengetahui trik-trik teratas ini untuk mendapatkan lebih banyak dari Apple TV Anda. Baca lebih banyak Anda mungkin belum menemukan.
YouTube dan Aplikasi Lain yang Tidak Sesuai
Pada bulan Februari 2018, Google meluncurkan antarmuka Desain Bahan universal pada aplikasi Apple TV. YouTube memutuskan untuk menggunakan satu antarmuka di semua aplikasi, termasuk antarmuka YouTube TV berbasis web, Chromecast dan Roku, PlayStation dan Xbox, dan sekarang Apple TV.
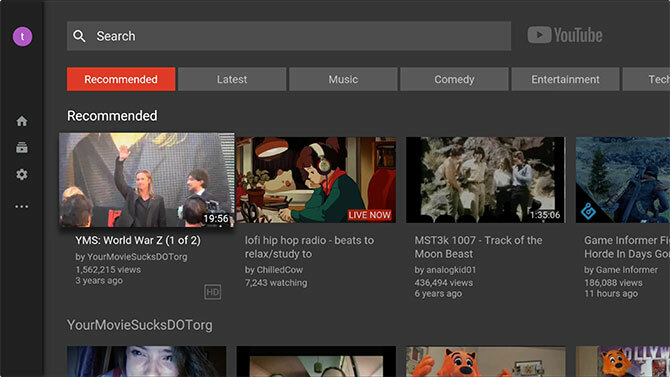
Hasilnya adalah aplikasi yang lamban, jelek, dan menentang konvensi yang melempar hampir semua yang saya tulis di atas ke luar jendela. Platform video yang paling dikenal di dunia adalah kekacauan yang membuat frustrasi di Apple TV:
- Menggulir selama pemutaran sekarang menggerakkan playhead, yang lamban dan tidak dapat diprediksi. Juga sangat mudah untuk menggosok video secara tidak sengaja, itulah sebabnya Apple dan semua orang menggunakan pendekatan "klik dulu".
- Kontrol pemutaran di layar mengaburkan video saat ini dan Anda tidak dapat mengabaikan dengan ketukan lebih lanjut, seperti yang dapat Anda lakukan di aplikasi seperti Netflix. Anda harus menekan tombol Tidak bisa untuk menonaktifkannya dan melihat lebih dari 60% layar.
- Anda mengakses subtitle dan opsi audio dengan "mengetuk" untuk mengungkapkan kontrol pemutaran di layar, menavigasi ke tombol Menu, mengklik touchpad, menemukan opsi yang tepat, dan mengaktifkannya sana.
- Anda tidak dapat menggunakan pengguliran cepat untuk menggulir seluruh langganan Anda, jadi Anda harus menavigasi seluruh daftar saluran berlangganan secara manual.
- Pengganti terdekat untuk tab sekarang muncul di sebelah kiri di bawah menu Desain Bahan, yang tidak muncul ketika Anda menekan Tidak bisa tombol (Anda harus menavigasi ke kiri layar).
- Umpan langganan Anda masih berupa daftar gulir horizontal, dan bukan kotak seperti yang muncul di situs web YouTube.
Jika Anda mengalami masalah dalam menggunakan aplikasi YouTube, ketahuilah bahwa Anda tidak sendirian. Meskipun Apple berupaya untuk menyatukan fungsi-fungsi dasar seperti kontrol navigasi dan pemutaran, tidak semua aplikasi akan "berfungsi" seperti yang Anda harapkan. YouTube adalah masalah terbesar, tetapi Anda mungkin menemukan orang lain juga.
Tidak Dapat Menemukan Remote Anda? Gunakan iPhone Anda Sebagai Gantinya
Dengan sedikit latihan, menggunakan remote Apple TV Anda akan terasa seperti di rumah sendiri. Tetapi navigasi bukan satu-satunya masalah. Siri Remote Apple kecil, tipis dan gelap. Itu jatuh di bagian belakang sofa, di antara bantal, dan menyatu dengan sisa isi meja kopi Anda.
Tapi tidak apa-apa: jika Anda tidak dapat menemukan remote Anda, Anda bisa kontrol Apple TV Anda menggunakan iPhone atau iPad Anda sebagai gantinya Cara Remote Control Apple TV Anda Dengan iPhone atau iPadAnda tidak memerlukan remote Apple TV karena iPhone Anda dapat melakukan semuanya. Inilah cara menggunakan iPhone Anda sebagai remote control. Baca lebih banyak .
Tim adalah penulis lepas yang tinggal di Melbourne, Australia. Anda bisa mengikutinya di Twitter.


