Iklan
Orang suka mengambil jalan pintas dalam semua aspek kehidupan; komputer tidak terkecuali. Pintasan, terutama yang dilakukan oleh keyboard, dapat menghemat waktu Anda setelah diterapkan dengan benar. Kami sebelumnya telah ditangkap beberapa pintasan keyboard keren, tapi hari ini kami di sini untuk menghasilkan panduan utama tentang pintasan keyboard Windows (juga dikenal sebagai tombol pintas Windows).
Setelah memeriksa seberapa pintas yang bermanfaat, kami akan melihat pintasan universal yang melakukan fungsi yang sama di hampir setiap program yang dapat Anda gunakan. Kami akan menyelami program-program khusus setelah itu, dan menyelesaikannya dengan serangkaian trik alternatif. Tetap di papan dan Anda akan menguasai trik ini dalam waktu singkat!
Mengapa repot dengan Shortcuts?
Jika Anda tidak terbiasa menggunakannya, pintasan keyboard mungkin tampak seperti buang-buang waktu. Bagaimanapun, Anda bisa gunakan mouse Anda untuk membuat pilihan, bekerja dengan opsi bilah alat (seperti File, Edit, dan Alat), luncurkan program, dan navigasi situs web. Namun mouse tidak diharuskan untuk menggunakan komputer Anda sama sekali; Anda bisa
berkeliling hanya dengan keyboard Menavigasi Windows dengan Pintasan Keyboard SendiriAnda mungkin tahu banyak cara pintas keyboard, tetapi tahukah Anda bahwa Anda bisa berkeliling Windows tanpa mouse? Begini caranya. Baca lebih lajut jika kamu harus.Anda mungkin hanya memiliki satu tangan pada mouse Anda. Menjaga agar sisi lain pada keyboard dan mempelajari beberapa cara pintas keyboard adalah ide bagus; tanganmu mungkin tidak melakukan hal lain yang produktif!
Jika Anda menulis makalah di Word dan butuh sepuluh detik untuk menyimpan dokumen setiap lima menit dengan mengklik secara manual File> Hemat, Anda akan menghabiskan dua menit setiap jam hanya menghemat! Ketuk cepat Ctrl + S membutuhkan sepersekian detik dan tidak mengambil tangan (dan pikiran) Anda dari mengetik seperti menggunakan mouse.
Sekarang, Anda tidak perlu terbawa. Jangan khawatir jika ingatan Anda tidak mampu mengingat ratusan pintasan. Berfokus hanya pada beberapa pintasan umum Cara Terbaik untuk Mempelajari Semua Pintasan Keyboard yang Pernah Anda ButuhkanAda banyak pintasan keyboard yang tidak Anda gunakan. Kami membawa Anda semua sumber daya yang tepat untuk mengajarkan semua yang perlu Anda ketahui tentang pintasan keyboard. Hafalkan pintasan keyboard untuk produktivitas instan. Baca lebih lajut dan mengintegrasikannya ke dalam penggunaan sehari-hari Anda akan segera menjadikannya sebagai kebiasaan. Setelah Anda bahkan tidak memikirkannya lagi, tambahkan beberapa repertoar lagi, dan teruskan siklusnya!
Ingatlah bahwa tidak setiap pintasan layak digunakan untuk setiap orang. Jika Anda tidak pernah memutar musik di komputer, Anda tidak akan menggunakan pintasan maju cepat, jadi lewati itu!
Beberapa Panduan Pintas Keyboard
Agar jelas, panduan ini ditulis untuk keyboard Windows. Kunci pada keyboard tidak boleh menimbulkan ambiguitas apa pun, tetapi hanya demi konsistensi:
- Semua kunci dan kombinasi muncul di mencolok.
- Pintasan keyboard yang perlu ditekan secara bersamaan akan menggunakan a plus simbol (mis. Ctrl + S).
- Kombinasi yang perlu ditekan satu demi satu akan menggunakan a lebih besar dari simbol (mis. Ctrl> T).
- Seiring berjalannya waktu, kami akan berbagi berbagai strategi untuk melakukan pintasan ke memori, termasuk huruf besar yang secara huruf besar menandakan perintah yang cocok dengan pintasan mereka. Jika Anda tidak menemukan ini membantu, selubungi mereka!
- Itu Bergeser tombol digunakan sebagai fungsi "mundur" untuk banyak kombinasi tombol. Sebagai contoh, Ruang akan melompat ke bawah jumlah yang ditentukan pada halaman web, jadi Shift + Spasi akan naik kembali ke jumlah yang sama. Kami akan membuat catatan saat ini berlaku untuk pintasan.
- Kontrol akan disingkat menjadi Ctrl.
- Kunci Windows disingkat Menang.
- Kiri, Baik, Naik, dan Turun lihat tombol panah.
- Ingat bahwa tidak ada dua keyboard yang sama; beberapa keyboard laptop mungkin miliki Fungsi (FN) tombol yang menjalankan fungsinya sendiri pada menu F1-F12 kunci.

Pintasan Keyboard Windows Universal
Tentu saja, ini tidak dijamin untuk menahan 100% dari waktu, tetapi ada beberapa cara pintas yang akan identik di hampir setiap sudut Windows atau program apa pun yang Anda gunakan. Sebagian besar sudah ada selamanya, jadi Anda mungkin sudah akrab dengan beberapa.
Banyak cara pintas dasar ini juga memiliki kombinasi tombol yang sesuai dengan fungsinya (seperti Ctrl + S untuk Save), membuat mereka mudah untuk belajar.
Pintasan Paling Umum dan Berguna
Menang akan membuka menu Start pada Windows 7 dan 10 dan memungkinkan Anda untuk mulai mengetikkan istilah pencarian dengan segera. Anda akan menemukan ini jauh lebih cepat daripada mengarahkan mouse secara manual ke tombol Start dan kemudian harus mengetik. Orang-orang di Windows 8 atau 8.1 akan pergi ke layar Mulai dengan tombol ini.
Mungkin kebiasaan kita yang paling umum adalah pintasan yang berhubungan dengan pengeditan teks:
Potong, Salin, dan Tempel Menggunakan Keyboard
- Ctrl + X untuk memotong teks yang disorot (hapus dan letakkan di clipboard 6 Manajer Sejarah Clipboard Gratis untuk Melacak Apa yang Anda Salin & TempelAnda memerlukan pengelola papan klip karena dapat mengingat semua hal yang Anda salin dan tempel. Kami telah menyusun lima alat paling fungsional untuk mengelola riwayat clipboard Anda. Baca lebih lajut )
- Ctrl + C untuk menyalin teks (letakkan salinan teks di clipboard)
- Ctrl + V untuk menempelkan teks (salin clipboard ke posisi kursor)
Pintasan ini terletak berderet pada keyboard QWERTY standar, membuatnya mudah ditemukan.
Agar mereka tetap lurus, pikirkan X seperti memotong, C berdiri untuk salinan, dan kemudian V, satu-satunya yang tersisa, adalah panah mengarah ke bawah untuk menjatuhkan atau memasukkan apa yang disimpan ke clipboard. Jangan lupa bahwa copy-paste berfungsi lebih dari sekedar teks; gambar adalah permainan yang adil juga.

Pilih Semua
Untuk memilih semua yang ada di ruang saat ini, gunakan Ctrl + A. Jika Anda mengetik di kotak teks di Chrome, misalnya, pintasan ini akan memilih semua teks yang Anda ketikkan. Jika Anda mengeklik titik mana pun pada laman, Anda akan memilih setiap elemen, termasuk gambar dan pemformatan lainnya.
Memilih semua adalah yang paling berguna ketika Anda mencoba bekerja dengan banyak file sekaligus, atau mungkin untuk mengambil semua yang baru saja Anda ketik dan gunakan kembali di tempat lain. Menyeret mouse secara manual pada seleksi jauh lebih lambat.
Batalkan & Ulangi
Ctrl + Z akan membatalkan tindakan apa pun dan merupakan teman terbaik Anda saat melakukan pekerjaan apa pun di komputer Anda, terutama tugas yang rentan terhadap kesalahan seperti mengedit gambar atau memformat dokumen. Rekannya, Ctrl + Y, akan mengulangi tindakan yang sebelumnya dibatalkan. Gunakan keduanya secara teratur dan kesalahan Anda akan hilang dalam sekejap!
Hapus Rutinitas
Saat mengetik, alih-alih menggunakan Menghapus untuk menghapus satu karakter sekaligus, gunakan Ctrl + Backspace untuk menghapus seluruh kata sekaligus. Ini juga berfungsi dengan Ctrl + Del untuk menghapus satu kata di depan kursor.
Simpan, Buka, dan Cetak File
Menggunakan Ctrl + S untuk save file apa pun yang sedang Anda kerjakan — dan sering melakukannya agar Anda tidak kehilangan pekerjaan Anda! Di browser, Anda juga dapat menggunakan ini untuk menyimpan halaman untuk dilihat secara offline. Pintasan keyboard untuk Simpan Sebagai (menyimpan file dengan nama baru) tergantung pada aplikasi yang Anda gunakan. Di Word itu F12; banyak program lain gunakan Ctrl + Shift + S.
Ctrl + O akan Haipena file ke program apa pun yang Anda gunakan.
Tetap di Ctrl keluarga, Ctrl + P adalah perintah universal untuk halrintis.
Tutup Windows dan Tab
Kami akan berbicara tentang menggunakan pintasan untuk membuka program di Windows, tetapi Anda dapat dengan mudah menutup pekerjaan Anda dengan beberapa ketukan. Mencoba ALT + F4 untuk menutup jendela apa saja (identik dengan mengklik X di sudut kanan atas) atau Ctrl + F4 untuk menutup hanya tab saat ini. Kalau tidak, Ctrl + W juga akan menutup tab Anda.
Cari Dokumen
Kapan kamu terjebak mencari kata Cara Menemukan dan Mengganti Kata di Banyak FileApa yang Anda lakukan jika Anda harus mengganti satu kata dalam lusinan atau bahkan ribuan file teks? Anda tetap tenang dan unduh Notepad ++ atau Ganti Teks untuk melakukan pekerjaan dalam hitungan detik. Baca lebih lajut dalam dokumen PDF besar, halaman web, atau aplikasi lain, Ctrl + F akan membuka Fbar ind. Ketik apa saja dan Anda dapat menggunakannya Memasukkan untuk beralih ke hasil selanjutnya; Shift + Enter akan kembali satu pukulan.
Bergerak Antara Windows, Tab, dan Monitor
Seberapa sering Anda menemukan diri Anda berpindah antar program dengan mengklik ikon bilah tugas mereka? Menggunakan Alt + Tab lebih cepat karena memungkinkan Anda langsung beralih di antara dua aplikasi terakhir yang dibuka.
Memegang Alt memungkinkan Anda melihat semua yang terbuka dan memungkinkan Anda untuk Tab ke program apa pun. Kamu bisa memakai Bergeser untuk mundur, atau Menangkan + Tab dan proses yang sama jika Anda suka perpindahan Anda menjadi sedikit lebih keren. Perhatikan bahwa pada Windows 10, Menangkan + Tab akan membuka layar desktop virtual (lihat bagian di bawah ini tentang pintasan Windows 10).
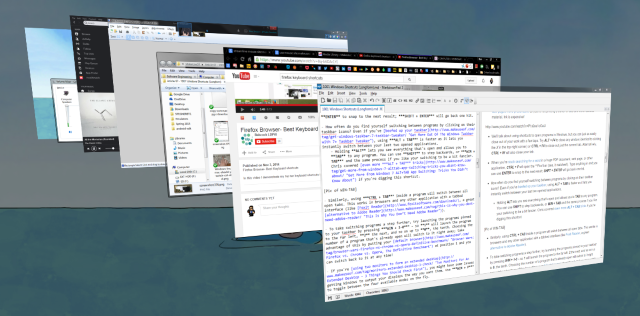
Demikian pula dengan menggunakan Ctrl + Tab di dalam program akan beralih di antara semua tab yang terbuka. Ini berfungsi di browser dan aplikasi lain dengan antarmuka tab.
Untuk beralih program selangkah lebih maju, coba luncurkan program yang disematkan ke bilah tugas dengan menekan Menangkan + 1-0. akan meluncurkan program ke paling kiri, 2 selanjutnya, dan seterusnya hingga 0, yang kesepuluh. Memilih jumlah program yang sudah terbuka akan segera beralih ke program itu. Manfaatkan ini dengan meletakkan peramban default di posisi 1 dan Anda dapat beralih kembali kapan saja!
Jika kamu menggunakan dua monitor untuk membentuk desktop yang diperluas, Anda mungkin memiliki beberapa masalah untuk membuat Windows menampilkan tampilan seperti yang Anda inginkan. Menggunakan Menangkan + P untuk beralih di antara empat mode yang tersedia saat itu juga. Dengan beberapa monitor, Anda juga dapat menggunakan Menangkan + Shift + Kiri / Kanan untuk memindahkan jendela saat ini di antara tampilan.
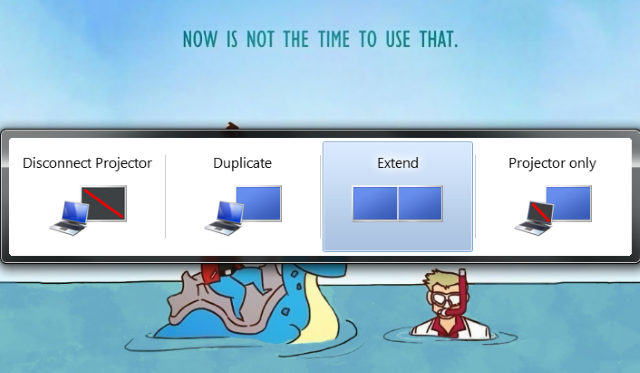
Buka File Explorer dan System Properties
File Explorer memungkinkan Anda menelusuri semua file di mesin Anda; salah satu tempat yang paling mungkin Anda temui adalah Komputer halaman untuk melihat drive dan perangkat Anda yang terpasang. Langsung ke sana dengan Menangkan + E.
Mendesak Menangkan + Jeda akan memunculkan Properti sistem panel dengan informasi dasar tentang PC Anda yang harus Anda ketahui 10 Fitur Vital Yang Harus Anda Ketahui Tentang PC Windows AndaSebagai pengguna Windows, berikut adalah beberapa detail sistem yang paling penting untuk diketahui tentang komputer Anda. Baca lebih lajut .
Tampilkan Desktop
Ketika Anda memiliki banyak jendela yang terbuka dan perlu mengakses file di desktop Anda (atau hanya ingin mengagumi wallpaper Anda), tekan Menangkan + D untuk langsung menampilkan desktop. Anda dapat mengetuknya lagi untuk kembali ke tempat Anda sebelumnya.

Minimalkan dan Maksimalkan Windows
Demikian pula, jika Anda perlu menjernihkan pikiran dari kegilaan pekerjaan selama satu menit, tekan tombol Menangkan + M pintas untuk meminimalkan semua jendela. Setelah Anda siap untuk kembali menggunakan aksi Shift + Win + M untuk membuka semuanya kembali.
Di sebagian besar program, menggunakan F11 pintasan layar penuh akan memperluas jendela untuk mengambil seluruh monitor Anda.
Kunci Komputer Anda
Anda sudah membaca banyak tentang mengamankan komputer Anda 6 Metode Terbaik untuk Mengunci PC Windows AndaMengunci komputer Anda sangat penting dalam mencegah akses tanpa pengawasan. Berikut adalah beberapa cara hebat untuk melakukannya di semua versi Windows. Baca lebih lajut , tetapi tidak satu pun dari tindakan Anda yang akan banyak membantu jika sistem Anda dapat diakses oleh siapa saja yang lewat. Untuk dengan cepat lock komputer Anda saat Anda berdiri untuk pergi, gunakan Menangkan + L.. Jika Anda pernah meminta seseorang meninggalkan pembaruan Facebook yang konyol saat Anda jauh dari komputer, Anda akan menghargai yang ini.
Buka Layar Keamanan dan Pengelola Tugas
Salah satu jalan pintas setua Windows itu sendiri yang digunakan kebanyakan orang ketika sistem mereka macet Ctrl + ALT + Del. Di versi modern Windows, ini akan memunculkan layar keamanan Windows yang memungkinkan Anda mengubah kata sandi atau keluar, di antara tugas-tugas lainnya.
Program yang mungkin Anda cari adalah Pengelola Tugas, yang langsung diakses oleh Ctrl + Shift + Esc kombo. Setelah Anda di sana, pastikan Anda tahu apa yang terjadi dengan kami tips tentang Task Manager.

Pintasan Keyboard Windows 8 / 8.1
Windows 8 dan 8.1 (Anda seharusnya tidak menggunakan Windows 8 lagi Mengapa Meng-upgrade Windows di Akhir Dukungan yang DiperpanjangAkhirnya, dukungan untuk setiap versi Windows kedaluwarsa, meninggalkan PC penuh lubang, titik masuk untuk malware, dan peluang bagi peretas. Windows 8 baru-baru ini mencapai akhir status dukungan - kami tunjukkan kepada Anda mengapa dan bagaimana ... Baca lebih lajut karena Microsoft tidak mendukungnya) termasuk kumpulan kombo kunci mereka sendiri yang mungkin tidak berlaku di Windows 7 atau yang lebih lama. Berikut ini beberapa cara pintas yang ingin Anda ketahui jika Anda menggunakan Windows 8.
Buka Charms Bar dan Cari
Menangkan + C akan membuka Cbar bahaya, hub pusat untuk mencari, berbagi, dan mengakses pengaturan. Anda dapat menggunakan gerakan menggesek di Windows 8 untuk sampai ke sana juga, tetapi itu mengganggu dan dapat diaktifkan secara tidak sengaja.
Karena Anda tidak bisa mengetuk saja Menang dan mulai mencari seperti di Windows 7, gunakan Menangkan + Q untuk membuka pesona Pencarian dari mana saja. Ini memungkinkan Anda mencari file, pengaturan, dan bahkan Web jika Anda mau.
Item Charm penting lainnya juga memiliki pintasan. Menangkan + I akan mengarahkan Anda ke Pengaturan, sementara Menangkan + W memungkinkan Anda mulai mencari pengaturan (bagus jika Anda perlu menemukan item Panel Kontrol yang terkubur).
Alat Sistem Akses
Menangkan + X meluncurkan Menu Akses Cepat, menu bermanfaat yang berisi cara pintas ke utilitas umum seperti menu Control Panel, Device Manager, atau Programs. Karena Start Menu yang digunakan untuk menahan semua pintasan ini telah dihapus pada Windows 8, kelompok perintah ini cukup nyaman.
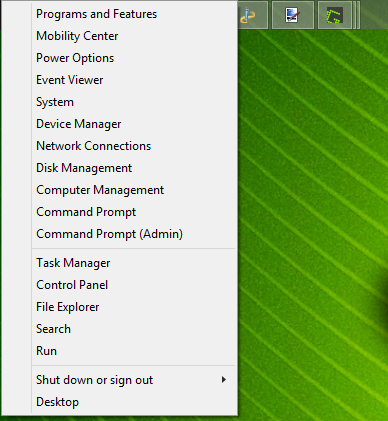
Ingat, pada Windows 7 menu ini tidak ada, jadi Menangkan + X menampilkan Windows Mobility Center sebagai gantinya. Itu masih berguna, terutama pada laptop tempat Anda ubah pengaturan seperti kecerahan layar, volume, dan mode tampilan sering.
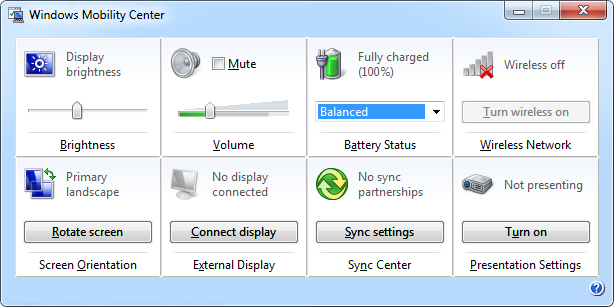
Jepret Windows
Kamu bisa jepretkan jendela ke kedua sisi layar Anda untuk kerja dual-pane. Menangkan + Periode terkunci Aplikasi saat ini ke sisi kanan layar dan Menangkan + Shift + Periode melemparnya ke kiri.
Buka Bilah Perintah Aplikasi Modern
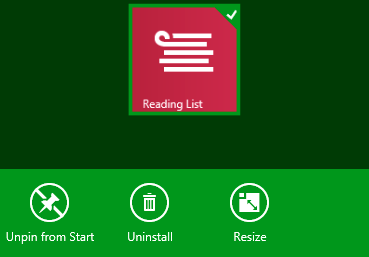 Windows 8 Modern Apps memiliki bilah Perintah Aplikasi unik yang muncul di bagian bawah layar. Misalnya, layar Mulai berisi opsi untuk melepaskan sematan, mencopot pemasangan, atau mengubah ukuran aplikasi. Mengklik kanan atau menggesekkan dari bawah layar akan membuka ini, seperti yang akan terjadi Menangkan + Z.
Windows 8 Modern Apps memiliki bilah Perintah Aplikasi unik yang muncul di bagian bawah layar. Misalnya, layar Mulai berisi opsi untuk melepaskan sematan, mencopot pemasangan, atau mengubah ukuran aplikasi. Mengklik kanan atau menggesekkan dari bawah layar akan membuka ini, seperti yang akan terjadi Menangkan + Z.
Pintasan Keyboard Windows 10
Windows 10 adalah versi Windows saat ini dan menebus Windows 8 yang tidak diterima dengan baik. Ini berisi semua pintasan baru yang tidak ada di sekitar 7 atau 8. Jika Anda belum memiliki Windows 10, Anda dapat menginstalnya secara gratis.
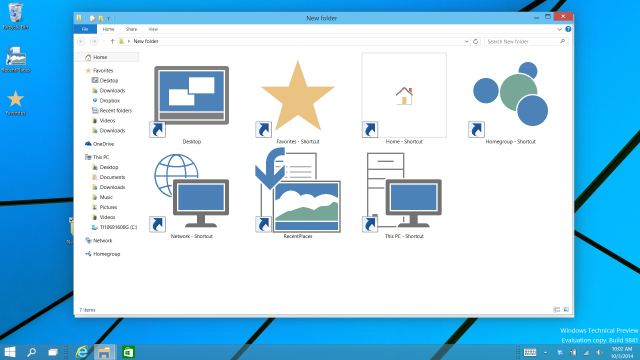
Jepret Windows
Windows 10 meningkatkan fungsionalitas gertakan jendela. Sebagai tambahannya Menangkan + Kiri dan Menangkan + Benar, coba Win + Up dan Menang + Turun untuk menjentikkan jendela Anda berdampingan secara vertikal. Menggunakan keempatnya, sekarang Anda dapat menampilkan empat jendela sekaligus dalam kisi 2 x 2.
Desktop Virtual
Sebelumnya, Anda harus menggunakan alat pihak ketiga untuk ini, tetapi Windows 10 termasuk desktop virtual Pengantar Tampilan Desktop & Tugas Virtual di Windows 10Fitur Virtual Desktop dan Task View baru Windows 10 adalah peningkatan kualitas hidup yang tidak boleh Anda abaikan. Inilah mengapa mereka bermanfaat dan bagaimana Anda bisa mulai mendapat manfaat darinya sekarang. Baca lebih lajut .
- Menangkan + Tab beralih dari menampilkan efek visual yang bagus (di Windows 7) ke menu baru yang penting: Tampilan Tugas. Setelah Anda mengetuk kombinasi tombol, Anda akan dapat membiarkan tombolnya pergi dan memilih antara program terbuka di lingkungan virtual Anda saat ini.
- ALT + Tab sama seperti sebelumnya, kecuali Anda dapat beralih antar program dari desktop apa pun.
Mengenai subjek desktop virtual, Anda juga ingin menggunakannya Menangkan + Ctrl + D untuk membuat virtual baru dlingkungan esktop. Menangkan + Ctrl + F4 menutup desktop aktif Anda (ingat itu ALT + F4 menutup jendela terbuka, jadi ini adalah ide yang sama), dan Menangkan + Ctrl + Kiri / Kanan akan beralih di antara desktop terbuka Anda.
Buka Pengaturan Aplikasi dan Pusat Tindakan
Windows 10 tidak lagi berisi bilah Mantra. Menangkan + I, yang sebelumnya membuka Settings bar Charms, sekarang membuka aplikasi Settings. Untuk membuka Pusat Tindakan baru, yang mengumpulkan notifikasi Anda dan menyediakan beberapa tombol praktis, tekan Menangkan + A.
Cortana
Cortana adalah asisten digital Anda di Windows 10. Anda dapat memanggilnya dengan Menangkan + Q, di mana dia akan langsung siap untuk mencari dengan teks yang Anda masukkan. Jika Anda mengaktifkan mode mendengarkan, Anda dapat berbicara dengan Cortana setelah menekan Menangkan + C.
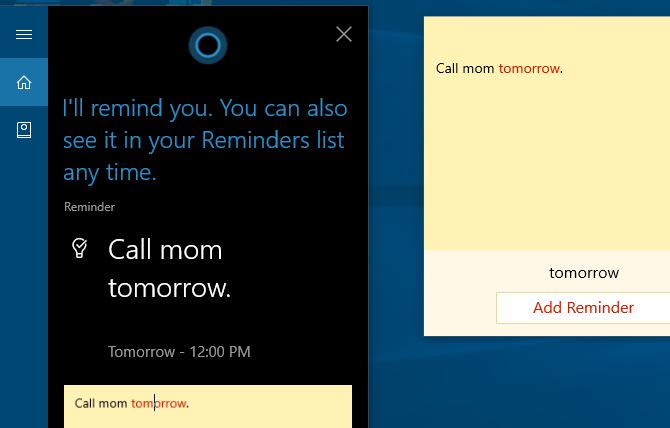
Lebih Banyak Fitur Windows 10
Anda harus mengetahui beberapa pintasan lain yang tidak masuk ke dalam kategori. Di bidang teks apa pun, tekan Menangkan + Periode untuk membuka panel emoji dan pilih emoji yang sempurna untuk suasana hati Anda. Saat memainkan game, gunakan Menangkan + G untuk membuka bilah Game, yang memungkinkan Anda dengan mudah mengambil tangkapan layar atau merekam, beralih pengaturan terkait game, dan lainnya.
Navigasikan Command Prompt
Windows 10 mencakup beberapa pintasan baru yang telah lama ditunggu-tunggu menggunakan command prompt Cara Menguasai Prompt Perintah di Windows 10Artikel ini membuat Prompt Perintah Windows 10 dapat didekati dan jauh lebih berguna. Pelajari cara menjalankan beberapa perintah, dapatkan bantuan pada perintah apa pun, dan lainnya. Baca lebih lajut lebih ramah pengguna. Daripada harus mengklik kanan dan memilih Tempel, Anda akhirnya dapat menggunakan Ctrl pintasan untuk mengedit teks saat di baris perintah.
Sebelum Anda mencoba ini, Anda harus mengaktifkannya. Klik kanan pada bilah judul dari prompt perintah, pilih Properti, dan di bawah Eksperimental tab, centang kotak di sebelah Aktifkan pintasan tombol Ctrl baru.
- Sama seperti tempat lain di Windows, sekarang Anda dapat menggunakannya Ctrl + C untuk menyalin teks, Ctrl + V untuk menempelkan teks, dan Ctrl + A untuk memilih semua yang ada di jendela konsol.
- Mengelola banyak baris perintah jauh lebih mudah saat digunakan Shift + Panah untuk memindahkan kursor dan memilih teks; atas dan bawah, pindahkan satu baris, sedangkan kiri dan kanan pindahkan satu karakter sekaligus Memegang Ctrl + Shift + Arrows akan memindahkan satu kata setiap kali. Terus memegang Bergeser untuk memilih lebih banyak teks.
- Shift + Home / End akan memindahkan kursor Anda ke awal atau akhir dari baris saat ini, memilih semua teks pada baris itu dengannya. Menambahkan Ctrl untuk shortcut ini akan pindah ke awal atau akhir dari seluruh output.
- Memegang Shift + Page Atas / Bawah menggulir kursor dengan seluruh layar, dan seperti yang Anda duga, juga memilih teks pada halaman.
- Menggunakan Ctrl + Atas / Bawah memungkinkan Anda menggulir satu baris pada satu waktu (sama seperti menggunakan bilah gulir di sebelah kanan), sementara Ctrl + Page Up / Down memindahkan seluruh halaman ke atas atau ke bawah.
- Ctrl + M memungkinkan Anda memasuki "mode penandaan" untuk menandai teks. Karena Anda dapat menyorot teks sekarang menggunakan Bergeser, Anda mungkin tidak memerlukan pintasan ini.
- Anda akhirnya bisa menggunakan Ctrl + F untuk mencari teks dalam prompt perintah.
Baca:Perintah Essential Windows CMD Yang Harus Anda Ketahui Perintah Essential Windows CMD Yang Harus Anda KetahuiAntarmuka suram dari command prompt adalah gerbang Anda ke alat Windows canggih. Kami menunjukkan kepada Anda perintah CMD penting yang akan memungkinkan Anda mengaksesnya. Baca lebih lajut
Pintasan Perangkat Lunak Khusus
Sekarang kita telah melihat jalan pintas yang berfungsi di Windows, mari kita lihat beberapa penghematan waktu perangkat lunak Windows terbaik.
Semua Peramban
Baik Anda berselancar dengan Chrome, Firefox, Opera, atau Microsoft Edge, pintasan ini akan membantu Anda dengan lebih sedikit klik.
Beralih dan Buka Tab
- Ctrl + 1-8 akan langsung beralih ke tab bernomor itu, sama seperti Menangkan + 1-0 beralih ke program di bilah tugas. Juga, Ctrl + 9 melompat ke tab terakhir bahkan jika Anda memiliki banyak tab terbuka.
-
Ctrl + T akan membuka tab baru. Dalam kombinasi dengan omnibox browser yang kuat, Anda dapat langsung mulai mengetik istilah pencarian setelah menggunakan pintasan ini.
- Jika Anda perlu membuka kembali tab yang baru saja Anda tutup, Ctrl + Shift + T membuatnya muncul kembali dalam sekejap.
Buka Tautan
Saat Anda ingin membuka tautan tetapi tidak ingin mengambil alih halaman Anda saat ini, Ctrl + Klik Kiri untuk membukanya di tab baru. Anda juga bisa Klik Tengah tautan untuk hasil yang sama. Ctrl + Shift + Klik Kiri akan melakukan hal yang sama seperti di atas, tetapi Anda akan dibawa ke tab baru alih-alih dibiarkan nanti.
Kembali dan Maju, Segarkan, dan Berhenti Memuat
Alih-alih menggunakan tombol maju dan mundur browser Anda, Alt + Kiri akan kembali, dan Alt + Benar maju jika berlaku. Untuk sesering Anda menavigasi halaman, ini jelas merupakan suatu kebiasaan yang layak untuk digunakan.
Saat Anda perlu menyegarkan halaman web dengan cepat, F5 akan melakukannya untukmu. Untuk mengganti cache browser dan memuat ulang halaman sepenuhnya jika itu licik, gunakan Ctrl + F5. Jika Anda ingin menghentikan halaman dari memuat, ESC akan menghentikan aktivitas halaman.
Pulang ke rumah
Setelah meluangkan waktu untuk menyiapkan beranda yang mengagumkan, Anda ingin mengunjunginya kapan pun Anda bisa. Alt + Beranda akan membawamu kembali ke tempat hati berada.
Kirim
Yang ini tidak melakukan apa pun di browser itu sendiri, tetapi banyak situs web (termasuk mengirim email dengan penyedia apa pun dan memposting pesan di Facebook dan Twitter) menggunakan Ctrl + Enter sebagai setara dengan mengklik Kirim atau Masuk.
Zoom In atau Out
Terkadang terlalu sulit untuk membaca teks pada halaman, atau mungkin Anda perlu memeriksa gambar dari dekat. Untuk menggulir dengan cepat, gunakan Ctrl + Plus / Minus untuk masuk atau keluar. Anda juga bisa memegang Ctrl dan geser roda mouse daripada menggunakan tombol plus dan minus untuk penskalaan yang lebih cepat. Untuk melompat kembali ke zoom standar, ketuk cepat Ctrl + 0 membuat semuanya terlihat normal kembali.
Pintasan Bilah Alamat
Ctrl + L langsung memfokuskan kursor pada bilah alamat sehingga Anda dapat menempelkan URL atau mencari istilah. Setelah di bilah alamat, Ctrl + Enter akan ditambahkan www. sebelum teks dan .com sampai akhir. Jadi, bukannya masuk secara manual www.makeuseof.com, Anda cukup mengetik menggunakan, lalu tekan Ctrl + Enter dan browser Anda akan mengisi bagian yang membosankan.
Navigasi Menu
Gunakan beberapa pintasan untuk beralih ke sub-menu browser Anda. Ctrl + H membuka sejarah, Ctrl + J akan membawa Anda ke unduhan Anda, Ctrl + D menambahkan situs saat ini ke bookmark Anda Cara Kreatif Anda Perlu Mencoba Mengatur Bookmark AndaTapi, apa sebenarnya cara terbaik untuk menyimpan dan mengatur bookmark? Berikut adalah beberapa cara kreatif untuk melakukannya, tergantung pada gaya dan penggunaan browser Anda. Baca lebih lajut , dan Ctrl + Shift + Del membuka konfirmasi untuk menghapus riwayat penelusuran.
Program Lainnya
Kami telah menulis panjang lebar tentang cara pintas untuk program tertentu, jadi kami tidak akan berlebihan di sini. Jika Anda ingin lebih cepat menggunakan perangkat lunak favorit, artikel ini akan membantu Anda.
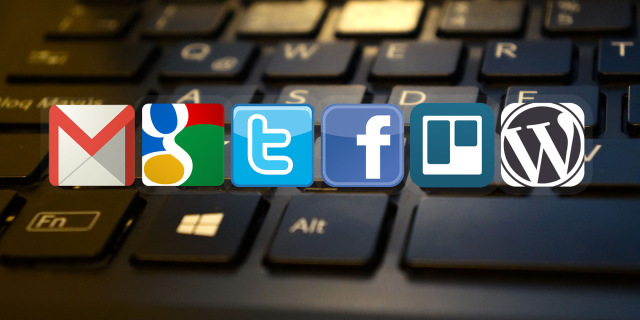
- Evernote adalah utilitas pencatatan yang fantastis, dan bergerak secara efisien sangat penting. Panduan kami untuk Evernote Cara Menggunakan Evernote: Manual Tidak ResmiMempelajari cara menggunakan Evernote sendiri membutuhkan waktu lama. Inilah sebabnya kami telah menyusun panduan ini untuk menunjukkan kepada Anda bagaimana memanfaatkan sepenuhnya fitur Evernote yang paling penting. Baca lebih lajut termasuk cara pintas untuk memastikan Anda tetap bertanggung jawab atas barang-barang Anda.
- Gmail: Kami telah menulis a panduan pengguna berdaya untuk Gmail Panduan Pengguna Daya untuk GmailPanduan Gmail gratis ini diperuntukkan bagi Anda yang sudah menggunakan Gmail sebagai klien email dan ingin memanfaatkan banyak fitur produktivitasnya secara maksimal. Baca lebih lajut , tetapi siapa pun yang menggunakan layanan email Google dapat mengambil manfaat dari mengambil beberapa Pintasan Gmail Pintasan Keyboard Gmail Paling Berguna yang Harus Diketahui Semua OrangCara termudah untuk meningkatkan produktivitas Gmail Anda adalah mulai menggunakan pintasan keyboard untuk tugas-tugas umum. Baca lebih lajut .
- Microsoft Office: Aplikasi Office seperti Word dan Excel memiliki serangkaian pintasan sendiri yang harus Anda ketahui. Kami sudah meliput 60 pintasan berguna untuk Microsoft Office 60 Pintas Penting Microsoft Office Keyboard untuk Word, Excel, dan PowerPointRatusan pintasan keyboard tersedia di Office, tetapi ini adalah yang paling penting yang harus Anda ketahui karena mereka akan menghemat banyak waktu. Baca lebih lajut , termasuk pintasan khusus untuk Outlook 25+ Pintasan Keyboard Outlook untuk Membuat Anda Lebih ProduktifOutlook adalah salah satu klien email desktop paling populer yang digunakan saat ini. Jika Anda salah satu dari banyak pengguna Outlook, pintasan keyboard berikut ini pasti akan menghemat banyak waktu. Baca lebih lajut .
- Photoshop: Adobe Photoshop memiliki banyak alat yang membutuhkan waktu lama untuk mencari mereka dengan mouse. Belajar pintas Photoshop yang paling berguna Pintasan Keyboard Adobe Photoshop 101Baik Anda pemula atau pro, pintasan keyboard Adobe Photoshop ini akan menghemat waktu Anda. Baca lebih lajut alih-alih bekerja lebih efisien.
- Kodi: Pemutar media yang sangat populer ini tidak tanpa pintasan. Lihatlah pintasan keyboard Kodi terbesar 50 Kodi Keyboard Shortcuts Yang Harus Anda KetahuiJika Anda menemukan Kodi, Anda mungkin tidak bisa hidup tanpanya sekarang. Namun, jika Anda bosan mengendalikan Kodi melalui aplikasi remote control, Anda dapat menggunakan pintasan keyboard ini sebagai gantinya. Baca lebih lajut jika Anda adalah pengguna yang kuat.
- Aplikasi Windows default: Jika Anda menggunakan program seperti Kalkulator, Cat, dan banyak lagi, Anda harus belajar pintasan keyboard terbaik dalam perangkat lunak Windows bawaan Pintasan Keyboard Terbaik di Program Windows DefaultPintasan keyboard meningkatkan produktivitas Anda dalam aplikasi apa pun, termasuk program lama yang baik yang ada di Windows! Kami menunjukkan kepada Anda cara memotong sudut di Microsoft Paint, Calculator, dan Windows Magnifier. Baca lebih lajut .
Ketik Karakter Khusus
Karakter khusus (seperti ¡atau ®) diperlukan untuk mengetik kadang-kadang, tetapi menjengkelkan untuk menyalinnya dari web setiap kali Anda membutuhkannya. Jika Anda tidak ingin menggunakan situs web seperti copypastecharacter untuk melakukan pekerjaan dengan cepat, menggunakan Alt dan tombol angka memungkinkan Anda memencet ini kapan saja.
Buat Pintasan Anda Sendiri
Jika Anda tidak puas dengan beragam hotkey Windows yang tersedia untuk Anda, sekarang saatnya untuk buat pintasan sendiri 12+ Pintasan Keyboard Windows Kustom untuk Geek di AndaWindows menyertakan ratusan pintasan keyboard, tetapi Anda dapat membuat pintasan sendiri ke hampir semua hal yang Anda inginkan. Berikut cara menyesuaikan pintasan Windows Anda. Baca lebih lajut . Karena dibuat oleh pengguna, mereka sangat serbaguna. Anda dapat menggunakannya untuk hanya membuka beberapa program favorit Anda, atau membuat pintasan mendalam yang melakukan serangkaian fungsi untuk Anda. Berikut ini ikhtisar dasar tentang apa yang dapat Anda lakukan.
Luncurkan Program Dengan Pintasan
Pergi ke program yang Anda gunakan sepanjang waktu tidak boleh lebih dari beberapa ketukan. Untuk membuat pintasan khusus, pertama temukan program yang ingin Anda gunakan dan buat ikon pintasan untuknya. Tempatkan pintasan di mana saja, lalu klik kanan. Pilih Properties dan di kotak Shortcut Properties, ketikkan kombinasi Anda ke tombol Shortcut.

Perlu diingat bahwa meskipun semua pintasan yang dibuat di sini mulai dengan Ctrl + Alt, itu tidak bisa menjadi kombo yang sudah digunakan di tempat lain, jadi pilihlah sesuatu yang unik.
Dapatkan Bantuan Dari Autohotkey
Untuk apa pun selain membuka beberapa program, Anda ingin memanfaatkan alat pihak ketiga yang kuat untuk membuat beberapa pintasan. Karena kami sudah membahas topik ini di masa lalu, saya akan merekomendasikan memberikan Autohotkey kuat sebuah tembakan. Ini memungkinkan Anda melakukan hampir apapun yang Anda inginkan dengan otomatisasi. Panduan AutoHotKey kami untuk pemula Panduan AutoHotkey Cepat untuk PemulaAutoHotkey adalah alat Microsoft Windows gratis dan open source yang kuat yang dapat mengotomatiskan tugas yang berulang. Pelajari cara menggunakannya di sini. Baca lebih lajut akan membantu Anda mempelajari dasar-dasar alat luar biasa ini.
Cara Membuat Pintasan Desktop
Kami telah mendedikasikan artikel lengkap untuk topik ini. Periksa cara termudah untuk membuat pintasan desktop Cara Membuat Pintasan Desktop Windows dengan Cara MudahPintasan desktop pintar dapat menghemat pengelompokan menu dan folder yang tidak ada artinya. Kami menunjukkan kepada Anda cara cepat & mudah untuk membuatnya. Baca lebih lajut di semua versi Windows.
Saat Pintasan Keyboard Menjadi Buruk
Luar biasa seperti cara pintas keyboard, kadang-kadang Anda aktifkan kombinasi tombol secara tidak sengaja Ups! 10 Pintasan Keyboard Pengguna Terus Memukul karena KesalahanMenemukan bahwa keyboard Anda tidak akan mengetik dengan benar? Berikut adalah pintasan keyboard umum yang menyebabkan masalah dan cara memperbaikinya. Baca lebih lajut , mengarah ke segala macam hal aneh. Mari kita lihat beberapa penyebab umum dan mencari tahu cara memanfaatkan apa yang sebenarnya mereka lakukan!
- Ctrl + Alt + Tombol Panah akan membalik layar Anda ke 0, 90, 180, atau 270 derajat. Kecuali jika Anda memiliki PC tablet, Anda mungkin tidak ingin layar Anda bergeser, jadi gunakan Ctrl + Alt + Up untuk mendapatkan sisi kanan lagi. Jika Anda adalah tipe nakal, fungsi ini membuat lelucon praktis PC yang bagus untuk dimainkan pada teman-teman Anda.
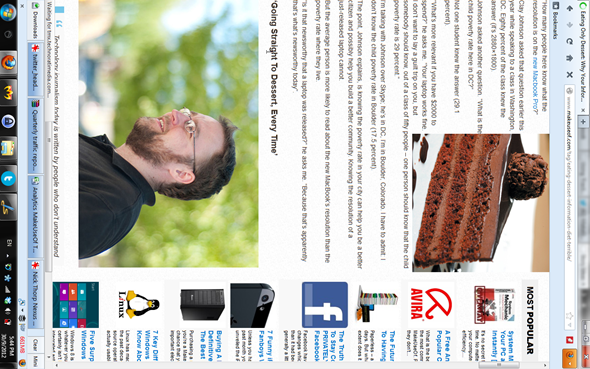
- Dengan menekan Bergeser lima kali berturut-turut, Anda akan mendengar bunyi bip dan melihat pesan yang memberi tahu Anda tentang Sticky Keys. Ini Fungsi aksesibilitas Windows Panduan Singkat untuk Alat Aksesibilitas Windows 10Apakah Anda kesulitan dengan penglihatan yang buruk atau ingin menjelajahi kontrol bicara, Windows 10 menawarkan banyak alat aksesibilitas untuk membantu Anda. Kami menunjukkan kepada Anda di mana menemukan dan bagaimana menggunakannya. Baca lebih lajut memungkinkan orang yang kesulitan menekan dua tombol sekaligus untuk menggunakan keyboard mereka. Misalnya, untuk menekan Ctrl + Alt + Del dengan Sticky Keys diaktifkan, Anda dapat mengetuk Ctrl, kemudian Alt, lalu Del, satu per satu.
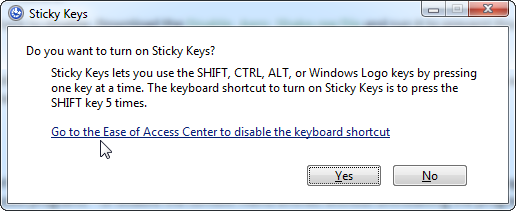
Bagi sebagian besar, ini adil gangguan Windows 6 Fitur Windows Paling Menjengkelkan dan Cara MemperbaikinyaWindows memiliki banyak masalah. Berikut adalah gangguan yang harus dijalani oleh setiap pengguna Windows, dan cara membuatnya lebih baik. Baca lebih lajut Anda tidak akan pernah ingin diaktifkan, jadi sebaiknya nonaktifkan prompt sehingga Anda berhenti direcoki karenanya. Keran Bergeser lima kali untuk mendapatkan pop-up (jika tidak muncul, Anda sudah menonaktifkannya) dan kemudian memilih untuk pergi ke Pusat Kemudahan Akses, di mana Anda dapat menonaktifkan pintasan.
Ada Jalan Pintas dalam Kehidupan
Anda telah berhasil melewati daftar besar pintasan keyboard Windows kami! Meskipun kami mengumpulkan satu ton dari mereka, ada lebih banyak lagi yang tidak berguna secara universal.
Ingatlah bahwa Anda tidak diharapkan untuk mengingat atau bahkan menggunakan semua pintasan yang disajikan di sini! Pilih yang paling sering Anda gunakan di hari biasa, dan kerjakan dalam rutinitas Anda. Mereka dirancang untuk membantu Anda, dan saya berani bertaruh jika Anda belum menggunakan banyak pintasan sampai sekarang, Anda akan senang dengan peningkatan produktivitas Anda. Jika itu membantu Anda, buat mnemonik sendiri untuk membuatnya lebih cepat di kepala Anda.
Lapar akan lebih banyak jalan pintas? Periksa cara menambahkan pintasan ke menu klik kanan Anda. Cara Menambahkan & Menghapus Entri dari Menu Klik Kanan WindowsSemua orang menyukai jalan pintas. Sementara itu, menu konteks Anda penuh dengan entri yang tidak pernah Anda sentuh. Kami akan menunjukkan cara menyesuaikan menu klik kanan dengan pintasan yang sebenarnya ingin Anda gunakan. Baca lebih lajut
Ben adalah Wakil Editor dan Manajer Pos Sponsor di MakeUseOf. Dia memegang gelar B.S. dalam Sistem Informasi Komputer dari Grove City College, di mana ia lulus Cum Laude dan dengan Honours di jurusannya. Dia menikmati membantu orang lain dan bersemangat tentang video game sebagai media.

