Iklan
Windows File Explorer adalah alat default Windows untuk menelusuri file Anda. Jika Anda ingin mendapatkan yang terbaik dari itu, Anda perlu menggali lebih dalam. Kami akan membagikan kepada Anda beberapa favorit kami Trik dan tweak File Explorer 10 Fitur Windows File Explorer yang Sedikit DikenalJangan biarkan Windows File Explorer membodohi Anda dengan tampilannya yang sederhana. Itu mampu melakukan lebih banyak aksi dan tweak daripada yang memungkinkan! Biarkan kami menunjukkan kepada Anda banyak dari mereka. Baca lebih banyak .
Baik itu mempercepat dengan cara pintas, mengubah nama file massal, atau mengedit menu, kami yakin Anda akan belajar sesuatu yang baru dengan pengumpulan besar ini.
Jika Anda punya kiat File Explorer sendiri untuk dibagikan, pastikan untuk memberi tahu kami di komentar di bawah.
1. Ganti nama Banyak File
Anda mungkin sudah tahu cara mengganti nama file individual, tetapi apakah Anda tahu bahwa prosesnya sangat mirip dengan batch mengubah nama grup file?
Pertama, pilih file yang ingin Anda ganti namanya. Anda bisa tahan
Ctrl dan klik kiri untuk memilih file tertentu atau tekan Ctrl + A untuk memilih semua dalam folder. Klik kanan file yang Anda inginkan terlebih dahulu dalam urutan (proses ini menambahkan angka ke akhir file) dan klik Ganti nama.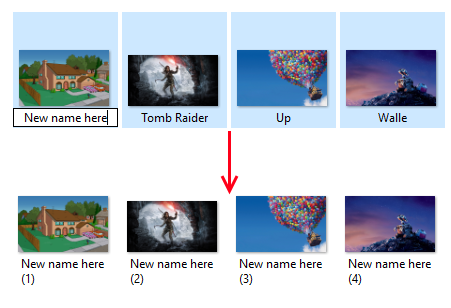
Masukkan nama apa pun yang Anda inginkan semua file dan tekan Memasukkan. File Explorer sekarang akan mengganti nama semua file yang dipilih dalam urutan numerik.
Jika Anda memerlukan beberapa fitur yang lebih canggih, seperti dapat menambah atau menghapus teks tertentu dari nama file, mengubah ekstensi file, mengubah data EXIF, dan lebih dari itu periksa Utilitas Ubah Nama Massal.
2. Hapus Riwayat Penelusuran File
Secara default, File Explorer akan menyimpan catatan semua file terbaru yang Anda buka serta pencarian terbaru Anda. Sebaiknya kembali ke sesuatu dengan cepat, tetapi mungkin Anda ingin menghapus riwayat atau mematikan fitur ini sepenuhnya.
Untuk memulai, buka File Explorer dan klik File> Ubah folder dan opsi pencarian. Di Umum tab dan di bawah Pribadi bagian, klik Bersih untuk menghapus semua riwayat File Explorer Anda.
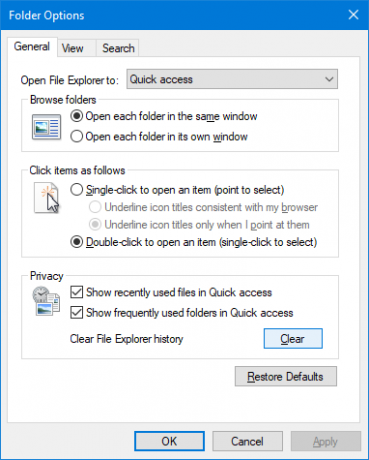
Jika Anda ingin menonaktifkan riwayat, hapus centang salah satu atau keduanya Tampilkan file yang terakhir digunakan dalam akses cepat dan Tampilkan folder yang sering digunakan dalam akses cepat. Lalu klik baik.
3. Nonaktifkan Iklan
Seolah tidak ada cukup iklan di tempat lain, Microsoft baru-baru ini memulai menampilkan iklan di File Explorer Cara Nonaktifkan Iklan di Windows 10 File ExplorerWindows 10 telah menjejalkan lebih banyak iklan ke dalam OS daripada versi apa pun sebelumnya. Baru-baru ini, Anda mungkin sudah mulai melihat iklan di File Explorer Anda. Berikut cara menonaktifkannya. Baca lebih banyak untuk mencambuk beberapa produk mereka seperti langganan Office 365. Anda dapat menutupnya satu per satu dengan menekan tombol X di sudut kanan atas, tapi jangan sampai mereka tidak pernah muncul.
Buka File Explorer dan klik File> Ubah folder dan opsi pencarian. Beralih ke menu Melihat tab. Gulir ke bawah dan hapus centang Tampilkan pemberitahuan penyedia sinkronisasi. Lalu klik baik.
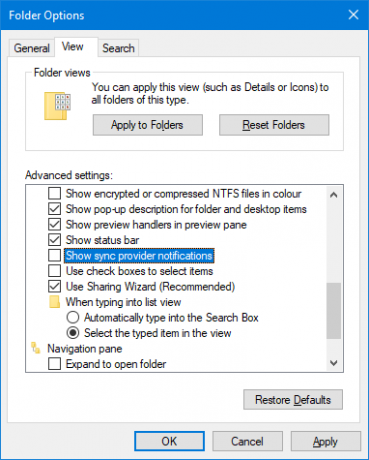
Untuk menonaktifkan iklan di tempat lain di Windows 10, lihat panduan tentang cara menemukan dan menonaktifkan iklan 5 Tempat untuk Menemukan & Menonaktifkan Iklan di Windows 10Anda tidak harus memasang iklan di sistem operasi Anda. Windows 10 menampilkan beberapa iklan dan promosi. Kami akan menunjukkan kepada Anda di mana menemukan dan cara menyingkirkannya. Baca lebih banyak .
4. Buka File Explorer di PC ini
File Explorer terbuka di Internet Akses Cepat Cara Menyesuaikan Menu Akses Cepat di Windows 10 dan 8Menu Akses Cepat Windows tidak berguna seperti seharusnya. Kami akan menunjukkan kepada Anda cara menyesuaikan dan mengatur kembali menu penggunaan daya Win + X. Baca lebih banyak halaman secara default. Jika Anda tidak menggunakannya untuk hal ini, maka Anda dapat mengaktifkannya untuk membuka di PC ini.
Buka File Explorer dan pergi ke File> Ubah folder dan opsi pencarian. Di Buka File Explorer ke dropdown, ubah ini menjadi PC ini. Lalu klik baik.
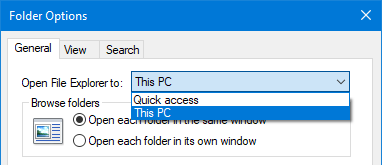
5. Tampilkan Keranjang Sampah dan Panel Kontrol di Sidebar
Panel navigasi muncul di sisi kiri File Explorer dan memungkinkan Anda bergerak di antara hal-hal seperti Akses Cepat dan PC Ini. Secara default, daftar ini tidak termasuk Recycle Bin atau Control Panel, tetapi sangat mudah untuk menambahkannya.
Secara sederhana klik kanan ruang kosong di panel navigasi dan klik Tampilkan semua folder.
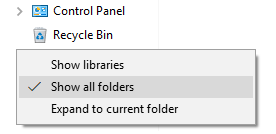
Anda akan melihat bahwa, selain dari akses Cepat, Desktop sekarang adalah satu-satunya folder tingkat atas, dengan banyak hal seperti PC dan Jaringan ini sekarang bercabang, bersama dengan penambahan Recycle Bin dan Kontrol Panel.
6. Gunakan Pintasan Keyboard
Jika ada satu cara untuk dengan cepat menjadi pengguna Windows yang kuat, itu pintasan keyboard untuk File Explorer 13 Shortcut File Explorer Penting yang Perlu Anda KetahuiBeberapa cara pintas keyboard yang penting bisa menjadi perbedaan antara kelesuan dan produktivitas yang cepat. Baca lebih banyak . Setelah Anda menguasainya, Anda akan bertanya-tanya mengapa Anda membuang waktu dengan mengklik. Berikut adalah beberapa pilihan yang paling umum:
Berikut adalah beberapa pilihan yang paling umum:
- Tombol Windows + E membuka File Explorer
- Ctrl + N membuka jendela File Explorer baru di folder yang sama.
- Ctrl + W menutup jendela.
- Ctrl + D memilih bilah alamat.
- Ctrl + F memilih kotak pencarian.
- Ctrl + Shift + N membuat folder.
- Alt + Atas naik tingkat folder.
- Alt + Kanan / Kiri maju atau mundur.
Anda juga dapat menekan Alt dengan sendirinya untuk menyorot elemen dengan huruf. Kemudian cukup tekan huruf-huruf itu untuk melakukan aksinya.
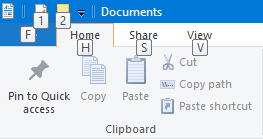
Untuk menjadi master cara pintas keyboard, lihat panduan cara pintas keyboard utama untuk Windows Windows Keyboard Shortcuts 101: The Ultimate GuidePintasan keyboard dapat menghemat waktu Anda. Kuasai pintasan keyboard Windows universal, trik keyboard untuk program tertentu, dan beberapa tips lainnya untuk mempercepat pekerjaan Anda. Baca lebih banyak .
7. Hapus Layanan Cloud Dari Bilah Samping
Di panel navigasi sebelah kiri File Explorer, Anda akan melihat bahwa layanan cloud apa pun yang telah Anda instal, termasuk OneDrive default, akan muncul di sini. Ini bisa berguna sebagai akses cepat ke file dan folder tersebut, tetapi Anda dapat menghapusnya dari panel ini jika diinginkan.
Untuk memulai, lakukan pencarian sistem regedit dan pilih hasil yang relevan. Ini akan membuka Peninjau Suntingan Registri, yang dapat menyebabkan masalah jika digunakan secara tidak benar, jadi ikuti instruksi ini dengan seksama.
Pergi ke Edit> Temukan dan input IsPinned. Klik Temukan Selanjutnya. Ini akan membawa Anda ke hasil pertama. Di panel sebelah kanan, cari item dengan a Nama dari (Default) dan Tipe dari REG_SZ. Nilai dalam Data kolom akan berupa teks.
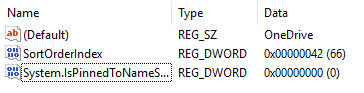
Anda ingin mencari Data nilai yang berisi nama layanan cloud yang ingin Anda hapus dari panel navigasi. Jika Anda tidak melihatnya, tekan F3 untuk pindah ke entri berikutnya.
Ketika Anda menemukan satu, klik dua kali Sistem. IsPinnedToNameSpaceTree, mengubah Nilai data untuk 0 dan klik baik.
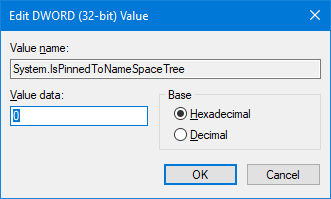
Ini kemudian akan menghapusnya dari panel navigasi Anda. Jika Anda ingin mengembalikannya, ulangi langkah di atas dan atur Nilai data sebagai 1.
8. Tambahkan Perintah Konteks Dengan ExtraBits
Ada banyak program pihak ketiga untuk meningkatkan File Explorer 10 Ekstensi File Explorer Windows Terbaik untuk Manajemen FileJika Anda menggunakan Windows 10, Anda menggunakan File Explorer. Cobalah ekstensi praktis ini untuk mendapatkan lebih banyak dari File Explorer! Baca lebih banyak .
Meskipun Anda dapat melakukan semua kiat dalam artikel ini tanpa program tambahan, ada satu yang layak disebut: ExtraBits. Ini menambahkan fitur ke menu konteks klik kanan Anda, seperti dapat menyalin nama file, mengganti nama secara massal, mengekstrak isi folder, dan menghapus folder kosong.
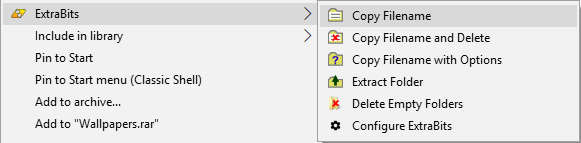
Unduh program, jalankan penginstal, dan gunakan oleh mengklik kanan pada file atau folder. Anda dapat menggunakannya pada banyak file sekaligus, tetapi versi gratis ExtraBits terbatas hingga 100 file sekaligus.
9. Tambahkan Jenis File ke Menu Item Baru
Anda dapat menambahkan file baru dari mana saja di dalam File Explorer. Klik kanan ruang kosong, arahkan kursor Baru dan kemudian pilih jenis file yang ingin Anda buat.
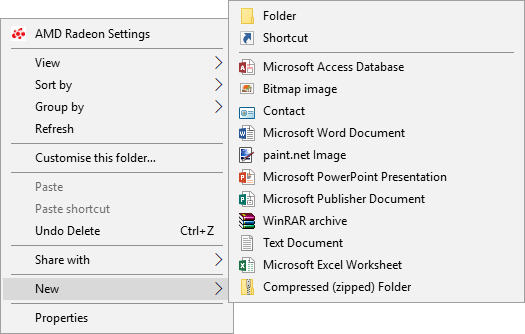
Namun, daftar ini hanya berisi jenis file tertentu. Jika Anda ingin menambahkan milik Anda ke daftar ini, buka Notepad dan rekatkan ini:
Windows Registry Editor Versi 5.00 [HKEY_CLASSES_ROOT \ .XXX \ ShellNew] "NullFile" = ""Menggantikan .XXX dengan apa pun ekstensi file. Sebagai contoh, .dokter, .psd atau .png. Simpan file sebagai filetype.reg suatu tempat di komputer Anda. Arahkan ke file dan buka.
Anda akan ditanya apakah Anda ingin mengedit registri. Klik Iya untuk melanjutkan. Setelah Anda membuka kembali File Explorer, jenis file Anda sekarang akan tersedia di Internet Baru menu konteks.
10. Putar Gambar dengan Cepat
Jika Anda memiliki gambar di komputer yang ingin Anda putar, Anda dapat dengan mudah melakukan ini di dalam File Explorer. Ini berfungsi pada gambar individual atau dalam jumlah besar, demikian juga klik kiri gambar atau pilih rentang tertentu.
Di pita pergi ke Mengelola dan klik salah satunya Putar ke kiri atau Putar ke kanan. Selesai! Saat Anda di sini, Anda juga dapat memilih untuk memasukkan a Pertunjukan slide atau Tetapkan sebagai latar belakang.
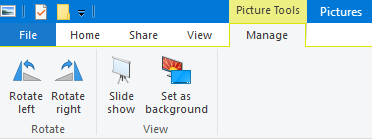
File Explorer dikuasai
Dengan semua kiat dan penyesuaian di telapak tangan Anda, Anda akan menjadi pakar File Explorer dalam waktu singkat. Kami katakan itu menawarkan lebih banyak daripada yang mungkin terlihat di permukaan!
Jika Anda mencari lebih banyak informasi dan kiat, periksa kami panduan tentang cara memaksimalkan File Explorer Cara Mendapatkan Hasil maksimal dari Windows 10 File ExplorerWindows File Explorer adalah salah satu fitur yang paling diremehkan dari Windows 10. Di sini kami mendemonstrasikan cara mengelola dan mengontrol Windows 10 File Explorer dari bawah ke atas dan mengungkapkan fitur yang tidak pernah Anda ... Baca lebih banyak .
Manakah dari tips ini yang menjadi favorit Anda? Apakah Anda memiliki saran File Explorer sendiri untuk dibagikan?
Joe dilahirkan dengan keyboard di tangannya dan segera mulai menulis tentang teknologi. Dia sekarang menjadi penulis lepas penuh waktu. Tanya saya tentang Loom.


