Iklan
Butuh koneksi internet untuk PC atau laptop Anda, tetapi tidak ingin menggunakan Wi-Fi publik? Solusinya sederhana: hubungkan koneksi internet seluler smartphone Anda ke PC Anda. Proses ini dikenal sebagai tethering.
Menggunakan tethering dengan laptop atau tablet Anda mungkin lebih cepat daripada Wi-Fi publik di kafe favorit Anda, tetapi itu tidak tanpa masalah. Inilah yang perlu Anda ketahui tentang penambatan ponsel dengan smartphone Android.
Apa itu Penambatan?
Penambatan adalah istilah untuk menghubungkan ponsel Anda ke komputer Anda melalui USB, Bluetooth, atau Wi-Fi dan menggunakan konektivitas internet ponsel untuk menyediakan koneksi ke komputer.
Pada masa pra-iPhone, ini berarti menggunakan fitur telepon gaya lama untuk memanggil nomor itu memberi akses internet di mana saja Cara Menemukan Akses Internet Wi-Fi Gratis Tanpa Batas Hampir Di Mana SajaTidak ada yang lebih baik daripada mencetak Wi-Fi gratis. Berikut adalah beberapa cara untuk menemukan Wi-Fi gratis tanpa batas di mana pun Anda berada. Baca lebih banyak
. Beberapa ponsel dapat berbagi koneksi internet mereka, memungkinkan Anda untuk online melalui APN jaringan perangkat.Setelah rilis iPhone pada tahun 2007, jaringan telepon seluler mulai mengisi daya untuk rencana penarikan. Untungnya, praktik mencari uang ini telah dihapus hampir sepenuhnya, dan belakangan ini, penambatan biasanya gratis.
Dijelaskan Opsi Tethering Ponsel Android
Pemilik Android memiliki tiga opsi tethering untuk berbagi koneksi internet dengan PC, laptop, atau tablet mereka:
- Terhubung melalui Bluetooth
- Gunakan ponsel Anda sebagai hotspot nirkabel
- Kaitkan ponsel Anda ke komputer Anda melalui USB
Di bawah ini kita akan melihat masing-masing dan menemukan metode mana yang akan menghabiskan baterai Anda paling cepat, dan mana yang mentransfer data tercepat.
Sebelum melanjutkan, pastikan Anda telah mengaktifkan internet seluler di telepon Anda. Penting untuk dicatat bahwa kekuatan sinyal seluler akan memengaruhi kecepatan.
Hal ini dapat mengakibatkan pengisian baterai berkurang dengan cepat, karena ponsel berupaya mengunduh lebih sedikit data daripada dengan sinyal penuh.
Kami memberikan hasil kecepatan dari speedtest.net untuk perbandingan.
1. Penambatan USB
Ponsel telah lama memiliki fitur modem, memungkinkan Anda untuk menghubungkan perangkat ke komputer Anda melalui USB. Ini memungkinkan Anda berbagi koneksi internet seluler melalui koneksi kabel, daripada Wi-Fi yang lebih banyak digunakan.
Itu mudah dilakukan. Sambungkan kabel USB yang dikirimkan bersama ponsel Anda ke komputer Anda, lalu colokkan ke port USB ponsel.
Selanjutnya, pada perangkat Android Anda, buka Pengaturan> Jaringan & internet> Hotspot & penambatan. Ketuk Penambatan USB pilihan. Itu Hotspot & tethering peringatan akan muncul, memberi tahu Anda bahwa melanjutkan akan mengganggu transfer data yang ada antara ponsel dan PC Anda.

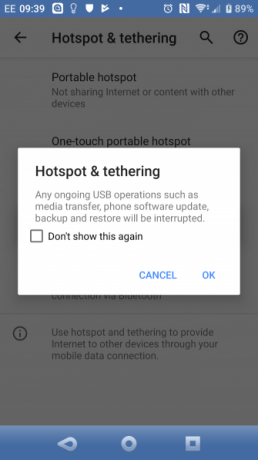
Klik baik untuk melanjutkan. Ikon pemberitahuan akan muncul untuk mengonfirmasi bahwa ponsel sekarang ditambatkan ke komputer Anda. Dalam pengujian kami, kami menemukan hasil berikut:
- Kecepatan: 97Mbps download, 2.02Mbps upload, dengan ping rata-rata 66ms.
- Dampak baterai: Efek pada baterai Anda tergantung pada apakah laptop Anda terhubung atau tidak. Jika ya, penurunan baterai harus lambat hingga tidak ada, karena telepon akan secara perlahan mengisi daya.
catatan: Jika komputer Anda menggunakan baterai, ponsel Anda berpotensi menguras baterai komputer, bukan baterai sendiri.
2. Penambatan Bluetooth
Cara lain untuk membagikan koneksi internet seluler Anda ke PC, laptop, atau tablet adalah dengan menggunakan Bluetooth. Teknologi nirkabel jarak pendek memiliki bandwidth yang cukup untuk merutekan data ke dan dari telepon Anda dan perangkat pasangan.
Mulailah dengan memasangkan telepon Anda dengan komputer Anda. Pertama, buat ponsel Android Anda dapat ditemukan dengan menekan lama ikon Bluetooth di area notifikasi untuk membuka pengaturan Bluetooth.
Kami akan menganggap Anda menggunakan Windows 10, yang memiliki alat pemasangan Bluetooth langsung Pengaturan> Perangkat> Bluetooth & perangkat lain. Alihkan ini ke Di dan tunggu Windows mendeteksi ponsel Anda.
Jika Anda mengalami masalah, coba panduan kami untuk mengatur Bluetooth di Windows 10 Cara Mengaktifkan atau Memperbaiki Bluetooth di Windows 10Perlu memasangkan perangkat Bluetooth dengan Windows 10? Inilah cara mengaktifkan Bluetooth di Windows 10 dan memecahkan masalah apa pun. Baca lebih banyak .
Setelah dipasangkan, di ponsel Anda, buka Pengaturan> Jaringan & internet> Hotspot & Penambatan dan ketuk Penambatan Bluetooth.


Sementara itu di komputer Anda, perluas System Tray untuk menemukan Bluetooth ikon, dan klik kanan itu. Pilih Bergabunglah dengan Jaringan Area Pribadi, cari ikon ponsel Anda, dan klik kanan ini. Di menu yang dihasilkan, pilih Hubungkan menggunakan> Jalur akses.
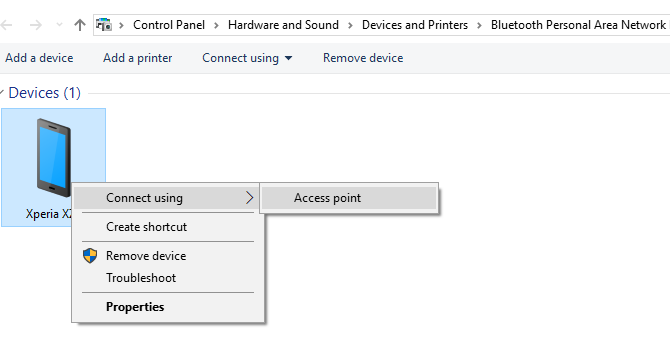
Ponsel Anda kemudian akan menampilkan pemberitahuan bahwa tethering Bluetooth aktif. Pengujian kami menemukan:
- Kecepatan: Pengunduhan 35Mbps, pengunggahan 0.78Mbps, dengan ping rata-rata 289ms.
- Dampak baterai: Penggunaan Bluetooth yang berat benar-benar memberi tekanan pada baterai Anda. Sepuluh menit penggunaan memakan hingga lima persen dari biaya telepon saya.
3. Wi-Fi Hotspot
Menggabungkan manfaat nirkabel Bluetooth dengan kecepatan USB, menggunakan ponsel Anda sebagai hotspot Wi-Fi mungkin merupakan opsi penambatan yang paling populer.
Menggunakan internet seluler dan koneksi Wi-Fi Anda, telepon Anda membuat jaringan pribadi untuk menghubungkan perangkat perangkat Anda dengan kata sandi yang aman. Ini dengan mudah pilihan yang paling nyaman.
Buka Pengaturan> Jaringan & internet> Hotspot & penambatan dan ketuk Hotspot portabel (Hotspot Wi-Fi pada beberapa telepon). Di layar berikutnya, beralih ke Di, lalu gunakan Konfigurasikan hotspot menu untuk menetapkan nama untuk koneksi (atau menggunakan default, biasanya AndroidAP).
Ketuk Tampilkan kata sandi kotak untuk melihat kata sandi jika diperlukan.



Di PC Windows Anda, tekan Menangkan + I membuka Pengaturan, kemudian Jaringan & internet> Wi-Fi. Klik Tampilkan jaringan yang tersedia dan telusuri untuk menemukan jaringan yang dibuat ponsel Anda. (Anda juga dapat melakukan ini dengan mengklik kanan ikon internet nirkabel di System Tray).

Pilih jaringan, dan klik Menghubung. Kemudian masukkan kata sandi seperti yang ditampilkan di ponsel Anda (buat perubahan lain sesuai kebutuhan) dan koneksi akan terbentuk setelah beberapa saat. Inilah yang kami temukan dari opsi ini:
- Kecepatan: Pengunduhan 10Mbps, unggahan 4,45Mbps, dengan ping rata-rata 55ms.
- Dampak baterai: Seperti halnya tethering Bluetooth, penggunaan baterai yang berat berkurang sekitar lima persen dalam 10 menit. Penggunaan standar tampaknya lebih baik dengan tethering Wi-Fi, dan berpotensi bertahan sekitar 5-6 jam.
Setelah Anda mengatur tethering nirkabel untuk pertama kalinya, mudah untuk mengaktifkannya lagi. Buka area notifikasi dan ketuk Hotspot tombol, lalu tunggu komputer Anda terhubung.
Penambatan Seluler? Gunakan USB untuk Masa Pakai Baterai Terbaik
Nirkabel, Bluetooth, dan tethering USB adalah semua opsi untuk membuat laptop atau tablet Anda online. Tapi mana yang terbaik?
Pengujian kami menunjukkan bahwa tethering USB adalah opsi yang menghabiskan baterai ponsel Anda paling lambat. Sementara itu, Bluetooth menawarkan kecepatan terburuk. Berkat peningkatan teknologi Bluetooth, dampaknya pada baterai dapat diterima.
Terjebak memilih antara hotspot Wi-Fi dan tethering USB? Ya, USB bukan yang tercepat dalam segala hal, menjadikan Wi-Fi pilihan terbaik untuk segala hal. Tetapi jika Wi-Fi tidak tersedia, mengandalkan tethering USB adalah alternatif terbaik Anda.
Khawatir tentang biaya penambatan? Lihat ini cara untuk mengurangi penggunaan data 8 Tips Berguna untuk Mengurangi Penggunaan Data Seluler dan Menghemat UangIngin mendapatkan hasil maksimal dari paket data seluler Anda? Aplikasi dan trik ini dapat membantu Anda memeras setiap megabyte terakhir. Baca lebih banyak .
Christian Cawley adalah Wakil Editor untuk Keamanan, Linux, DIY, Pemrograman, dan Penjelasan Teknologi. Ia juga memproduksi The Really Useful Podcast dan memiliki pengalaman luas dalam dukungan desktop dan perangkat lunak. Sebagai kontributor majalah Linux Format, Christian adalah seorang penggerutu Raspberry Pi, pencinta Lego dan penggemar game retro.