Iklan
Yang kamu ingin membangun situs web 10 Cara Untuk Membuat Website Kecil Dan Sederhana Tanpa Membayar BanyakWordPress bisa menjadi berlebihan. Seperti yang dibuktikan oleh layanan luar biasa lainnya, WordPress bukanlah segalanya dan mengakhiri semua pembuatan situs web. Jika Anda menginginkan solusi yang lebih sederhana, ada beragam pilihan. Baca lebih banyak , tetapi tidak tahu harus mulai dari mana?
Tampaknya tempat pelatihan pengembangan web tipikal juga yang paling mahal: membeli domain, server host, akun WordPress, tema, dll. Tetapi bagaimana jika Anda bukan pemilik usaha kecil atau mencoba membangun merek? Bagaimana jika Anda hanya mencoba mempelajari pengembangan web, tanpa masalah?
Baca terus untuk mengetahui caranya host situs web Anda sendiri Cara Menggunakan Blog WordPress yang Di-Host Sendiri untuk Manajemen Proyek Baca lebih banyak , yang dapat Anda buat dari awal atau dengan templat yang sudah dibuat sebelumnya, di komputer Anda, dan gratis. Oh, itu termasuk meng-hosting akun WordPress Anda sendiri juga!
XAMPP: Suatu Pengantar
XAMPP Bitnami adalah "distribusi Apache yang mengandung PHP dan Perl." Untuk keperluan kami, kami hanya perlu memahami bahwa XAMPP adalah program gratis dan sederhana yang memungkinkan pengguna untuk meng-host situs web di PC mereka.
Walaupun pengaturan server lokal menggunakan XAMPP agak teknis, prosesnya juga cukup mudah dan lurus ke depan. Setelah semuanya diatur, Anda akan menemukan bahwa mengelola dan mengedit situs web sangatlah mudah.
Lalu ada masalah kontrol cepat dan lengkap. Menggunakan XAMPP untuk membuat dan mengedit situs web, Anda akan dapat mengubah sebanyak atau sesedikit mungkin dari situs web yang Anda inginkan. Konon, dengan kekuatan besar datang tanggung jawab besar. Anda juga lebih rentan kehilangan situs, terutama jika tidak buat cadangan Panduan Cadangan Data Ultimate Windows 10Kami telah meringkas setiap opsi pencadangan, pemulihan, pemulihan, dan perbaikan yang dapat kami temukan di Windows 10. Gunakan kiat sederhana kami dan jangan pernah putus asa karena kehilangan data lagi! Baca lebih banyak .
Namun, jika Anda menyukai proyek kursus pemula yang asli di web dev, XAMPP adalah untuk Anda. Itu termasuk proyek yang berkaitan dengan HTML, CSS, Javascript, dan lainnya!
Menginstal XAMPP
Kepala ke XAMPP situs web dan unduh paketnya. Ikuti proses pengaturan default. Setelah Anda mengunduh XAMPP, panel kontrol XAMPP Anda akan terbuka secara otomatis. Jika tidak, Anda dapat menemukan program XAMPP seperti yang Anda lakukan lainnya (melalui pencarian Start Menu).
Di jendela panel kontrol XAMPP Anda, Anda akan melihat tata letak sederhana yang menjalankan proses XAMPP. Untuk tujuan kami, kami akan fokus pada dua opsi pertama: Apache dan MySQL.
Apache - Inti utama XAMPP, opsi Apache membuat server Apache pada PC Anda. Inilah yang akan memungkinkan Anda untuk menjalankan dan mengedit situs web di PC Anda melalui browser web, seperti halnya situs web. Kecuali, tentu saja, situs web ini berjalan di PC Anda, sebagai lawan dari server yang terhubung ke internet.
MySQL - SQL memungkinkan komunikasi antara basis data dan situs web, memungkinkan pengguna untuk menguji dan menyimpan email, kata sandi, dan input data lainnya. Kami akan menggunakan ini untuk akun WordPress lokal Anda.
tekan Mulailah di panel kontrol XAMPP Anda di bawah Tindakan untuk Apache dan MySQL. Tunggu hingga Apache dan MySQL disorot hijau di bawah bagian modul Anda. Setelah diaktifkan, Anda bebas menggunakan XAMPP.
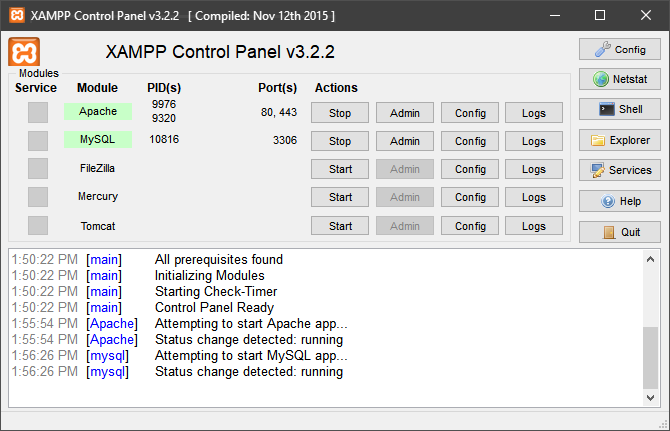
Localhost dan phpMyAdmin
Untuk memastikan semuanya berfungsi, buka browser web, masukkan http://localhost/ ke bilah alamat Anda dan tekan Memasukkan. Anda harus diarahkan ke http://localhost/dashboard/, yang merupakan halaman XAMPP default.

Selanjutnya, klik pada phpMyAdmin tombol pada menu navigasi atas. Anda akan diarahkan ke halaman phpMyAdmin default Anda.
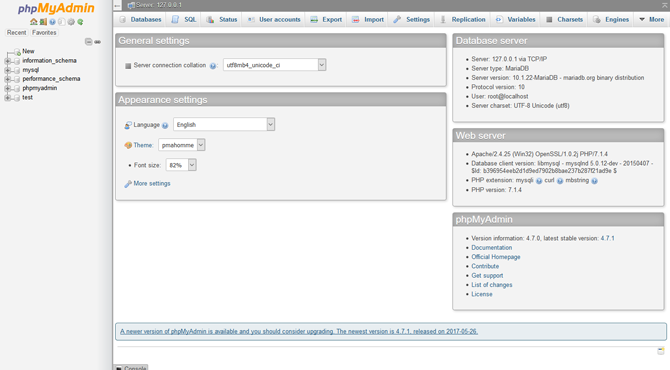
Biarkan ini sendirian untuk saat ini, tetapi jika keduanya berfungsi, Anda siap untuk mulai membuat situs web!
Membuat Situs Web Menggunakan XAMPP
Sekarang tiba bagian menyenangkan. Buka folder XAMPP yang terletak di direktori drive root Anda (C: \ xampp secara default). Lalu, pergilah ke htdocs. Ini akan menjadi repositori situs web utama yang akan Anda gunakan untuk melihat situs web.
Sebelum kami membuat dan mengedit situs web, Anda memerlukan editor teks. Meskipun Anda dapat menggunakan editor teks default seperti Notepad, biasanya yang terbaik adalah mengunduh a editor pihak ketiga yang dibuat khusus untuk kode dan markup 11 Tips Teks Luhur untuk Produktivitas dan Alur Kerja yang Lebih CepatSublime Text adalah editor teks serbaguna dan standar emas bagi banyak programmer. Kiat kami fokus pada pengkodean yang efisien, tetapi pengguna umum akan menghargai pintasan keyboard. Baca lebih banyak . Teks Sublim adalah salah satu yang terbaik di sekitar, jadi kunjungi situs web mereka dan unduh perangkat lunak untuk memulai.
Sekarang Anda dapat mulai mengunduh dan menginstal situs web ke XAMPP. Saya akan menggunakan Perjalanan templat, tetapi Anda dapat menggunakan templat mana saja yang Anda suka. Unduh file zip situs web, dan simpan di lokasi yang Anda ingat. Selanjutnya, buat folder di dalam folder htdocs XAMPP untuk situs web Anda. Saya menamai milik saya perjalanan - Usahakan agar nama Anda tetap sederhana. Kemudian, unzip dan ekstrak konten file zip Anda ke folder htdocs ini.
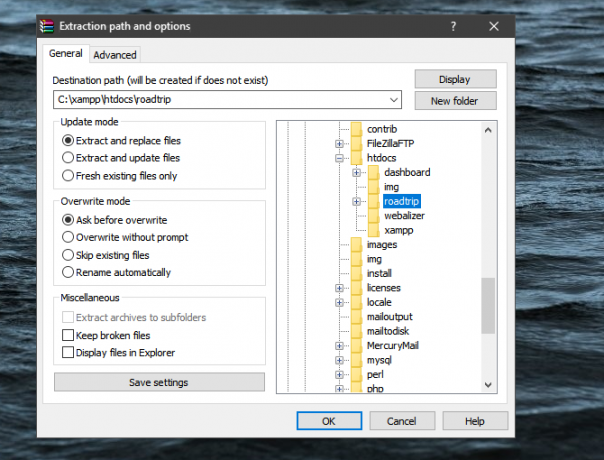
Setelah Anda mengekstrak file, buka repositori situs web Anda di dalam htdocs untuk memastikan semuanya diekstraksi dengan benar.
Akhirnya, buka halaman web Anda di browser web Browser Web Terbaik untuk WindowsApa browser web default Anda? Meskipun kita dimanja oleh pilihan, sebagian besar dari kita tetap berpegang pada pemain utama yang telah dicoba dan diuji. Apa alternatif yang lebih baik untuk penggunaan sumber daya, kecepatan, dan keamanan? Baca lebih banyak . Anda situs web, jadi untuk berbicara, akan dapat dijangkau menggunakan localhost yang disebutkan sebelumnya bersama dengan nama folder yang menyimpan file halaman Anda. Ini karena situs web pada dasarnya adalah file yang terkandung dalam folder, semuanya di bawah satu domain - atau nama root. Anda sudah belajar!
Folder kami yang sebelumnya dibuat bernama roadtrip, jadi alamat situs lengkapnya adalah http://localhost/roadtrip.

Kamu sudah selesai! Sekarang Anda dapat mulai mengedit situs web secara lokal.
Mengedit Situs Web
Buka Teks Luhur. Menuju ke Mengajukan dan pilih Folder terbuka. Temukan dan pilih folder web Anda di dalam folder XAMPP. Anda sekarang dapat mengedit beberapa halaman situs web yang sama dalam editor Teks Sublime Anda.
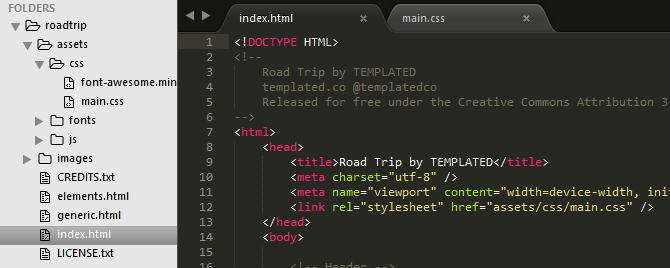
Sublime Text juga menyediakan antarmuka yang bagus bagi Anda untuk melihat setiap file dan folder situs web Anda. Untuk membuat perubahan pada situs web Anda, edit kode situs web Anda, simpan (menggunakan perintah keyboard Ctrl + S), dan segarkan situs web Anda di dalam browser.

Prosesnya sederhana dan langsung: edit halaman web, lalu periksa untuk melihat apakah kode Anda berfungsi. Ketika Anda maju dalam pengembangan web Anda, Anda akan mencoba untuk memasukkan fitur yang lebih rumit ke halaman web Anda. Bagaimanapun tingkat keahliannya, format dasar untuk mengedit halaman tetap sama.
Gunakan WordPress Dengan XAMPP
Jika Anda tidak ingin mengedit kode mentah, atau lebih suka menggunakan sistem manajemen konten (CMS) yang lebih akrab, WordPress menyediakan sumber daya desain web yang fantastis dalam file ZIP yang mudah digunakan juga! Untuk menginstal WordPress di XAMPP, buka Situs web WordPress dan unduh aplikasi resmi.
Gunakan format yang sama untuk membuat situs web seperti yang Anda lakukan sebelumnya, dengan folder WordPress Anda yang diekstrak ada di direktori htdoc di dalam folder wordpress. Pertahankan nama folder demi kejelasan.
Menggunakan phpMyAdmin
Karena WordPress mengharuskan Anda membuat informasi masuk, Anda harus membuat entri di direktori PHP Anda untuk halaman web. Menuju ke halaman phpMyAdmin Anda Atur Blog Anda Dengan WordPress: The Ultimate GuideIngin memulai blog Anda sendiri tetapi tidak tahu caranya? Lihatlah ke WordPress, platform blogging paling kuat yang tersedia saat ini. Baca lebih banyak — http://localhost/phpmyadmin/ secara default - untuk memulai.
Dari halaman ini, klik pada Basis data. Di bawah Buat basis data parameter, masukkan wordpress dan kemudian tekan Membuat. Anda akan melihat popup yang memberi tahu Anda bahwa database telah dibuat. Selanjutnya, tutup jendela browser ini dan masukkan folder WordPress Anda di dalam direktori XAMPP htdocs. Folder ini harus memiliki konten file WordPress Anda yang tidak di-zip.
Mengkonfigurasi Login
Kami perlu mengonfigurasi situs web WordPress yang sebenarnya sehingga Anda dapat masuk dan menggunakan situs tersebut. Ini dilakukan melalui file konfigurasi PHP utama WordPress. Di dalam folder WordPress Anda, cari file berlabel wp-config-sample.php, klik kanan file tersebut, pilih Edit (atau Buka dengan untuk editor teks terpisah). Notepad seharusnya bekerja dengan baik.
Inilah kode yang akan kami fokuskan:
// ** Pengaturan MySQL - Anda bisa mendapatkan info ini dari host web Anda ** // / ** Nama database untuk WordPress * / define ('DB_NAME', 'database_name_here'); / ** Nama pengguna database MySQL * / define ('DB_USER', 'username_here'); / ** Kata sandi basis data MySQL * / define ('DB_PASSWORD', 'kata sandi di sini'); Anda harus membuat tiga perubahan pada kode di atas dalam tanda kutip.
database_name_here - Ubah parameter ini menjadi wordpress. Situs web kemudian akan menggunakan database yang sebelumnya dibuat di phpMyAdmin yang dilabeli demikian.
username_here - Ubah ini menjadi akar. Nama pengguna root memiliki hak administrator yang tepat secara default, sehingga akan diizinkan melalui phpMyAdmin. Nama pengguna lain tidak akan berfungsi kecuali diberikan izin yang sesuai.
kata sandi di sini - Ubah ini menjadi kata sandi yang mudah diidentifikasi. Jika Anda lebih suka tidak menggunakan kata sandi, hapus parameternya.
Simpan file ini sebagai wp-config.php - Berbeda dengan sebelumnya wp-config-sample.php - dan keluar. Kemudian, buka alamat localhost berikut: http://localhost/wordpress.
Lanjutkan dengan instalasi, termasuk pembuatan WordPress Anda Nama pengguna dan Kata sandi. Anda dapat memasukkan nilai apa pun yang Anda inginkan. Setelah Anda selesai memasukkan nilai Anda, klik pada Instal WordPress tombol untuk menyelesaikan proses. Setelah selesai, masuk ke WordPress lokal Anda menggunakan nama pengguna dan kata sandi yang diberikan pada halaman sebelumnya.

Kamu sudah selesai! Sekarang, Anda dapat menghabiskan isi hati Anda dengan mengedit, memodifikasi, dan membuat halaman web baik dari awal maupun melalui WordPress, offline, dan gratis Plugin WordPress Terbaik Baca lebih banyak !
Pengembangan Web Mulai Dengan Satu Halaman
Sebelumnya, Anda baru memulai perjalanan pengembangan web Anda. Sekarang, Anda telah membuat server lokal di PC Anda tempat Anda dapat membuat, memodifikasi, dan mengadaptasi halaman web dengan cepat. Yang terbaik dari semuanya, Anda sepenuhnya memegang kendali. Satu-satunya hal yang tersisa adalah memulai eksperimen Anda, jadi mulailah!
Memutuskan Anda tidak ingin melalui semua pekerjaan ini? Coba salah satunya layanan hosting situs web gratis terbaik Layanan Hosting Situs Web Gratis Terbaik di 2019Berikut adalah layanan web hosting gratis terbaik yang menawarkan banyak dan memiliki reputasi yang lebih baik daripada kebanyakan. Baca lebih banyak sebagai gantinya.
Kredit Gambar: Dmitry Tishchenko / Shutterstock
Christian adalah tambahan baru-baru ini ke komunitas MakeUseOf dan pembaca yang rajin tentang segala hal, mulai dari sastra padat hingga komik Calvin dan Hobbes. Kecintaannya pada teknologi hanya ditandingi oleh keinginan dan kemauannya untuk membantu; jika Anda memiliki pertanyaan tentang (kebanyakan) apa pun, silakan kirim surel!

