Iklan
Pernahkah Anda ingin mengambil gambar dari video? Saat melakukan ini, Anda biasanya ingin mengabadikan momen yang sangat spesifik. Satu detik sebelumnya, dan Anda berakhir dengan bingkai yang memalukan atau jelek yang tidak ingin Anda lakukan. Satu detik kemudian, dan momen itu hilang.
Untuk mengambil gambar yang bagus dari video, Anda bisa mengandalkan keterampilan menjeda yang luar biasa, dan mengaturnya jeda pada saat yang tepat untuk tangkapan layar, atau Anda dapat menggunakan alat untuk melakukan kerja keras kamu. Jika Anda menggunakan versi Windows yang lebih lama seperti Windows XP, tangkapan layar sederhana dari video mungkin tidak berfungsi sama sekali seberapa akurat Anda berhenti, yang membuat Anda harus bermain-main dengan akselerasi perangkat keras, atau, sekali lagi, dengan pihak ketiga alat.
Manakah dari alat-alat ini yang sepadan dengan waktu Anda, dan apa yang dapat Anda lakukan dengannya? Baca terus.
GOM adalah media player yang gratis, ringan, dan kaya fitur, yang, selain dari menangkap gambar, mungkin menjadi yang baru
buka pemutar video Perangkat Lunak PC Terbaik untuk Komputer Windows AndaIngin perangkat lunak PC terbaik untuk komputer Windows Anda? Daftar besar kami mengumpulkan program-program terbaik dan teraman untuk semua kebutuhan. Baca lebih banyak setelah Anda mencobanya. GOM Player dapat memainkan semua format video umum, dan melakukan semua jenis prestasi yang dapat Anda baca di situs kami Ulasan lengkap pemain GOM Pemutar Video Gratis & Kuat yang Belum Pernah Anda Dengar - GOM Media PlayerBelum lama ini, saya terkesan oleh fungsionalitas ramping GOM Audio untuk Windows. Ternyata GOM memiliki pemutar video gratisnya sendiri - GOM Media Player -... Baca lebih banyak . Lebih penting lagi, ini dapat membantu Anda dengan mudah mengambil gambar dari video apa pun yang dapat diputar.
Setelah Anda memuat video pilihan Anda, klik tombol Panel Kontrol di kanan bawah untuk mengakses opsi tangkapan layar. Dari sini, Anda dapat mengklik “Cuplikan Layar"Untuk mendapatkan gambar dari frame saat ini tanpa harus jeda, atau klik"Pengambilan Lanjutan”Untuk mengakses lebih banyak opsi.
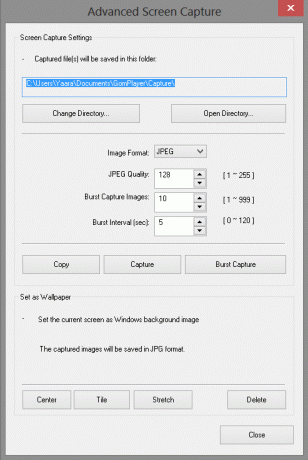
Di sini Anda dapat mengatur dan mengaktifkan opsi Burst Capture, yang memungkinkan Anda mengambil beberapa gambar secara otomatis pada interval yang ditentukan. Misalnya, Anda dapat mengatur program untuk mengambil 10 gambar, satu setiap 5 detik, klik “Burst Capture” dan biarkan GOM Player melakukan pekerjaannya. Jika Anda mencari bingkai tertentu tetapi tidak dapat menghentikannya, Anda dapat mengatur interval ke 0 untuk menangkap rentetan bingkai terus menerus yang darinya Anda dapat memilih yang sempurna.
GOM Player juga memungkinkan Anda memutuskan antara format JPG dan BMP, dan memungkinkan untuk mengatur gambar yang diambil sebagai wallpaper langsung dari jendela pengambilan.
Satu-satunya hal yang perlu diperhatikan adalah penginstal GOM Player juga mencoba menginstal TuneUp Utilities 2013. Jika Anda tidak menginginkannya, pastikan untuk keluar.
Tidak seperti GOM Player, ImageGrab adalah program yang didedikasikan sepenuhnya untuk mengambil gambar dari file video. Ini bukan media player mandiri. Menggunakan ImageGrab, Anda dapat dengan mudah mengambil gambar dari cap waktu tertentu, atau bahkan mengambil bingkai dari seluruh video pada setiap interval yang ditentukan.

Untuk mengambil satu gambar, Anda dapat menekan F5 pada keyboard Anda, atau menggunakan Ctrl + C untuk menyalinnya ke clipboard Anda. Tidak ada cara untuk memotret menangkap momen tertentu untuk memastikan Anda mendapatkan bingkai yang tepat, tetapi Anda dapat mengikuti video dengan cermat, dan perhatikan cap waktu bingkai saat itu. Anda kemudian dapat memasukkannya secara manual ke kotak timestamp, dan menangkap bingkai.
Seperti disebutkan di atas, ImageGrab juga memungkinkan Anda mengambil gambar dari seluruh video setiap jumlah bingkai, detik atau menit. Kelemahan dari fitur ini adalah Anda tidak dapat mem-burst capture dari titik tertentu dalam video. Setelah Anda mengaktifkan "intervalometer", ImageGrab akan memulai pemutaran dari awal, dan mengambil gambar di setiap interval yang ditetapkan. Ini juga akan memberi tahu Anda berapa banyak gambar yang akan dihasilkan oleh operasi.

ImageGrab memungkinkan Anda mengontrol nama file, kualitas gambar, dan bahkan memasukkan teks ke dalam video. Baca semua tentang fitur tambahan ini di ulasan lengkap tentang ImageGrab Cara Mengekstrak Gambar Dari File Video Dengan ImageGrab Baca lebih banyak .
Perhatikan bahwa ImageGrab hadir dalam versi portabel atau versi terinstal. File ZIP yang akan Anda unduh mencakup kedua versi, dan Anda bebas menggunakan salah satu dari keduanya. Setelah diluncurkan, ImageGrab dapat memperingatkan Anda tentang beberapa filter yang hilang. Anda dapat menginstalnya, atau mencoba untuk melakukannya. Saya memilih untuk tidak menginstalnya, dan masih dapat memutar format video umum.
Terlepas dari proses pemasangan yang agak bersifat spam, Konverter Gratis Video ke JPG DVDVideoSoft adalah cara mudah untuk menangkap kumpulan gambar dari seluruh video. Mirip dengan intervalometer ImageGrab, namun alat ini menawarkan antarmuka yang lebih baik, dan opsi untuk memuat lebih dari satu video sekaligus.

Cukup memuat file video Anda, dan pilih interval Anda. Ini dapat berupa setiap set bingkai, setiap set detik, jumlah total frame per video, atau setiap frame tunggal. Setelah Anda mengatur ini dan menekan "Konversi", Anda dapat meninggalkan program ke perangkatnya sendiri sementara itu menciptakan gambar yang Anda minta.
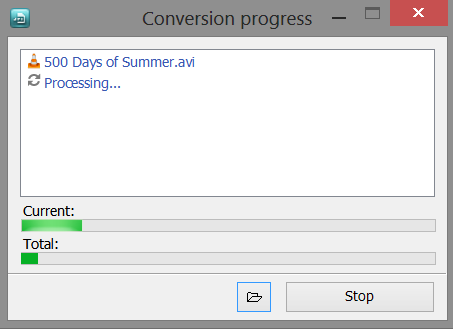
Program ini menciptakan keluaran yang sangat nyaman, terutama jika Anda memilih untuk membuat subfolder, dengan nama video dan cap waktu secara otomatis ditetapkan ke setiap folder, dan nama video dengan nomor berurutan yang ditetapkan untuk gambar diri.
Opsi program agak tipis - Anda tidak dapat mengontrol kualitas gambar, format, atau nama file - tetapi ini adalah solusi "klik dan buka" yang bagus jika Anda tidak suka mengotak-atik konfigurasi.
Ingat ketika saya mengatakan proses instalasi spammy? Perhatikan bahwa Free Video to JPG Converter mencoba memasang ekstensi browser Smileys We Love dan TuneUp Utilities 2013. Pastikan untuk memilih keluar jika Anda tidak tertarik.
Yang Mana Yang Harus Anda Gunakan?
Dari semua ini, GOM Player pasti favorit saya, dan datang dalam paket media-player yang bagus untuk boot. Ini menjawab sebagian besar kebutuhan pengambilan gambar yang biasa, dan dapat membantu Anda menangkap frame yang sulit dipahami dengan mudah untuk sebagian besar tujuan. Jika Anda mencari banyak gambar dari video, atau jika Anda tidak suka pekerjaan kotor mengatur dan mengonfigurasi, ImageGrab dan Pengonversi Video ke JPG Gratis pasti patut dicoba.
Alat apa yang Anda gunakan untuk menangkap frame yang tepat? Apakah Anda menemukan bahwa jeda dan layar cetak berfungsi paling baik, atau apakah Anda memiliki alat favorit untuk membantu Anda?
Kredit gambar: Piero Fissore
Yaara (@ylancet) adalah penulis lepas, blogger teknologi, dan pencinta cokelat, yang juga seorang ahli biologi dan geek penuh waktu.


