Iklan
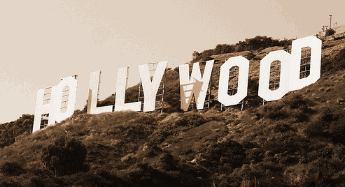 Di bagian satu Membuat Video yang Tampak Cepat & Profesional dengan Windows Movie Maker (Bagian 1) Baca lebih banyak dari seri ini, saya menunjukkan kepada Anda cara mentransfer rekaman camcorder Anda dari kamera ke desktop Anda menggunakan Windows Movie Maker. Hari ini, saya akan menunjukkan kepada Anda apa yang dapat Anda lakukan selanjutnya - mengedit rekaman Anda dan menambahkan beberapa efek khusus seperti musik dan kredit. Lalu, ekspor film jadi Anda.
Di bagian satu Membuat Video yang Tampak Cepat & Profesional dengan Windows Movie Maker (Bagian 1) Baca lebih banyak dari seri ini, saya menunjukkan kepada Anda cara mentransfer rekaman camcorder Anda dari kamera ke desktop Anda menggunakan Windows Movie Maker. Hari ini, saya akan menunjukkan kepada Anda apa yang dapat Anda lakukan selanjutnya - mengedit rekaman Anda dan menambahkan beberapa efek khusus seperti musik dan kredit. Lalu, ekspor film jadi Anda.
Ada banyak lagi yang dapat Anda lakukan dengan Movie Maker jadi saya hanya akan fokus pada yang memungkinkan Anda untuk menghasilkan video berkualitas baik. Saya akan membiarkan Anda bereksperimen dengan hal-hal lain sendiri. Jika Anda ingin melihat beberapa contoh langsung dari apa yang akan saya tunjukkan kepada Anda, Anda dapat melihatnya blog video saya yang memiliki sebagian besar fitur di dalamnya.
Jadi terakhir kali, kami mengakhiri artikel dengan cuplikan yang telah diseret dari atas layar ke papan cerita di bawah ini.
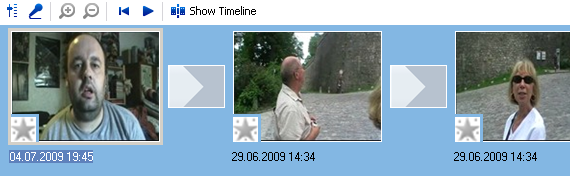
Jika Anda menekan "tampilkan garis waktu", Anda akan melihat tampilan klip lainnya. Ini adalah tampilan yang perlu Anda perhatikan jika Anda ingin menambahkan sesuatu yang ekstra seperti musik, kredit, dan rekaman tambahan di tempat yang tepat:
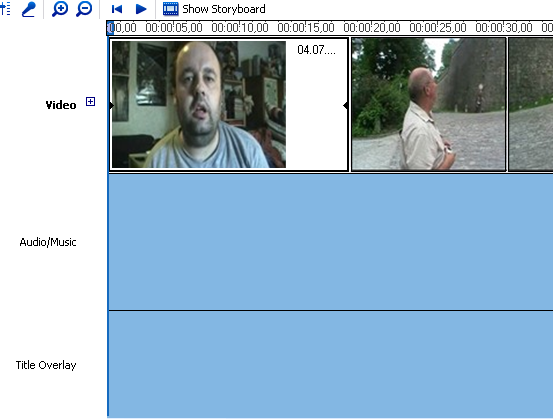
Di bagian atas tangkapan layar, Anda akan melihat dua kacamata pembesar kecil (satu dengan plus dan satu dengan minus). Plus satu memperbesar dan memberi Anda timeline dalam kerangka waktu yang lebih rinci. Saat ini Anda dapat melihat waktu yang dipisah menjadi interval 5 detik. Memperbesar, Anda dapat membagi waktu menjadi interval satu detik. Sekali lagi, itu bagus untuk menyisipkan fitur tambahan di persis momen film yang tepat. Kaca pembesar minus memperbesar kembali ke potongan waktu yang lebih besar.
Untuk mengedit, ambil satu klip sekaligus. Klik pada tampilan "tampilkan storyboard" dan kemudian klik pada klip. Ini akan segera muncul di pemutar media di atas:
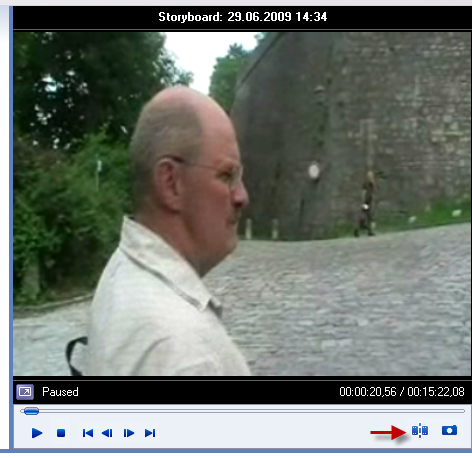
Ketika Anda menekan "play" dan rekaman mulai bergulir, sebuah tombol kecil kemudian akan mengaktifkan (ditunjukkan oleh panah merah pada screenshot di atas). Tombol ini adalah tombol pengeditan Anda.
Ketika Anda sampai pada titik di mana Anda ingin menghapus potongan rekaman, tekan tombol pengeditan. Rekaman kemudian akan dibagi dua dan klip baru akan dibuat. Biarkan klip itu bergulir sampai Anda mencapai bagian yang ingin Anda hapus. Klik tombol lagi dan lagi itu akan dibagi. Ini menghasilkan klip di tengah yang merupakan bagian yang tidak Anda inginkan. Sekarang, klik kanan dan pilih "hapus" untuk menghapusnya dari storyboard Anda. Ulangi dengan bagian lain dari rekaman sampai Anda telah menghapus semua adegan memalukan dan kata-kata kasar mabuk dari karya film Anda. ;-)
Agak sulit untuk menjelaskan ini. Ini adalah salah satu hal yang akan menjadi jelas setelah Anda mulai melakukannya. Ini akan menjadi ide yang bagus untuk membuat cadangan rekaman Anda sebelum memulai pengeditan. Dengan begitu, Anda bisa memulai kembali jika Anda melakukan kesalahan.
Hal berikutnya mungkin untuk meningkatkan kualitas gambar atau suara. Anda mungkin merekam adegan dalam pencahayaan yang buruk atau audionya mungkin sedikit pudar. Movie Maker menyediakan beberapa opsi untuk meningkatkan hal-hal seperti itu.
Klik pada klip yang ingin Anda ubah dan kemudian klik kanan. Menu kecil akan muncul. Pilih "Efek Video".
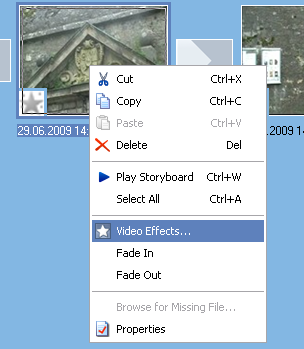
Anda kemudian akan melihat opsi untuk mengubah klip. Beberapa dari mereka sangat Photoshop-seperti "kapur dan arang" tetapi yang utama Anda harus fokus adalah opsi kecerahan, memudar masuk dan keluar, dan memperlambat & mempercepat.
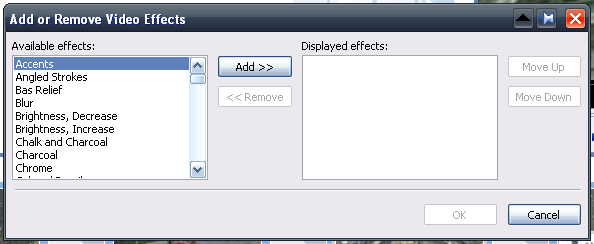
Buat saja pilihan Anda dan simpan. Sekarang, putar ulang klipnya dan Anda akan melihat perubahan Anda.
Jika Anda ingin mengubah volume audio, klik pada klip yang ingin Anda ubah dan kemudian tekan tombol audio di paling kiri. Menambah atau mengurangi sesuai keinginan. Ingatlah untuk terus menyimpan semua perubahan Anda.
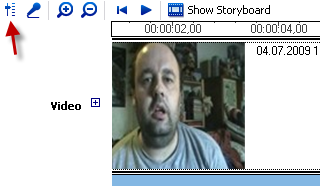
Sekarang kredit. Anda dapat memasukkan kredit di mana saja di video tetapi biasanya Anda akan melihatnya di awal dan di akhir. Jadi mari kita lakukan kredit awal terlebih dahulu. Pergi ke tampilan storyboard dan klik pada klip pertama. Di menu atas, pilih Alat–> Judul dan kredit. Anda akan melihat ini.
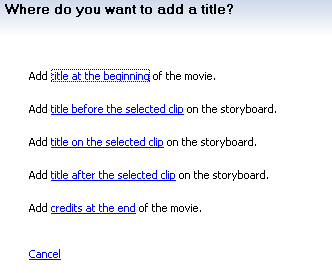
Pilih yang pertama dan Anda akan mendapatkan kotak untuk mengetikkan kredit Anda di:
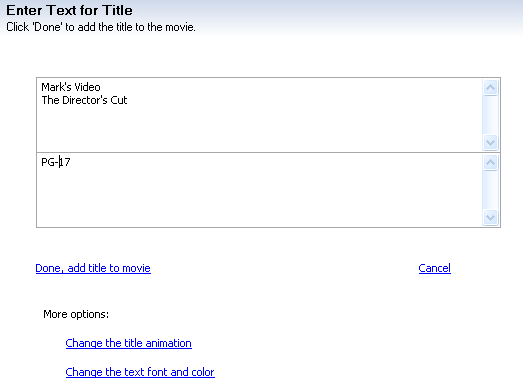
Pilihannya cukup jelas dan seperti yang Anda lakukan masing-masing, perubahannya segera ditampilkan pada media player sehingga Anda dapat melihat apakah mereka terlihat seperti yang Anda inginkan. Anda memiliki beragam animasi untuk dipilih dan Anda dapat mengubah gaya font dan warna latar belakang. Setelah selesai, kredit akan secara otomatis dimasukkan ke papan cerita Anda. Jika berada di tempat yang salah, cukup klik dan seret klip dengan mouse Anda ke mana pun Anda ingin pergi.
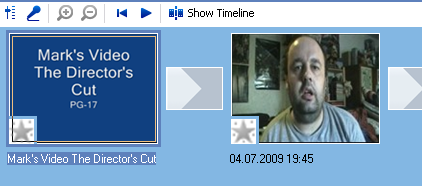
Untuk melakukan kredit akhir, buka saja Alat–> Judul dan kredit lagi dan pilih opsi kredit akhir. Kemudian ulangi seperti sebelumnya. Satu-satunya batasan kredit akhir adalah Anda tidak dapat memasukkan terlalu banyak teks di dalamnya. Jadi tidak lama terima kasih bisa dimasukkan!
Ada tiga opsi utama lainnya untuk mengimpor materi ke film Anda. Musik (lebih lanjut tentang itu sebentar lagi), foto dan materi film lainnya. Dengan memasukkan foto, Anda mungkin dapat memasukkan beberapa musik ke dalamnya dan memiliki montase musik! Jika Anda ingin memasukkan klip dari file film lain, cukup impor dari komputer Anda dan seret ke posisi yang sesuai di storyboard Anda.
Opsi terakhir yang akan saya bahas di sini adalah musik. Pertama-tama Anda harus mengedit file MP3 atau WMA Anda dalam sesuatu seperti Keberanian Rekam file audio dengan Audacity Baca lebih banyak . Anda bisa mendapatkan banyak musik domain publik yang bebas hak cipta ke Internet Archive dan Anda kemudian perlu mengedit file ke panjang yang benar. Movie Maker memungkinkan Anda untuk memudar dan memudar atau Anda dapat memudar melalui Audacity. Terserah kamu.
Untuk menyisipkan musik, buka "tampilan waktu" dan Anda akan melihat area di bawah gambar untuk musik (audio / musik). Selanjutnya, impor file musik ke Movie Maker dan tunggu hingga file muncul di bagian atas layar.
Pada titik ini, sebaiknya perbesar dengan kaca pembesar positif hingga Anda memiliki interval satu detik. Sekarang seret file musik ke bawah ke bagian "audio / musik" sampai Anda memilikinya pada posisi awal dan akhir yang tepat.
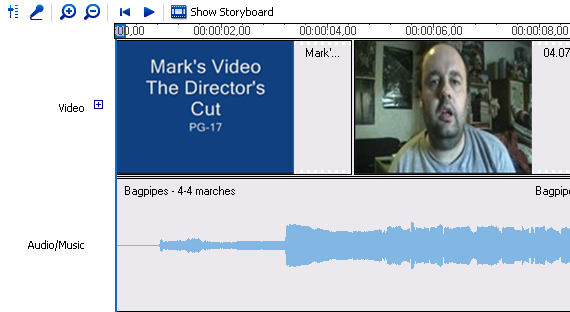
Saat musik berada di tempat yang tepat, simpan dan putar kembali di pemutar media untuk memastikan semuanya benar.
Akhirnya, saatnya untuk mengekspor file video. Pergi ke File -> Simpan file film di menu atas dan Anda harus membuat beberapa pilihan untuk nama file dan di mana Anda ingin meletakkannya di komputer Anda. Ketika Anda selesai dan mengklik "mulai", itu akan mulai mentransfer file film yang disimpan ke komputer Anda dalam format WMV. Ini biasanya cukup cepat (5 menit atau kurang untuk saya).
Dan itu benar-benar itu. Seperti yang saya katakan, ada opsi dan fitur lain (seperti subtitle dan narasi) tetapi saya akan membiarkan Anda menemukannya sendiri. Saya hanya ingin membahas dasar-dasar untuk membuat video yang layak tetapi saya yakin Anda akan menemukan semua hal lain yang dapat Anda lakukan. Atau Anda bisa memeriksanya Halaman web Microsoft tentang cara melakukan hal-hal di Movie Maker.
Bagaimana Anda menemukan Movie Maker? Apakah ini salah satu yang terbaik menurut Anda atau apakah program lain melakukannya dengan lebih baik? Mengalami masalah saat mengerjakan salah satu fitur? Jika demikian, beri tahu kami di komentar.
**MEMPERBARUI** Telah menarik perhatian saya bahwa Pembuat Film Portabel yang awalnya ditampilkan dalam artikel ini dan terakhir memiliki file yang ditandai oleh AVG sebagai virus. Ini bukan virus dalam versi program saya (itulah sebabnya saya tidak mengetahuinya sebelum publikasi bagian satu) tetapi pemeriksaan selanjutnya untuk mengunduh baru aplikasi tersebut memang mengungkapkan file sedang ditandai oleh AVG.
Agar aman, semua tautan dan sebutan aplikasi portabel telah dihapus dari artikel ini. Jika Anda sudah mengunduhnya, saya sarankan Anda menghapusnya agar aman dan gunakan Movie Maker versi PC yang diinstal penuh. Atau paling tidak memindai salinan Anda dengan pemeriksa virus.
Biasanya kami sepenuhnya virus periksa semuanya sebelum publikasi. Namun, karena saya mengunduh aplikasi portabel beberapa minggu yang lalu dan AVG awalnya menyatakannya aman, aplikasi ini berhasil melewatiku. Saya minta maaf.
Mark O'Neill adalah jurnalis lepas dan bibliophile, yang telah menerbitkan berbagai hal sejak tahun 1989. Selama 6 tahun, dia adalah Managing Editor MakeUseOf. Sekarang dia menulis, minum terlalu banyak teh, bergulat dengan anjingnya, dan menulis lagi. Anda dapat menemukannya di Twitter dan Facebook.


