Iklan
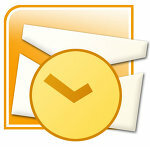 Bagi saya pribadi, Outlook 2007 saya adalah wastafel besar. Di sinilah tonase email masuk dan Outlook merangkulnya tanpa keluhan. Tetapi dengan begitu banyak email yang tenggelam ke dalam lubang tak terduga, terkadang Outlook ternyata sangat mirip dengan Segitiga Bermuda. Terkadang apa yang masuk tidak keluar dengan begitu mudah dan saya harus menangkapnya dengan susah payah.
Bagi saya pribadi, Outlook 2007 saya adalah wastafel besar. Di sinilah tonase email masuk dan Outlook merangkulnya tanpa keluhan. Tetapi dengan begitu banyak email yang tenggelam ke dalam lubang tak terduga, terkadang Outlook ternyata sangat mirip dengan Segitiga Bermuda. Terkadang apa yang masuk tidak keluar dengan begitu mudah dan saya harus menangkapnya dengan susah payah.
Meskipun kebanyakan dari kita memiliki folder dan aturan untuk mengatur semua email yang masuk MS Outlook Tip: Cara Mengatur Email Masuk Secara Otomatis Baca lebih banyak dan beberapa dari kita cukup disiplin tentang organisasi email, tidak ada dari kita yang dapat melarikan diri dari penggunaan fitur pencarian untuk email sesekali. Kami telah memberikan kapabilitas penelusuran Microsoft Outlook secara singkat 10 Tips & Trik Produktivitas yang Kuat Untuk Outlook 2007 10 Tips & Trik Produktivitas Yang Kuat Untuk Outlook 2007 Baca lebih banyak .
Menguasai setiap pencarian bagaimana-hampir telah menjadi hal untuk bertahan hidup di hutan digital. Jadi saya kira itu tidak akan membahayakan siapa pun jika kita melihat lebih dalam tentang bagaimana mendapatkan email yang hilang dalam kekacauan inbox kami.
Alat pencarian kami akan menjadi Pencarian Instan fitur Outlook 2007. Harap dicatat bahwa itu mungkin tidak diinstal secara default di klien Anda.
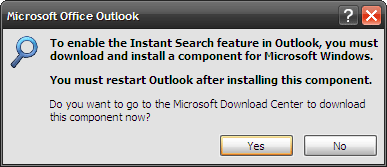
Dalam hal ini, unduhan gratis hanya 5.8MB dari situs web Microsoft. Itu adalah bagian dari Pencarian Windows.
Cari Email Dengan Pencarian Instan
Kotak Pencarian Instan adalah konsol tempat Anda dapat meluncurkan semua pencarian Anda. Ketikkan istilah pencarian Anda dan hasilnya langsung ditampilkan dan disorot di panel hasil. Untuk menghapus hasil, klik pada tanda silang kecil di sebelah kotak.
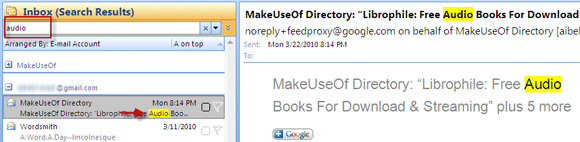
Untuk memperluas pencarian Anda untuk email, Anda dapat mengklik Semua Item Surat. Ini termasuk semua folder (pribadi dan diarsipkan) dalam pencarian.
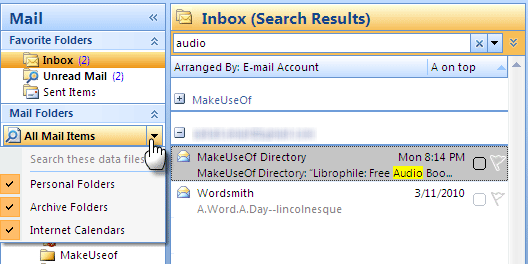
Cari Menggunakan Kata Kunci
Kotak pencarian menerima penggunaan kata kunci dengan sintaksis tertentu. Sintaksnya, kata kunci: nilai kriteria pencarian Anda biasanya diikuti di mana kata kunci dapat berupa apa saja ke, dari, subjek, cc, bcc dll. Misalnya, pencarian menggunakan untuk: Saikat, akan memunculkan semua email yang dikirim ke Saikat.

Pencarian dapat lebih dipersempit menggunakan operator suka DAN, ATAU, dll. dengan cara yang mirip dengan pencarian web. Tapi di sini, semua operator harus dalam huruf besar.
Bantuan Outlook 2007 dan Bagaimana cara memposting menjelaskan berbagai kata kunci yang dapat Anda gunakan untuk pencarian cepat.
Cari Dengan Pembuat Kueri
Jika semua ini terdengar bertentangan dengan keramahan pengguna Windows yang dikenal, yakinlah, di sinilah tempatnya Pembuat Kueri masuk Klik Perluas Pembuat Kueri panah tepat di sebelah kotak Pencarian Instan. Secara default, empat cara yang lebih umum untuk mencari melalui email ditampilkan. Misalnya, Anda dapat mencari isi semua email menggunakan ekspresi yang disebut Tubuh bidang.
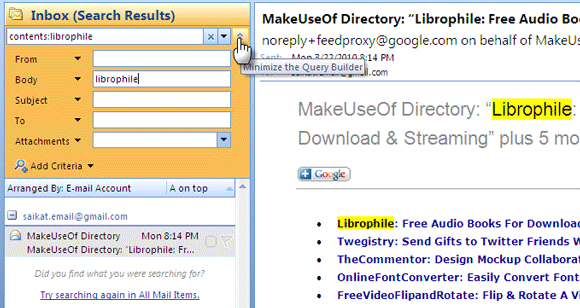
Lebih banyak opsi kata kunci dibuka dengan klik pada Tambahkan Kriteria. Misalnya, sangat mudah untuk memfilter semua email dengan lampiran dengan memilih Lampiran dan kemudian memilih Iya dari dropdown.
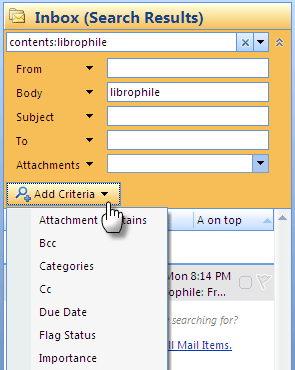
Bidang kriteria Pembuat Kueri dapat digabungkan dalam pencarian untuk mempersempit hasil Anda. Nilai dan kriteria yang digunakan dalam Pembuat Kueri juga bisa ditampilkan sebagai sintaks permintaan pencarian, persis pengaturan yang Anda coba capai dengan pencarian kata kunci untuk email.
Cari di Dalam Pesan
Pencarian di dalam pesan berfungsi dengan cara yang paling jelas. Buka email dan klik F4 atau pilih Temukan dari Ribbon.
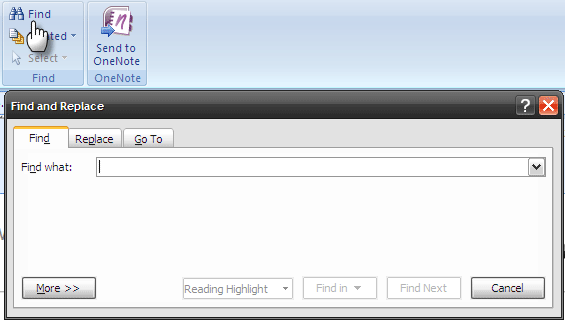
Seperti yang lainnya Microsoft Office dokumen, dokumen Temukan / Ganti kotak dialog muncul untuk pencarian intra-dokumen.
Cari Pesan Terkait
Buka email yang ingin Anda temukan semua pesan terkait. Dari Ribbon, klik pada dropdown yang bertuliskan Terkait lalu pilih Pesan terkait. Jika Anda memilih opsi yang berbunyi - Pesan dari Pengirim, semua email dari pengirim tertentu diurutkan.
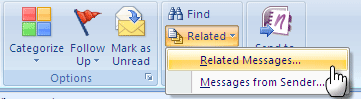
Anda juga dapat mengklik kanan pada pesan yang dipilih dan memilih opsi dari menu konteks.
Pencarian Menggunakan Pencarian Tingkat Lanjut
Yang maha hadir Temukan kotak mungkin tidak terlalu mengesankan, tetapi kotak Cari Tingkat Lanjut kotak tentu dengan susunan opsi pencariannya. Jika Anda ingin menemukan jarum di tumpukan jerami, pergilah Alat - Pencarian Instan - Pencarian Tingkat Lanjut (atau CTRL + SHIFT + F). Kotak dialog Pencarian Lanjutan terbuka secara kontekstual, dan menampilkan tab yang paling relevan untuk Anda. Jika Anda masuk Kontak, Kotak Lanjutan menampilkan tab Kontak.
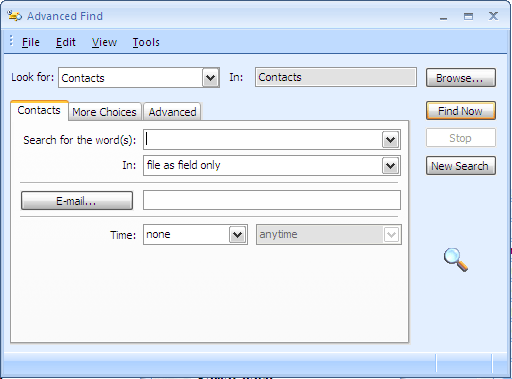
Kotak Temukan Tingkat Lanjut memiliki tiga tab. Nama tab pertama bergantung pada di mana Anda berada di Outlook dan itu berisi opsi pencarian yang paling umum. Tab kedua adalah tentang Lebih banyak pilihan dan Anda dapat menggunakan ini untuk pencarian yang lebih bertarget.
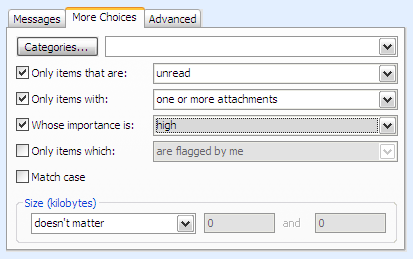
Tab ketiga adalah untuk pengguna daya dan berisi sejumlah besar kriteria yang dapat Anda tetapkan bahkan untuk menemukan kerikil di lautan.
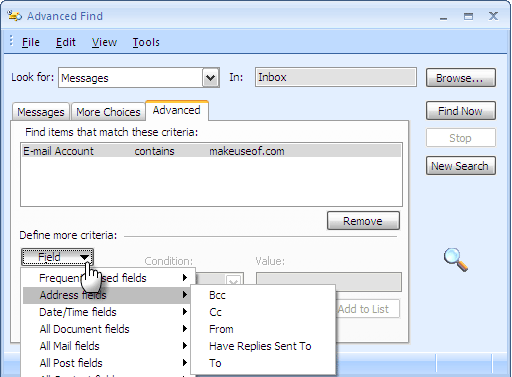
Kotak dialog Pencarian Lanjutan agak berlebihan untuk proses pencarian dan dalam kebanyakan kasus Anda tidak akan menuju ke sana.
Menggunakan fungsi pencarian yang lebih mendasar sudah cukup jika folder pribadi Anda diatur dan email yang tidak dibutuhkan akan terhapus. Tetapi jika yang pertama dan yang kedua diabaikan, Outlook memiliki cukup alat untuk membantu Anda mengatasi kebiasaan email yang buruk itu.
Apakah Anda perlu sering mencari email lama? Bagaimana Anda menilai fitur pencarian Outlook?
Saikat Basu adalah Wakil Editor untuk Internet, Windows, dan Produktivitas. Setelah menghilangkan kemuraman gelar MBA dan karier pemasaran selama sepuluh tahun, ia sekarang bersemangat membantu orang lain meningkatkan keterampilan mendongeng mereka. Dia mencari koma Oxford yang hilang dan membenci tangkapan layar yang buruk. Tapi ide-ide Fotografi, Photoshop, dan Produktivitas menenangkan jiwanya.


