Iklan
 Pernahkah Anda menonton video menggambar cepat di YouTube? Anda tahu yang - mereka sering menampilkan beberapa seniman Photoshop hebat memamerkan keterampilan mereka dengan menciptakan karya seni yang indah tepat di depan mata Anda. Sebagian besar yang membuat mereka begitu mengesankan adalah caranya cepat semuanya terjadi. Video ditampilkan dalam fast-forward, sehingga setiap detik video sebenarnya beberapa detik (atau bahkan satu menit) dari waktu nyata.
Pernahkah Anda menonton video menggambar cepat di YouTube? Anda tahu yang - mereka sering menampilkan beberapa seniman Photoshop hebat memamerkan keterampilan mereka dengan menciptakan karya seni yang indah tepat di depan mata Anda. Sebagian besar yang membuat mereka begitu mengesankan adalah caranya cepat semuanya terjadi. Video ditampilkan dalam fast-forward, sehingga setiap detik video sebenarnya beberapa detik (atau bahkan satu menit) dari waktu nyata.
Jika Anda masih tidak yakin seperti apa video tunda waktu, inilah contoh yang bagus:
Video funky di atas dibuat dengan ChronoLapse. Aplikasi open-source gratis ini dapat membuat video time-lapse baik menggunakan monitor Anda atau webcam (atau bahkan menggabungkan keduanya).
Ayo ikuti tur aplikasi ini dan cari tahu cara menggunakannya untuk membuat screencast selang waktu yang sederhana.
Inilah jendela utama:
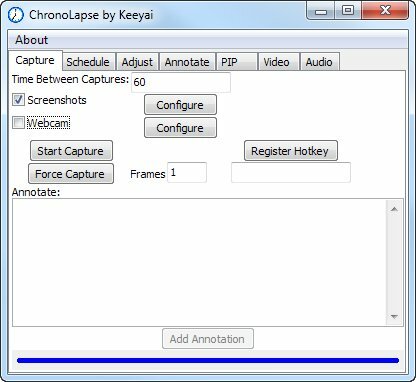
Seperti yang Anda lihat, Anda dapat mengonfigurasi interval antara setiap tangkapan (tangkapan layar atau tangkapan webcam), dan sumbernya. Anda mungkin ingin mengubah interval, sesuai dengan kecepatan apa pun yang Anda tangkap: Jika Anda bekerja dalam kegilaan dan ada banyak hal yang terjadi di layar, pengaturan interval yang lebih pendek akan menangkap aksi lebih baik.
Selanjutnya, mari kita lihat lebih dekat untuk mengonfigurasi sumber tangkapan layar:
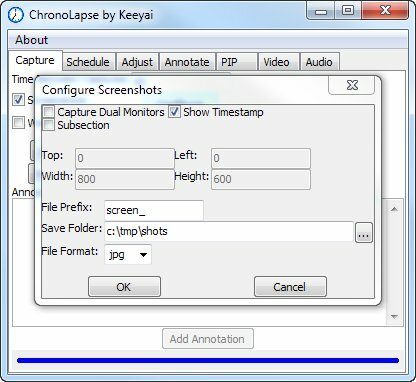
Jika Anda punya dual-monitor 6 Cara Mengatur Dual Monitor agar Lebih Produktif Baca lebih banyak sistem, Anda dapat menggunakan ChronoLapse untuk menangkap kedua monitor, seperti yang ditunjukkan dalam video ini.
Anda juga dapat membatasi hanya pada bagian layar Anda, jika Anda tidak ingin ia menangkap informasi sensitif yang ditampilkan di luar jendela yang sedang Anda kerjakan. Sayangnya, Anda tidak dapat menyeret tenda untuk menunjukkan area yang ingin Anda tangkap. Anda hanya dapat secara manual menentukan batas pikselnya. Selain itu, Anda tidak dapat "mengunci" tangkapan ke jendela tertentu - Anda hanya dapat menangkap bagian layar (atau seluruh layar). Untuk saat ini, biarkan saja apa adanya. Pastikan Anda mengkonfigurasi Simpan Folder. Di sinilah gambar yang diambil pergi. Anda ingin menggunakan folder baru yang kosong.
Selanjutnya, luncurkan aplikasi yang ingin Anda tangkap, muat file Anda, dan bersiap-siaplah. Setelah Anda siap, beralih kembali ke jendela ChronoLapse dan klik Mulai Tangkap. Tombol akan berubah menjadi Hentikan Tangkapan.
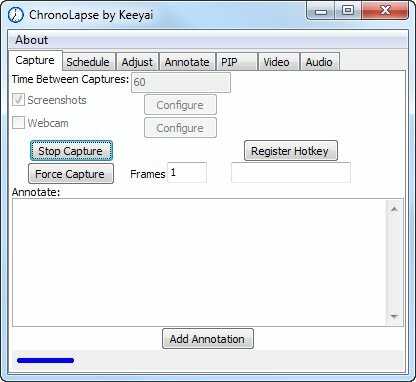
Sekarang kembali ke aplikasi Anda dan lanjutkan dengan bisnis Anda, ciptakan karya besar yang ingin Anda rekam untuk anak cucu. Jika Anda perlu berhenti sebentar, Anda cukup beralih kembali ke folder ChronoLapse dan klik Hentikan Tangkapan. Setelah Anda siap memulai, cukup klik Mulai Tangkap lagi.
Setelah selesai bekerja, buka folder tangkap dan periksa gambar:
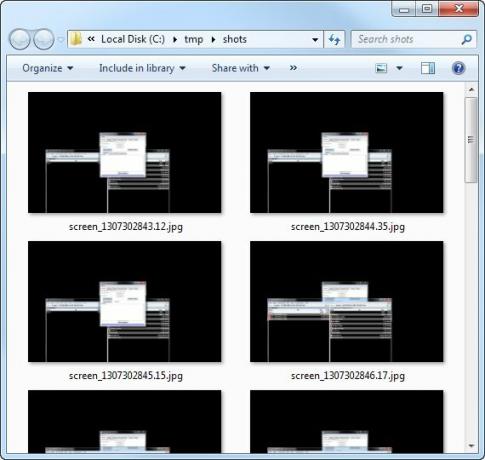
Anda mungkin akan melihat beberapa gambar yang Anda tidak ingin berakhir di video terakhir, seperti tangkapan layar yang menunjukkan antarmuka ChronoLapse itu sendiri. Hapus saja itu.
Sekarang saatnya membuat film Anda! Beralih kembali ke ChronoLapse, dan klik Video tab:
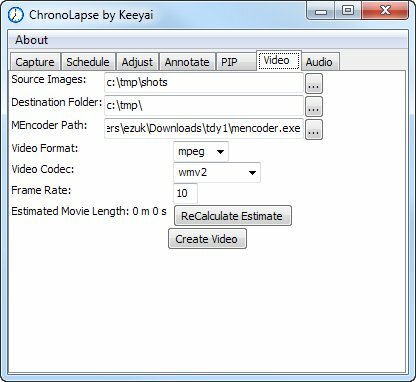
Itu Sumber Gambar folder harus, tentu saja, menjadi folder tempat Anda semula mengambil semua gambar. Jangan khawatir tentang MEncoder. Itu encoder video, dan dibundel dengan ChronoLapse. Jangan ubah pengaturan ini kecuali Anda memiliki alasan yang bagus.
Anda juga dapat membiarkan codec apa adanya. Kemungkinan Anda akan mengunggah video ke YouTube, yang dapat memprosesnya dengan mudah. Satu hal yang Anda mungkin ingin atur adalah frame rate. Bergantung pada durasi video yang diinginkan, Anda dapat mengatur berapa banyak frame per detik yang seharusnya berisi video Anda. Ubah nilai ini dan klik Hitung Ulang Perkiraan (kapitalisasi mereka, bukan milikku). Setelah Anda puas dengan durasi yang diproyeksikan, klik Buat Video.
Sebuah jendela konsol sekarang akan muncul, sedangkan MEncoder melakukan keajaibannya:
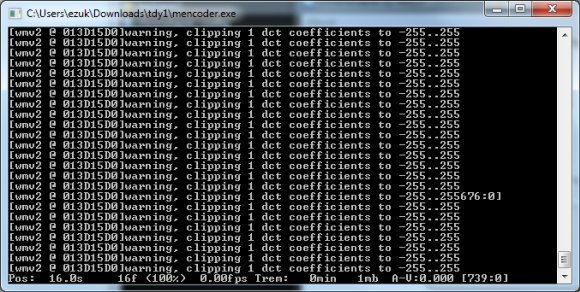
Setelah selesai, Anda akan memiliki file video kreasi Anda. Mainkan kembali dan lihat apakah Anda senang dengannya. Jika ya, sekarang saatnya menambahkan audio. Anda dapat melakukan ini menggunakan ChronoLapse itu sendiri:
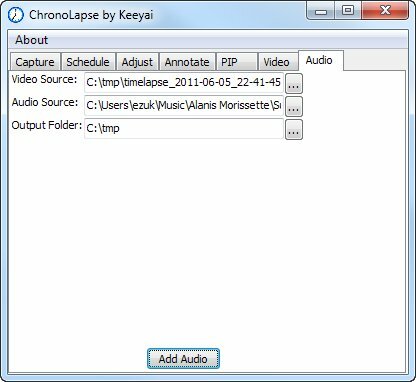
Cukup pilih file video Anda, file audio apa saja (saya jelas tidak akan menggunakan Alanis untuk screencast nyata ...) dan folder output. Memukul Tambahkan Audio dan biarkan MEncoder melakukan keajaibannya. Tentu saja, ini tidak akan berfungsi jika Anda akan menceritakan apa pun dan perlu menyinkronkan audio ke tempat-tempat tertentu dalam video, tetapi sekali lagi, video time lapse jarang diceritakan. Jika Anda perlu menceritakan atau menambahkan efek lain, Anda lebih baik menggunakan editor video standar.
Anda dapat melakukan banyak hal lain dengan ChronoLapse. Segera setelah Anda membawa webcam ke dalam gambar, sejumlah kemungkinan lain terbuka. Tapi saya harap tutorial singkat ini cukup untuk membangkitkan selera Anda, dan jika Anda membuat sesuatu yang keren, saya akan senang melihatnya di komentar!
Kredit Gambar: ShutterStock


