Iklan
Banyak orang mengklaim bahwa bookmark browser telah menjadi usang dengan munculnya bookmark online, bookmark sosial, panggilan cepat, dan fitur seperti itu. Namun bookmark masih berguna jika Anda mempelajari cara mengelola dan mengaturnya.
Hari ini kami akan menunjukkan kepada Anda cara membuat, mengatur, dan mengelola bookmark Anda di Firefox sehingga Anda tidak akan berakhir dengan koleksi yang berantakan dan berantakan.
Tampilkan Bilah Bookmark
Jika Anda tidak melihat bilah Bookmark di Firefox, itu mudah diperbaiki.
Klik kanan pada toolbar dan pilih Bilah Alat Bookmark.
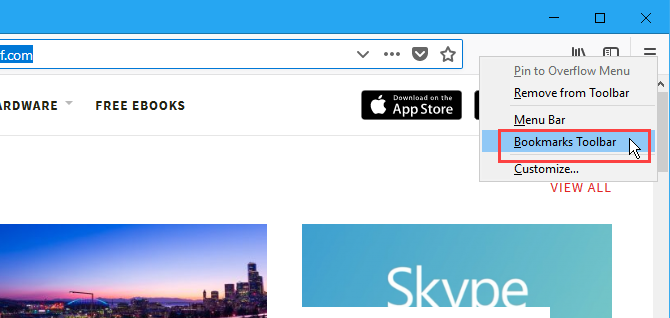
Tambahkan Tombol Menu Bookmark ke Bilah Alat
Jika Anda ingin akses cepat ke alat bookmark, tambahkan Menu Bookmark tombol ke bilah alat.
Klik ikon perpustakaan, pergi ke Penanda> Alat Penanda, lalu pilih Tambahkan Menu Bookmark ke Bilah Alat.
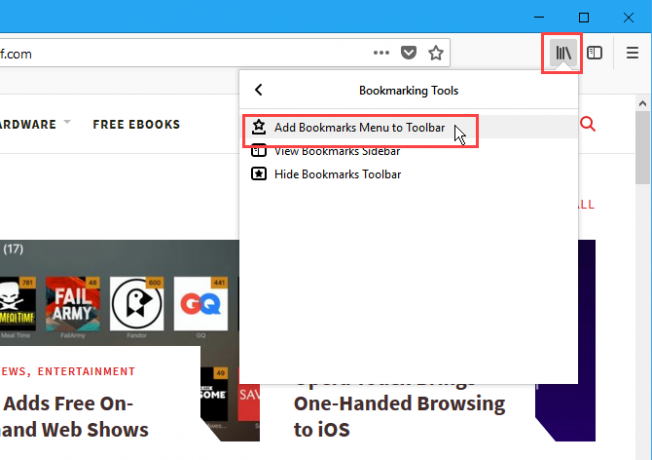
Itu Menu Bookmark ikon (bintang pada baki) tombol ditampilkan di sebelah ikon perpustakaan.
Untuk menghapus Menu Bookmark dari bilah alat, kembali ke Penanda> Alat Penanda dan pilih Hapus Menu Bookmark dari Toolbar di Alat Bookmarking Tidak bisa.
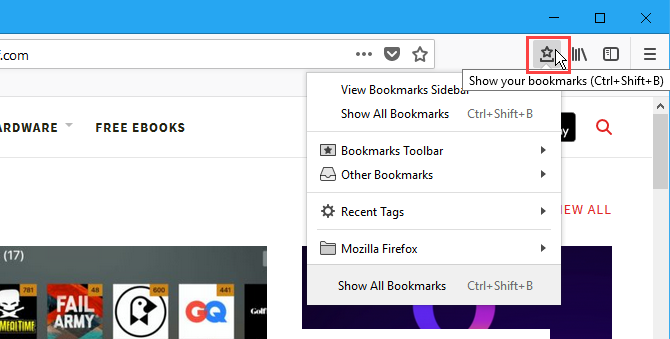
Tambahkan Bookmark untuk Halaman Web
Untuk mem-bookmark halaman web, kunjungi halaman web dan kemudian klik bintang di bilah alamat.
Atau Anda bisa menekan Ctrl + D.
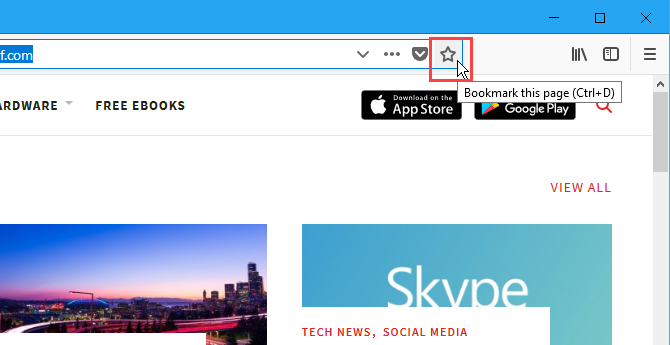
Jika Anda tidak melihat bintang di bilah alamat, klik Tindakan halaman menu (tiga titik horisontal) di sisi kanan bilah alamat.
Kemudian, klik kanan pada Tandai halaman ini opsi dan pilih Tambahkan ke Bilah Alamat.
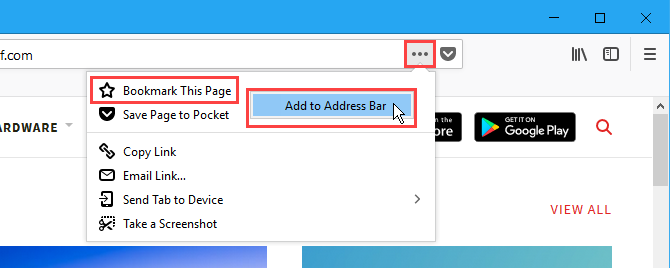
Ketika Anda mengklik bintang, itu berubah menjadi biru dan Bookmark Baru kotak dialog muncul.
Default Nama ditugaskan ke bookmark, tetapi Anda dapat mengubahnya. Nama ini digunakan untuk bookmark di menu.
Pilih menu Map tempat Anda ingin menyimpan bookmark. Jika Anda ingin itu ditampilkan di bilah Bookmark, pilih Bilah Alat Bookmark.
Tag membantu Anda mengelompokkan bookmark Anda Masih Menggunakan Folder untuk Mengatur Bookmark Firefox? Coba TagMemberi tag pada bookmark Firefox Anda tidak hanya membuat pencarian lebih cepat, tetapi ada manfaat tambahan untuk menggunakannya. Berikut adalah beberapa alasan bagus untuk mencobanya, beserta cara mengaturnya. Baca lebih banyak untuk membuatnya lebih mudah ditemukan. Masukkan tag untuk bookmark baru di Tag kotak, dipisahkan dengan koma. Gunakan tombol panah bawah di sebelah kanan jendela Tag kotak untuk menetapkan tag yang ada ke bookmark.
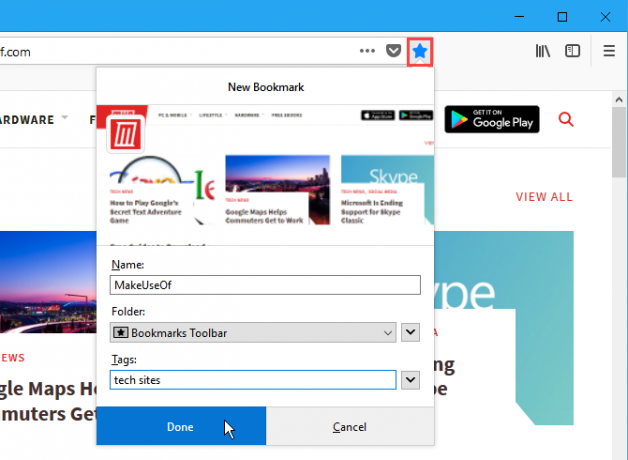
Bookmark baru ditambahkan ke bilah Bookmark (jika itu tempat Anda memilih untuk menyimpannya).
Mengklik bookmark membuka halaman web pada tab saat ini.

Bookmark Semua Tab Terbuka
Bookmark semua buka tab berguna jika Anda perlu menutup Firefox, tetapi Anda ingin mempertahankan halaman web yang telah Anda buka. Atau mungkin Anda memiliki sekumpulan halaman web tertentu yang ingin Anda buka dengan satu klik.
Buka semua halaman web yang ingin Anda bookmark pada tab yang terpisah. Kemudian, klik kanan pada tab apa saja dan pilih Bookmark Semua Tab.

Dalam Nama kotak pada kotak Bookmark Baru kotak dialog, masukkan nama untuk folder yang akan berisi bookmark untuk semua tab yang terbuka.
Pilih menu Map tempat Anda ingin menyimpan folder bookmark yang baru. Sekali lagi, jika Anda ingin folder tersedia di bilah Bookmark, pilih Bilah Alat Bookmark.
Lalu klik Tambahkan Bookmark.
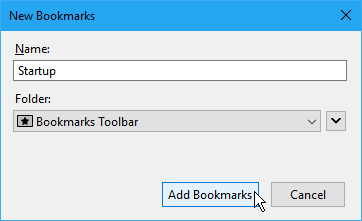
Untuk membuka semua bookmark sekaligus di tab terpisah, klik folder dan pilih Buka Semua di Tab.
Semua halaman web di folder dibuka pada tab baru, menjaga tab yang saat ini terbuka.

Ganti nama dan Edit Bookmark
Anda dapat mengganti nama bookmark dan mengubah lokasi serta tag menggunakan ikon bintang di bilah alamat.
Pertama, kunjungi situs yang ditandai. Kemudian, klik ikon bintang biru untuk membuka jendela Edit Bookmark Ini kotak dialog popup. Kotak dialog ini seperti Bookmark Baru kotak dialog. Anda dapat mengubah Nama, itu Map di mana bookmark disimpan, dan Tag ditugaskan ke bookmark.
Untuk mengubah URL untuk bookmark, lihat bagian selanjutnya.
Klik Selesai setelah Anda melakukan perubahan.

Tambahkan Kata Kunci ke Bookmark dan Ubah URL Bookmark
Kata kunci adalah singkatan untuk bookmark yang dapat Anda ketik di bilah alamat untuk membuka halaman web yang ditandai dengan cepat.
Untuk menambahkan kata kunci ke bookmark, klik kanan pada bookmark dan pilih Properti.

Di Properti kotak dialog, masukkan kata kunci yang ingin Anda gunakan untuk bookmark di Kata kunci kotak.
Anda juga dapat mengubah URL untuk bookmark di Lokasi kotak.
Klik Menyimpan.
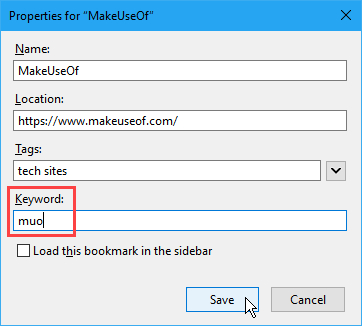
Untuk mengunjungi halaman web yang ditandai menggunakan kata kunci, ketikkan kata kunci tersebut di bilah alamat. Bookmark yang cocok dengan tampilan kata kunci dalam daftar dropdown di bawah bilah alamat.
Klik URL untuk halaman dalam hasil.

Hapus Bookmark
Anda dapat menghapus bookmark dengan dua cara.
Jika Anda berada di halaman web untuk bookmark yang ingin Anda hapus, klik bintang biru di bilah alamat. Lalu klik Hapus Bookmark.
Tidak ada kotak dialog konfirmasi yang ditampilkan saat menghapus bookmark.

Jika Anda tidak berada di halaman web untuk bookmark yang ingin Anda hapus, Anda dapat mengklik kanan pada bookmark dan memilih Menghapus.
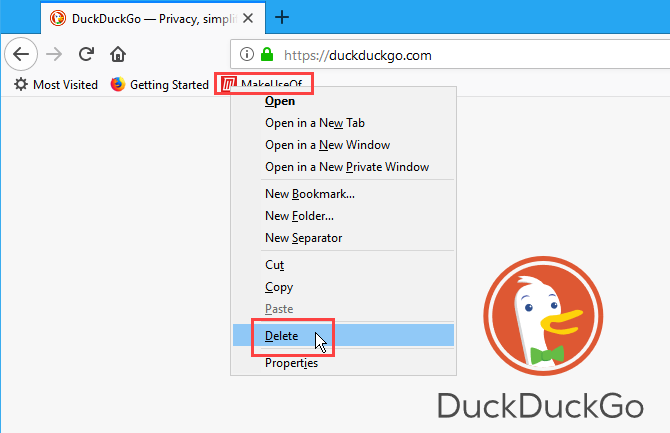
Hapus Beberapa Bookmark Sekaligus
Metode di bagian sebelumnya memungkinkan Anda untuk menghapus satu bookmark sekaligus. Tetapi Anda juga dapat menghapus beberapa penanda sekaligus.
tekan Ctrl + Shift + B untuk membuka Perpustakaan kotak dialog. Menggunakan Bergeser dan Ctrl sambil mengklik bookmark yang ingin Anda hapus, sama seperti memilih file di File Explorer.
Kemudian, klik kanan pada bookmark yang dipilih dan klik Menghapus.
Tidak ada kotak dialog konfirmasi yang ditampilkan ketika menghapus banyak bookmark juga.

Atur Bookmark Anda
Bookmark hanya berguna jika Anda mengaturnya. Jika bookmark Anda berantakan dan kacau, Anda tidak akan dapat menemukan apa yang Anda butuhkan saat Anda membutuhkannya.
Anda dapat menggunakan folder dan tag untuk mengatur bookmark Anda. Jika Anda tidak suka berurusan dengan folder dan subfolder untuk mengatur bookmark Anda, kami sudah membahas cara menggunakan tag pada bookmark Firefox Anda Masih Menggunakan Folder untuk Mengatur Bookmark Firefox? Coba TagMemberi tag pada bookmark Firefox Anda tidak hanya membuat pencarian lebih cepat, tetapi ada manfaat tambahan untuk menggunakannya. Berikut adalah beberapa alasan bagus untuk mencobanya, beserta cara mengaturnya. Baca lebih banyak .
Bagi Anda yang suka menggunakan folder, kami akan menunjukkan kepada Anda bagaimana mengatur bookmark Firefox Anda di sini menggunakan folder.
Buat Folder Baru di Bilah Bookmark
Untuk menambahkan folder baru secara langsung di bilah Bookmark, klik kanan pada bilah itu dan pilih Folder baru.
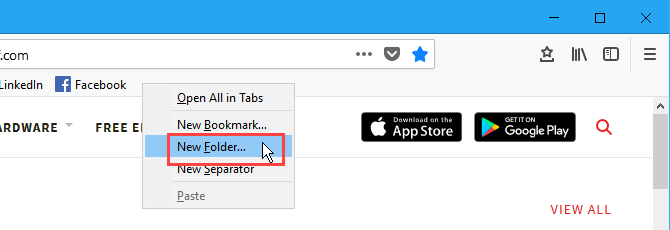
Di Folder baru kotak dialog, masukkan a Nama untuk folder dan klik Menambahkan.
Firefox menambahkan folder di ujung kanan bilah Bookmark, tetapi Anda dapat menyeretnya ke lokasi lain di bilah.

Pindahkan Bookmark ke Folder di Bilah Bookmark
Untuk menambahkan bookmark ke folder baru menggunakan bilah Bookmark, seret bookmark ke folder.
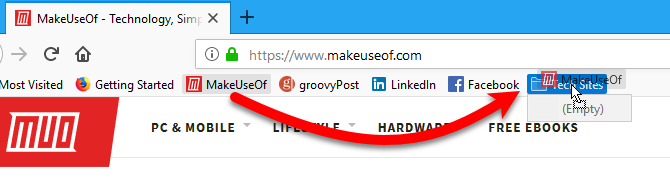
Klik folder untuk membukanya dan mengakses bookmark di dalamnya.
Anda juga dapat menyeret penanda di dalam folder untuk menyusunnya kembali.

Gunakan Kotak Dialog Perpustakaan untuk Membuat Folder Baru
Jika Anda lebih suka menggunakan Perpustakaan kotak dialog untuk mengelola bookmark Anda, tekan Ctrl + Shift + B.
Klik kanan di area kosong di panel kanan, pilih Folder baru dan masukkan nama untuk folder tersebut.

Pindahkan Bookmark ke Folder di Kotak Dialog Perpustakaan
Seret bookmark ke folder baru. Anda dapat memilih beberapa penanda menggunakan Bergeser dan Ctrl dan seret ke folder sekaligus.

Lihat Bookmark Anda di Berbagai Tampilan Diurutkan
Di Perpustakaan kotak dialog, Anda dapat melihat sementara bookmark dan folder Anda di berbagai tampilan diurutkan.
tekan Ctrl + Shift + B. Pilih grup bookmark dan folder yang ingin Anda urutkan Semua Bookmark. Atau pilih tag di bawah Tag untuk mengurutkan semua bookmark dengan tag yang sama.
Lalu, pergi ke Tampilan> Sortir dan pilih metode penyortiran dari submenu. sebagai contoh, Diurutkan berdasarkan nama.
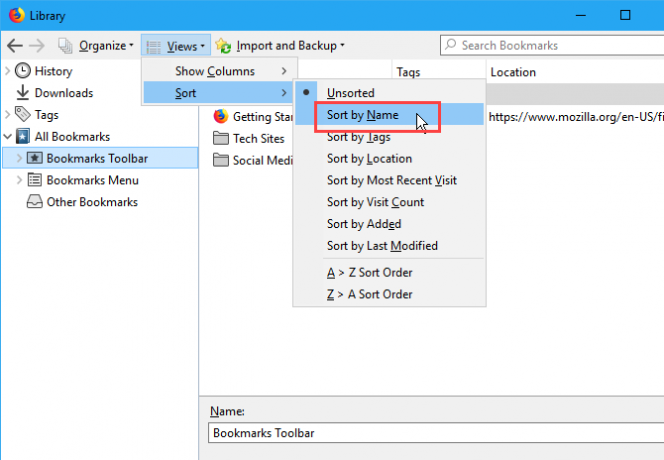
Anda hanya dapat mengurutkan pada satu tingkat bookmark dan folder, apakah itu tingkat atas atau di dalam folder. Setelah Anda mengurutkan tingkat yang berbeda, tingkat sebelumnya yang Anda sortir menjadi tidak disortir.
Misalnya, kami mengurutkan pada Bilah Alat Bookmark. Tetapi jika kita masuk ke folder, suka Situs Teknologi, dan urutkan di sana Bilah Alat Bookmark tidak lagi disortir.
Fitur pengurutan hanya mengurutkan bookmark dan folder pada menu Perpustakaan kotak dialog. Penanda dan folder pada Bilah Alat Penanda atau Menu Penanda tidak terpengaruh.
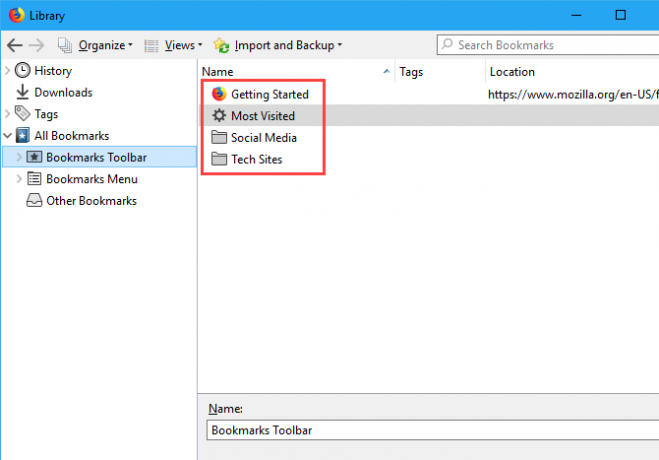
Atur Ulang Penanda Anda di Kotak Dialog Perpustakaan secara manual
Anda dapat mengatur ulang bookmark dan folder Anda secara manual di Perpustakaan kotak dialog.
tekan Ctrl + Shift + B. Gunakan panel kiri untuk menavigasi ke Bilah Alat Bookmark atau Menu Bookmark, lalu ke folder yang Anda inginkan jika Anda ingin mengatur ulang bookmark di dalam folder.
Klik dan seret bookmark di panel kanan ke lokasi lain di daftar untuk memindahkannya. Untuk memindahkan bookmark ke subfolder, seret penanda di atas subfolder itu.
Saat Anda mengurutkan bookmark secara manual, urutan yang diurutkan tercermin pada Bilah Alat Penanda, Menu Penanda, dan di bilah sisi.

Cadangkan dan Pulihkan Bookmark di Firefox
Itu Perpustakaan kotak dialog juga memungkinkan Anda untuk membuat cadangan bookmark Anda dan mengimpor dan mengekspor bookmark ke dan dari browser lain.
Itu Cadangkan opsi pada Impor dan Cadangan menu menyimpan file JSON yang digunakan Firefox untuk menyimpan bookmark. Anda dapat menggunakan file JSON untuk Mengembalikan bookmark Anda jika Anda perlu menginstal ulang Firefox. Memulihkan bookmark akan menggantikan semua bookmark saat ini di Firefox.
Itu Impor Bookmark dari HTML dan Ekspor Bookmark ke HTML opsi memungkinkan Anda untuk menyimpan bookmark Anda dalam format HTML. Anda dapat membuka file HTML yang diekspor di browser apa saja dan mengklik tautan untuk mengakses bookmark Anda. Dan Anda dapat menggunakan file HTML yang diekspor untuk mengimpor bookmark Firefox Anda ke browser lain yang mungkin tidak mendukung transfer bookmark secara langsung.
Kamu bisa impor bookmark dari Edge, Chrome, dan Internet Explorer menggunakan Impor Data dari Browser Lain pilihan.
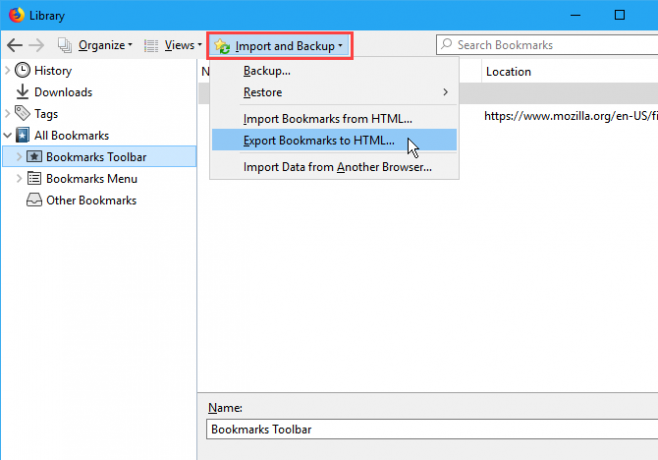
Atur Bookmark di Lebih dari Sekedar Firefox
Browser masih memperhatikan bookmark. Dan kamu juga harus. Folder bookmark yang terorganisir dengan baik membuat Anda tidak perlu repot memasang aplikasi pihak ketiga dengan masa depan yang meragukan.
Jika Anda ingin menyinkronkan bookmark dengan browser lain, seperti Chrome dan Edge, kami telah membahas alternatif terbaik untuk Xmarks 5 Alternatif Penanda untuk Menyinkronkan Bookmark di Seluruh Perangkat dan PerambanIngin Anda bisa menyinkronkan bookmark Anda di semua perangkat dan browser? Berikut adalah alternatif Xmarks terbaik untuk digunakan. Baca lebih banyak . Pengguna Chrome yang berdedikasi dapat memeriksa panduan cadangan bookmark Chrome kami Cara Mencadangkan dan Mengekspor Bookmark Chrome dalam 5 Langkah MudahChrome dapat menyinkronkan bookmark Anda. Tetapi Anda juga dapat mengekspor dan mengimpor bookmark secara manual untuk membuat cadangannya di tempat yang aman. Baca lebih banyak .
Lori Kaufman adalah penulis teknis lepas yang tinggal di daerah Sacramento, CA. Dia adalah gadget dan pakar teknologi yang suka menulis artikel bagaimana-tentang berbagai topik. Lori juga suka membaca misteri, jahitan silang, teater musikal, dan Doctor Who. Terhubung dengan Lori di LinkedIn.

