Iklan
Anda memiliki banyak alasan untuk mengambil tangkapan layar desktop Mac Anda. Mendemonstrasikan bug, menunjukkan kepada teman dan kerabat bagaimana menggunakan perangkat lunak, atau mengingat alur kerja tertentu adalah beberapa motivasi yang mungkin. Meskipun alur kerja Anda mungkin berubah, metode tetap sama.
Apa pun alasan Anda mengambilnya, mengelola tangkapan layar bisa jadi sulit. Di mana tangkapan layar pergi di komputer Mac? Bisakah Anda mengubah pengaturan itu? Dan bagaimana dengan tangkapan video? Itulah yang kami jawab di sini.
Cara Mengambil Screenshot dan Mengambil Video di Mac
Jika Anda tidak terbiasa dengan mengambil tangkapan layar di Mac Cara Mengambil Screenshot di Mac AndaPanduan untuk tangkapan layar Mac ini menunjukkan cara mengambil tangkapan layar pada Mac dengan beberapa metode, termasuk alat pihak ketiga. Baca lebih lajut , mudah.
Untuk mengambil seluruh layar, tekan Cmd + Shift + 3. Jika Anda ingin mengambil hanya sebagian layar, tekan Cmd + Shift + 4. Kemudian Anda dapat menarik kursor mouse untuk mengambil area yang sudah ditentukan. Untuk info lebih lanjut, kami memiliki panduan tentang cara mengambil tangkapan layar di Mac Anda.
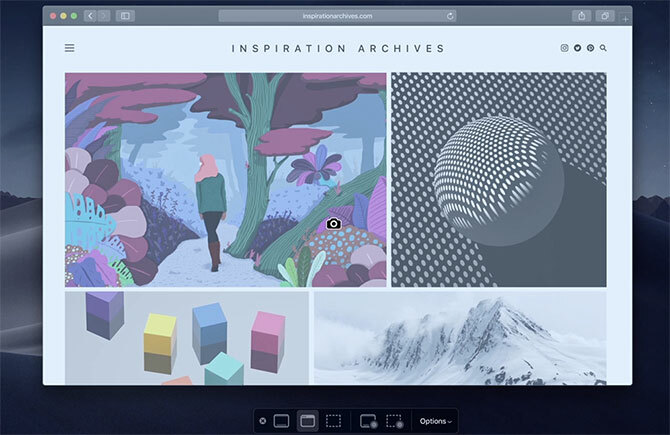
Jika Anda memiliki MacBook Pro dengan Touch Bar, ini adalah kasus di mana itu sebenarnya berguna. tekan Cmd + Shift + 4, maka Touch Bar akan memberi Anda beberapa opsi. Anda dapat menangkap area layar, satu jendela, atau seluruh layar Anda, hanya dengan menekan tombol yang berbeda di Touch Bar.
Jika Anda menemukan ini berguna, kami memiliki daftar lengkap tips tentang cara membuat Touch Bar Anda lebih berguna.
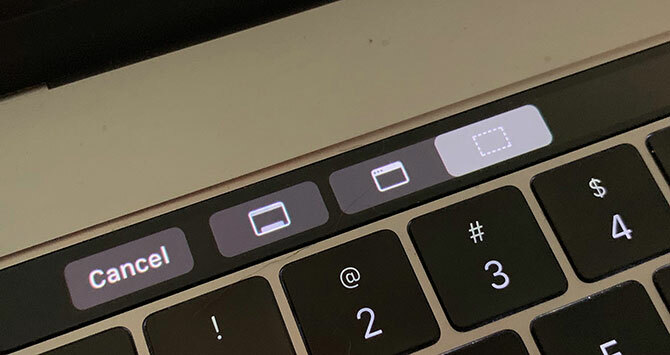
Menangkap video juga mudah. tekan Cmd + Shift + 5, dan Anda akan melihat daftar opsi yang sangat mirip dengan opsi Panel Sentuh di atas. Untuk video, dua ikon yang perlu Anda ketahui adalah dua yang paling kanan. Tombol terjauh ke kanan akan merekam sebagian layar Anda, sedangkan tombol di sebelah kiri merekam seluruh layar.
Anda juga dapat menggunakan aplikasi QuickTime bawaan untuk merekam layar Anda.
Di mana Screenshot Pergi di Mac?
Tidak masalah bagaimana Anda mengambil tangkapan layar menggunakan opsi macOS bawaan, ia menyimpannya di tempat yang sama. Secara default, tangkapan layar Mac disimpan ke desktop. Anda mungkin menemukan ini terlalu berantakan, tetapi untungnya, Anda dapat mengubah lokasi ini.
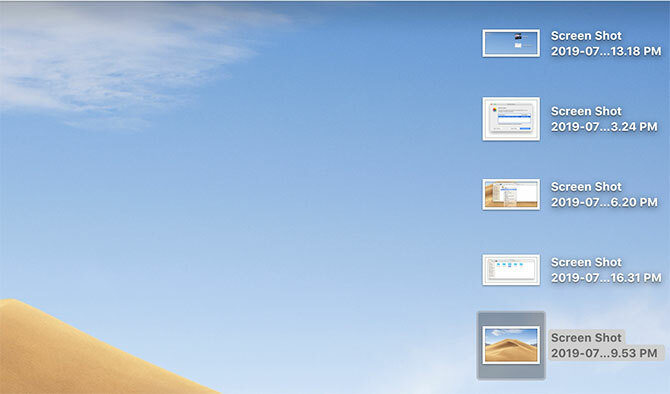
Mengubah lokasi tangkapan layar Mac dulunya sulit, tetapi pada macOS Mojave, itu relatif mudah. tekan Cmd + Shift + 5, lalu klik Pilihan menu di paling kanan. Di bagian atas menu ini, Anda akan melihat opsi untuk menyimpan tangkapan layar.
Secara default, Desktop sudah diperiksa. Namun, folder yang berbeda, aplikasi Pratinjau, Mail, Pesan, atau bahkan Clipboard adalah beberapa opsi lain.
Anda juga dapat mengubahnya ke direktori mana saja yang Anda pilih Lokasi yang lain di bagian bawah pengaturan menu ini. Dalam dialog sembulan, cukup pilih folder yang Anda inginkan sebagai lokasi tangkapan layar Mac baru Anda.
Di mana Video Capture Go di Mac?
Pengambilan video dilakukan menggunakan Cmd + Shift + 5 simpan ke desktop secara default juga. Anda dapat mengubah ini menggunakan metode yang sama seperti di atas.
Sayangnya, Anda hanya dapat memilih satu lokasi penyimpanan default. Anda tidak dapat memilih satu direktori untuk tangkapan layar dan lainnya untuk menangkap video.
Di mana foto disimpan di Mac?
Foto adalah cerita yang sama sekali berbeda. Kecuali Anda telah mengubah pengaturan Anda sehingga berfungsi sebaliknya, aplikasi MacOS Photos menangani ini untuk Anda, menyimpan foto di perpustakaannya sendiri. Mengakses ini mudah, setelah Anda tahu ke mana harus mencari.
Secara default, perpustakaan foto Anda disimpan di direktori home Anda, di dalam Foto-foto map. Mengaksesnya agak aneh. Di dalam Foto-foto folder, Anda akan melihat ikon bernama Perpustakaan Foto. Untuk mengakses foto Anda, klik kanan ini dan pilih Tampilkan Isi Paket, lalu buka Tuan map.
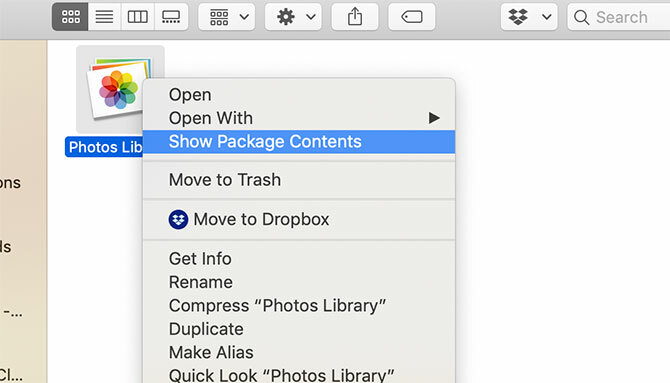
Di sinilah foto Anda disimpan. Mereka diatur berdasarkan tahun, bulan, dan hari. Di dalam folder ini, Anda akan menemukan foto Anda sebagai file JPG atau HEIC.
Anda dapat mengubah di mana perpustakaan foto disimpan, tetapi tidak bagaimana foto disimpan. Untuk mengubah lokasi perpustakaan foto, pertama-tama pastikan untuk keluar dari aplikasi Foto. Kemudian tahan tombol Pilihan saat Anda meluncurkan aplikasi Foto.
Sebuah layar akan muncul menanyakan apakah Anda ingin memilih perpustakaan Foto yang ada atau membuka yang baru. Di sini Anda dapat membuat Perpustakaan baru dan mengubahnya ke lokasi yang Anda inginkan. Untuk memindahkan pustaka Anda yang ada, pindahkan dalam Finder, lalu buka menggunakan metode ini.
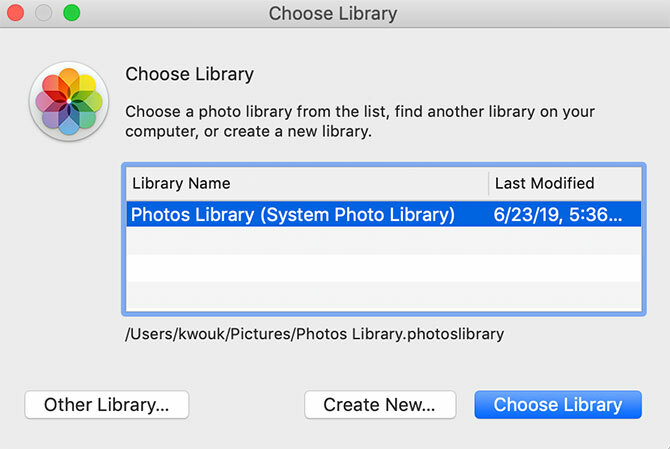
Mengelola Screenshot dan Capture: The Simple Way

Jika Anda terganggu oleh kekacauan yang disebabkan oleh puluhan tangkapan layar dan tangkapan video di desktop Anda, ada cara sederhana untuk mengaturnya. Ini hanya berfungsi jika Anda menjalankan macOS Mojave atau lebih baru, berkat fitur yang disebut Stacks.
Untuk memulai, klik kanan pada desktop Anda dan klik Gunakan Tumpukan untuk mengaktifkan fitur. Fitur ini hanya mengelompokkan file bersama dengan berbagai kriteria. Anda dapat mengatur berdasarkan tanggal atau dengan tag, tetapi dalam hal ini, Anda ingin memilih Tumpukan Kelompok Menurut> Jenis. Ini akan mengelompokkan tangkapan layar Anda dalam satu tumpukan dan video Anda menangkap yang lain.
Ini hanya berfungsi pada desktop, jadi jika Anda menyimpan foto Anda di tempat lain, Anda perlu opsi lain.
Mengelola Screenshot dan Capture: The Better Way
Jika Anda tidak menyimpan foto di desktop atau ingin lebih banyak kontrol, Anda harus beralih ke aplikasi pihak ketiga. Anda dapat menggunakan manajer foto seperti Adobe Lightroom, tetapi itu mungkin berlebihan untuk tangkapan layar. Selain itu, ketika datang ke tangkapan layar, pengguna Mac memiliki banyak opsi.
Anda mungkin ingin mencoba aplikasi seperti Capto. Aplikasi ini tidak hanya membantu Anda mengatur dan mengelola tangkapan layar dan tangkapan Anda, tetapi juga menangani pengambilan. Ini berguna jika Anda tidak senang dengan opsi yang ada di macOS. Ketika datang ke organisasi, aplikasi secara otomatis mengatur tangkapan layar untuk Anda menggunakan kriteria yang dapat disesuaikan.
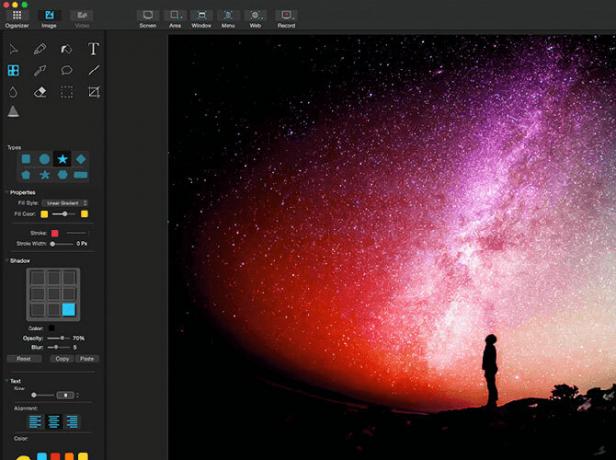
Selain menangkap dan mengatur video dan gambar, Capto memiliki fitur pengeditan bawaan. Jika Anda berencana membuat video screencast atau hanya mengambil banyak tangkapan layar, aplikasi ini mungkin layak untuk dicoba.
Capto tidak mahal. Biayanya $ 30 untuk satu lisensi, atau $ 75 untuk paket keluarga. Jika Anda seorang siswa atau pendidik, Anda bisa mendapatkan aplikasi dengan diskon $ 20. Ini juga tersedia melalui Setapp, yang menawarkan beberapa aplikasi Mac dengan berlangganan bulanan $ 10.
Kiat Lain untuk Tangkapan Layar Mac dan Tangkapan Video
Meskipun kami terutama terjebak pada metode bawaan untuk menangkap layar Anda, itu bukan satu-satunya pilihan Anda. Selain Capto, kami sudah meliput cara lain untuk merekam layar Mac Anda demikian juga.
Dan ini baru permulaan. Jika Anda ingin lebih dalam, Anda juga dapat menggunakan komputer Anda untuk menangkap layar pada perangkat lain. Sebagai contoh, lihat panduan kami untuk menggunakan Mac Anda untuk menangkap layar perangkat Android Cara Menangkap atau Merekam Layar Android Anda Menggunakan MacPerlu mengambil tangkapan layar atau video perangkat Android Anda menggunakan Mac? Inilah cara melakukannya dengan mudah secara gratis. Baca lebih lajut .
Kris Wouk adalah seorang penulis, musisi, dan apa pun namanya ketika seseorang membuat video untuk web.


