Iklan
 Berbagi video atau audio dengan teman dan orang asing yang sempurna lebih mudah dari sebelumnya berkat Internet dan beragam situs web sosial. Sebenarnya merekam video dan / atau audio itu, masih bisa menyebalkan.
Berbagi video atau audio dengan teman dan orang asing yang sempurna lebih mudah dari sebelumnya berkat Internet dan beragam situs web sosial. Sebenarnya merekam video dan / atau audio itu, masih bisa menyebalkan.
Salah satu solusi untuk masalah ini adalah SMRecorder [No Longer Available], program perekaman gratis serbaguna untuk Windows. SMRecorder dapat merekam audio, video (dari webcam) atau desktop Anda, dan ini menyediakan sejumlah opsi pengaturan untuk setiap pilihan. Mari kita lihat mengapa perangkat lunak rekaman ringan ini menendang pantat.
Memulai Rekaman
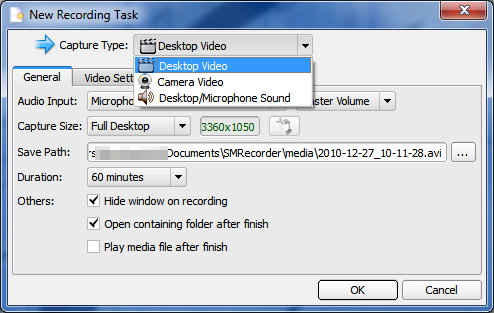
SMRecorder terbuka sebagai jendela kecil dengan beberapa tombol di atasnya yang tidak dilabeli oleh teks. Untuk mulai merekam, pertama-tama Anda harus mengklik tombol di sebelah kiri, yang terlihat seperti ikon file baru yang ditemukan di Microsoft Word.
Ini akan memunculkan Tugas Perekaman Baru jendela, yang merupakan tempat daging pilihan Anda muncul. Ada tiga mode perekaman yang tersedia dengan SMRecorder, dan mereka terdaftar di Jenis Tangkapan menu tarik-turun di bagian atas jendela.
- Video Desktop - Merekam aktivitas yang terjadi di desktop Windows Anda.
- Video Kamera - Rekaman dari webcam apa pun yang terpasang.
- Suara Desktop / Mikrofon - Rekaman dari mikrofon.
Opsi yang tersedia di sisa jendela Tugas Perekaman Baru tergantung pada Jenis Tangkapan yang Anda pilih, jadi mari kita lihat setiap opsi secara bergantian.
Perekaman Video Desktop

Memilih rekaman video desktop akan memungkinkan Anda merekam apa pun yang terjadi di desktop Anda. Ini adalah cara sempurna untuk membuat video tutorial untuk dipasang di YouTube, tetapi juga dapat digunakan untuk merekam permainan atau video yang ingin Anda komentari. Hanya ada satu batasan yang akan membatasi cara Anda menggunakan program ini - opsi video desktop tidak merekam audio desktop, melainkan audio dari mikrofon Anda.
Opsi utama untuk diubah dapat ditemukan di Umum tab. Input Audio perlu diatur ke sumber yang tepat, tentu saja, dan harus default ke perangkat rekaman audio apa pun yang biasanya Anda gunakan dengan Windows. Ukuran pengambilan juga sangat penting, karena menentukan bagian desktop mana yang akan direkam. Anda dapat merekam seluruh desktop Anda, atau hanya sebagian kecil. Ukuran area tangkapan akan memengaruhi kinerja, jadi ingatlah itu jika komputer Anda tampaknya menjadi sangat lamban saat merekam. Akhirnya, Durasi tab memungkinkan Anda memilih panjang maksimum rekaman Anda dalam hitungan menit.
 Tab Video dan Audio juga memiliki sejumlah opsi. Pengaturan default baik-baik saja, tetapi akan menghasilkan video yang sedikit berombak. Anda dapat mengurangi ini dengan meningkatkan laju pengambilan bingkai, dan Anda juga dapat meningkatkan kualitas keseluruhan dengan meningkatkan kualitas kompresi. Hal serupa dapat dikatakan tentang opsi di tab Audio. Secara default mereka baik-baik saja, tetapi dapat ditingkatkan jika diinginkan. Namun ingat bahwa ukuran file video desktop Anda akan menjadi lebih besar.
Tab Video dan Audio juga memiliki sejumlah opsi. Pengaturan default baik-baik saja, tetapi akan menghasilkan video yang sedikit berombak. Anda dapat mengurangi ini dengan meningkatkan laju pengambilan bingkai, dan Anda juga dapat meningkatkan kualitas keseluruhan dengan meningkatkan kualitas kompresi. Hal serupa dapat dikatakan tentang opsi di tab Audio. Secara default mereka baik-baik saja, tetapi dapat ditingkatkan jika diinginkan. Namun ingat bahwa ukuran file video desktop Anda akan menjadi lebih besar.
Saat Anda siap merekam, cukup tekan tombol OK. Jendela SMRecorder akan hilang, tetapi dapat dikembalikan dengan menekan CTRL-P. Ini akan menghentikan video. Anda kemudian dapat melanjutkan rekaman atau, jika Anda merasa sudah selesai, hentikan dan simpan rekaman.
Perekaman Video & Perekaman Audio
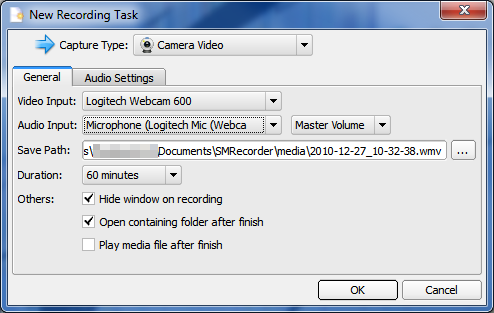
Itu Video Kamera opsi perekaman sederhana. Pilihan utama untuk Anda perhatikan adalah Input Video dan Input Audio, karena harus dikonfigurasikan dengan benar untuk merekam video. Jika Anda memiliki default kamera web ManyCam - Lakukan Lebih Banyak Hal Dengan Webcam Anda Baca lebih banyak dan mikrofon dipasang, mereka harus dipilih oleh program secara otomatis, sehingga Anda kemungkinan tidak akan perlu mengkonfigurasi apa pun sama sekali.
Anda juga dapat mengacaukan durasi untuk membatasi panjang video. Itu Pengaturan Audio tab hanya memiliki satu opsi yang tersedia, dan itu adalah penyesuaian volume.
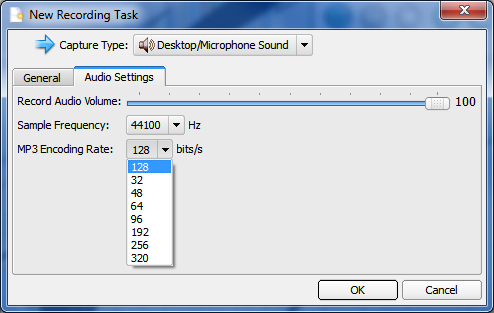
Rekaman audio juga sederhana. Anda harus memilih perangkat input Anda, dan Anda dapat menetapkan batas panjang. Itu Pengaturan Audio Tab juga memungkinkan Anda menyesuaikan Frekuensi Sampel dan Tingkat Pengkodean MP3. Memilih tingkat penyandian yang lebih tinggi akan meningkatkan kualitas audio, tetapi akan meningkatkan ukuran file. Opsi default 128 bit / s baik untuk merekam podcast, terutama jika Anda tidak memiliki mikrofon yang bagus.
Kesimpulan
SMRecorder adalah perangkat lunak perekaman gratis yang luar biasa. Ini sangat ringan, jadi seharusnya tidak ada masalah berjalan di komputer dengan daya pemrosesan terbatas, dan kemampuannya untuk merekam video desktop sangat baik. Saya bisa melihat diri saya menggunakan ini untuk merekam tutorial video di masa depan - tetapi apa yang akan Anda lakukan dengan itu? Beri tahu kami di komentar.
Matthew Smith adalah seorang penulis lepas yang tinggal di Portland Oregon. Dia juga menulis dan mengedit untuk Tren Digital.

