Iklan
Apple Automator for Mac adalah tempat banyak orang merasakan pemrograman pertama mereka. Sebelum Workflow, sebelum IFTTT, ada Automator untuk Mac. Hanya sedikit kesabaran dan kreativitas yang Anda butuhkan untuk mulai mengotomatisasi Mac Anda - Anda tidak perlu tahu satu baris kode pun.
Ini adalah beberapa contoh tindakan yang dapat Anda buat yang seharusnya membuat Anda terbiasa dengan berbagai jenis hal yang dapat Anda buat menggunakan Automator. Dengan cetak biru ini, Anda harus dapat mulai membangun sendiri.
Memulai Dengan Automator
Ketika Anda membuka dokumen baru di Automator, ia menyajikan beberapa pilihan berbeda untuk jenis file:
- Alur kerja - Ini adalah cara paling sederhana untuk menggunakan Automator. Anda mengatur tindakan Anda, dan menjalankannya dari dalam jendela Automator.
- Aplikasi - Anda dapat menjalankan ini sendiri. Entah memproses beberapa data yang diteruskan ke sana, atau hanya memulai suatu tindakan.
- Layanan - Layanan berjalan di aplikasi lain. Mereka dapat diatur untuk mengambil jenis input tertentu. Anda kemudian menjalankannya dari menu Layanan di Aplikasi atau menu konteks klik kanan.
- Print Plugin - Ini adalah tindakan yang dijalankan dari dialog cetak. Mereka mengambil dokumen PDF dari menu cetak dan melakukan tindakan Anda.
- Tindakan Folder - Gunakan ini untuk menjalankan tindakan secara otomatis saat Anda menambahkan file ke folder. Tindakan ini bekerja mirip dengan Apple Tambahkan ke iTunes secara otomatis map.
- Alarm Kalender - Ini adalah sebuah pekerjaan cron orang miskin Cara Menjadwalkan Tugas di Linux dengan Cron dan CrontabKemampuan untuk mengotomatisasi tugas adalah salah satu teknologi futuristik yang sudah ada di sini. Setiap pengguna Linux dapat mengambil manfaat dari sistem penjadwalan dan tugas-tugas pengguna, berkat cron, layanan latar belakang yang mudah digunakan. Baca lebih banyak . Anda bisa melalui dan membuat satu set tugas berulang yang rumit untuk Mac menggunakan baris perintah. Namun, Tugas Kalender memungkinkan Anda menggunakan Calendar.app asli untuk menjadwalkan tugas.
- Plugin Pengambilan Gambar - Fotografer yang menggunakan kamera profesional membutuhkan lebih dari aplikasi Foto bawaan. Saat Anda menggunakan Image Capture untuk mengimpor gambar dari kamera atau pemindai, Anda dapat mengatur tindakan untuk dilakukan saat menyalin ke Mac Anda.
- Perintah Dikte - Opsi ini menggunakan Diktik yang ditingkatkan Aksesibilitas untuk alur kerja yang digerakkan oleh suara. Dikte ini adalah tidak sama dengan Siri Kontrol Mac Anda Dengan Perintah Suara & Dikte Lebih Baik Di OS X YosemiteAnda pernah membutuhkan perangkat lunak yang mahal dan pelajaran dengan sabar untuk mengontrol Mac Anda dengan suara Anda, tetapi sekarang Anda dapat melakukannya dengan sedikit lebih dari upgrade gratis terbaru Apple ke OS X. Baca lebih banyak dan memerlukan unduhan terpisah untuk mengaktifkan.
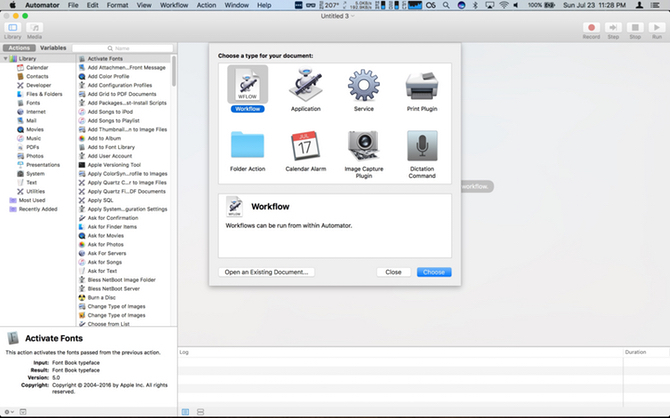
Ketika Anda membuka Automator, Anda akan default ke folder drive iCloud aplikasi. Alur Kerja dan Aplikasi Anda tinggal di sini, sementara Layanan, Plugin, dan Tindakan Folder tetap lokal untuk Mac Anda.
Kami tidak akan membahas setiap jenis dokumen, tetapi akan menunjukkan beberapa contoh mudah bagi Anda untuk memulai dengan otomatisasi.
1. Layanan: Bicara Teks yang Dipilih
Tindakan ini lebih untuk latihan daripada kepraktisan. Build ini adalah tindakan satu tembakan sederhana yang akan Anda gunakan sebagai layanan seluruh sistem. Anda dapat menggunakan ini untuk membuat Mac Anda membaca teks apa pun yang Anda pilih dengan keras. Ini juga cara mudah untuk melakukan mengoreksi kedua email sebelum Anda mengirimnya.
Buka Automator dan pilih Dokumen Baru di jendela pilih file. Pilih menu Layanan Tipe. Jendela Automator memiliki tata letak tiga panel. Di sebelah kiri, Anda memiliki pemilih tindakan. Di sebelah kanan, Anda memiliki tindakan alur kerja Anda dan di bagian bawah variabel Anda. Pilih menu Teks kategori untuk memfilter daftar, dan seret Bicaralah Teks ke area utama.
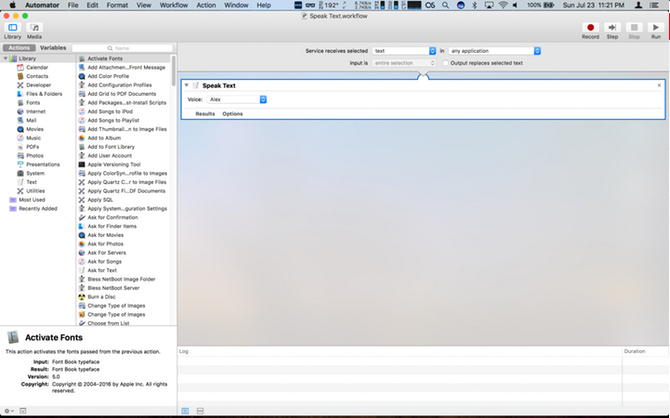
Maka karena ini adalah layanan, Anda perlu memilih input apa yang diperlukan. Pastikan bahwa Layanan menerima yang dipilih drop-down diatur ke teks, dan di drop-down diatur ke Aplikasi apa pun.
Simpan layanan baru Anda sebagai Bicaralah Teks. Sekarang Anda dapat memilih teks dalam aplikasi apa pun klik kanan dan pergi ke Jasa entri, dan Anda akan melihat tindakan Anda. Pilih itu, dan Alex suara membacakan teks untuk Anda.
Langkah selanjutnya - Anda dapat bermain dengan suara yang berbeda untuk mengubah cara ini terdengar.
2. Kalender Alarm: Dapatkan Ringkasan Jadwal Mingguan
Dalam contoh ini, Automator akan mengatur acara Kalender yang memberi Anda peringatan dengan Acara Kalender mingguan mendatang. Saat membuka dokumen baru, pilih Alarm Kalender untuk jenis alur kerja Anda.
Pilih menu Kalender kategori. Menyeret Temukan Acara Kalender ke dalam alur kerja Anda. Meninggalkan Acara dan Semua mengatur, tetapi berubah Konten apa pun untuk Tanggal Mulai. Kemudian, kotak kedua harus berubah menjadi drop-down. Untuk contoh ini, pilih mingguan. Namun, ketika menerapkannya, Anda mungkin menginginkan ringkasan harian jika Anda memiliki kalender yang sibuk 5 Aplikasi & Pengaya Kalender Mac TerbaikAda banyak aplikasi pihak ketiga yang bagus yang berfungsi sebagai pengganti untuk aplikasi Kalender Mac Anda, atau sebagai tambahan untuk membawanya ke tingkat berikutnya. Inilah favorit kami. Baca lebih banyak .
Selanjutnya, seret Ringkasan Acara. Anda akan melihat panah yang menghubungkan dua tindakan Anda. Saat Anda membuat tindakan Pengotomasi, ini adalah petunjuk visual Anda bahwa tindakan Anda terhubung satu sama lain dan menghasilkan hasil yang Anda inginkan.
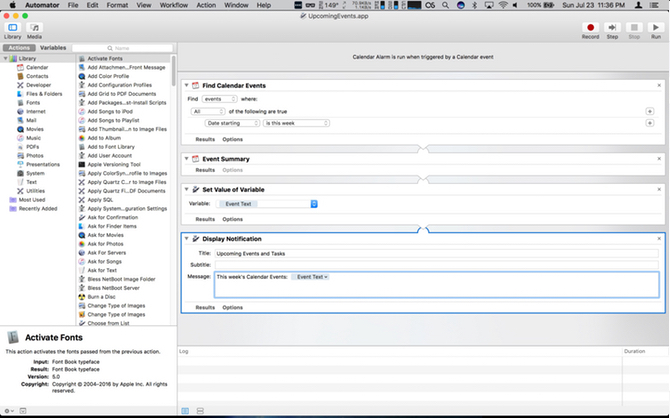
Sekarang, klik pada Utilitas kategori. Dalam daftar ini, seret Setel Variabel, yang default ke Variabel Baru. Dalam dialog, beri nama variabel Anda: Teks Acara. Lalu seret masuk Pemberitahuan Tampilan. Dalam nama judulnya: Acara Mendatang. Seret Teks Acara variabel dari bawah ke dalam Pesan: bidang.
Klik jalankan dan pemberitahuan muncul dengan acara kalender Anda untuk minggu ini. Notifikasi mungkin agak ketat untuk semua teks Anda. Anda mungkin perlu mengubah ukuran jendela untuk melihat semua acara Anda. Setelah Anda bahagia, simpan file dan beri nama Acara Mendatang dalam dialog dan klik Menyimpan.
Calendar.app akan terbuka, menampilkan acara dengan nama alur kerja pada entri Hari Ini. Edit acara untuk diulang setiap hari Senin ketika Anda memulai hari Anda, atau waktu yang paling nyaman bagi Anda.
Langkah selanjutnya - Anda dapat menambahkan langkah untuk mengikis semua Pengingat Anda yang akan datang untuk minggu ini. Mengaturnya ke variabel kedua memungkinkan Anda untuk menampilkannya dalam pemberitahuan yang sama.
3. Aplikasi: Ubah Ukuran Foto dan Ekspor ke Desktop
Mengubah ukuran Anda Foto untuk mengekspornya bukan proses yang rumit Cara Mengubah Ukuran Gambar di Mac Menggunakan Foto atau PratinjauIngin mengubah ukuran gambar di Mac Anda? Berikut cara mengubah ukuran gambar menggunakan Pratinjau, Foto, dan bahkan aplikasi alternatif seperti Mail. Baca lebih banyak . Namun, dengan Automator, Anda dapat mempersingkatnya menjadi beberapa klik.
Kali ini ketika Anda mengklik Dokumen Baru, Pilih Aplikasi. Klik pada Foto kategori, dan seret Minta Foto ke ruang kerja. Lalu, seret Gambar Skala lebih. Automator mengeluarkan peringatan bahwa tindakan ini mengubah gambar, dan ingin tahu apakah Anda ingin menambahkan langkah yang menyimpan file perubahan ke lokasi baru. Klik Menambahkan untuk melanjutkan. Di bawah Skala Gambar, klik Pilihan. Pilih menu Perlihatkan tindakan ini saat alur kerja berjalan.
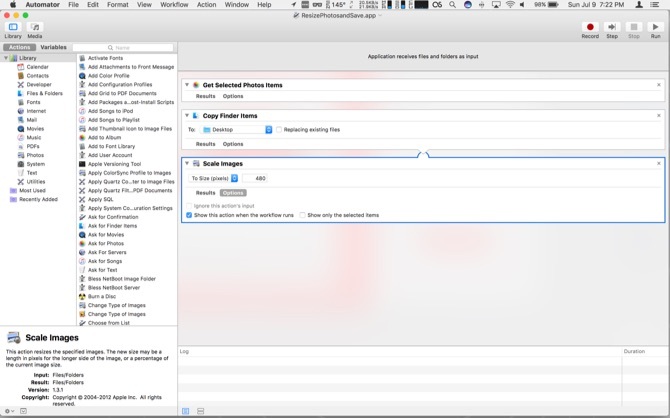
Ketika Anda menjalankan Aplikasi ini, sebuah jendela dengan versi minimal dari pustaka Foto Anda terbuka. Pilih foto dan klik Memilih, jendela lain muncul meminta lebar gambar. Masukkan lebarnya dan klik Terus. Sekarang ada salinan ukuran file, disimpan ke Desktop Anda. Jika Anda lebih suka mengubah ukuran menjadi persentase daripada piksel, Anda dapat memilihnya di drop-down pada langkah terakhir.
Langkah selanjutnya - Ada banyak tindakan yang dapat Anda lakukan dengan Foto. Percobaan dengan mengubah tindakan terakhir dari alur kerja ini untuk memotong, mengubah jenis file, dan menambahkan tanda air.
4. Perintah Dikte: Rekam Layar Dengan Suara Anda
Quicktime memiliki opsi perekaman layar bawaan. Rekaman ini berguna ketika membuat dokumen pelatihan untuk bekerja, atau membantu teman-teman dengan masalah teknologi mereka. Menyederhanakan proses menjadi perintah suara membuatnya sangat sederhana.
Saat memilih dokumen baru pilih Perintah Dikte, lalu klik Memilih. Dalam Perintah Dikte jenis bidang, Mulai Perekaman Layar. Pastikan untuk mengklik Perintah Diaktifkan kotak centang. Lalu pergi ke Film kategori, dan seret Tangkapan Layar Baru, Mulai Tangkap, dan Hentikan Tangkapan.
Klik Pilihan untuk Stop Capture dan periksa Perlihatkan tindakan ini saat alur kerja berjalan.

Setelah Anda menyimpan aplikasi, aktifkan Enhanced Dictation Cara Mendikte Menulis Di Mac Anda: Dikte Apple vs DragonDictateUntuk waktu yang lama jika Anda ingin atau perlu menggunakan program dikte ucapan-ke-teks pada Mac Anda, satu-satunya pilihan Anda adalah MacSpeech Dictate (sekarang mati) dan DragonDictate Nuance. Tetapi dengan dirilisnya Mountain ... Baca lebih banyak dengan pergi ke Papan ketik pane Preferensi Sistem. Kemudian klik pada Dikte tab dan nyalakan Dikte. Selanjutnya, klik kotak centang untuk Dikte Ditingkatkan. Setelah menunggu sebentar (unduhan harus selesai), tindakan Anda sekarang tersedia. tekan Fn dua kali untuk mengaktifkan dikte. Mengatakan Mulai Perekaman Layar dan Quicktime terbuka dan mulai merekam. Ada dialog yang ditampilkan untuk Hentikan rekaman dengan Terus disorot. Sembunyikan ini dan selesaikan rekaman Anda.
Ketika video Anda selesai, bawa kembali dialog ke depan dan klik Terus. Tindakan ini menimbulkan kesalahan, tetapi rekaman Anda sekarang tersedia di Quicktime. Menggunakan Memangkas pilihan untuk memotong awal dan akhir video untuk menyembunyikan dialog Stop,
Langkah selanjutnya - Dikte Ditingkatkan memungkinkan Anda untuk mengatur perintah suara untuk setiap tindakan Automator.
5. Tindakan Folder: Secara otomatis Tambahkan ePubs ke iBooks
Menggunakan Tambahkan ke iTunes secara otomatis folder adalah cara mudah untuk menambahkan konten ke iTunes. Sejak iBooks pecah menjadi aplikasi terpisah, iBooks tidak pernah memiliki cara sederhana untuk menambahkan file (setidaknya untuk Mac). Jika kamu dapatkan buku epub di luar iBooks Baca Feedly Offline: Unduh Item Belum Dibaca ke EbookLayanan pengunduhan Google News NewsToEbook sekarang berfungsi dengan Feedly. Dengannya Anda dapat mengunduh item yang belum dibaca dari Feedly ke file ebook EPUB atau MOBI. Baca lebih banyak , menambahkannya ke folder yang ditentukan dalam alur kerja di bawah menyalinnya ke perpustakaan Anda, dan menyinkronkannya ke iCloud.
Sebelum Anda mulai, buat folder baru di folder rumah Anda dengan nama: Tambahkan ke iBooks secara otomatis. Ketika Anda membuka dokumen Automator baru, pilih Folder Action. Dalam Folder Action menerima file dan folder yang ditambahkan tarik-turun, pilih Lain. Buka folder yang Anda buat dan sorot. Lalu klik Memilih. Selanjutnya, pilih File & Folder kategori, dan pindahkan Dapatkan Konten Folder tindakan ke area utama. Periksalah Ulangi untuk setiap subfolder yang ditambahkan.
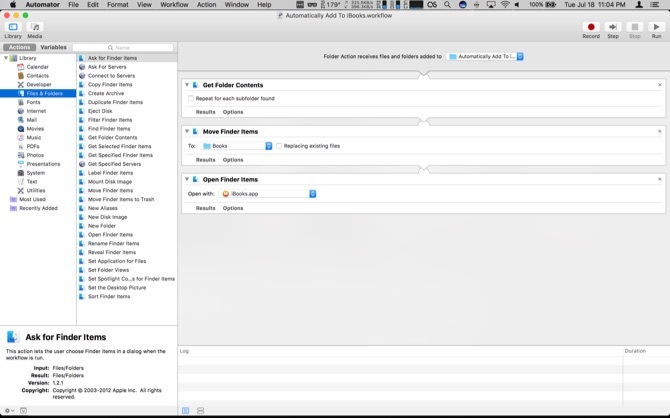
Lalu seret ke atas Pindahkan Item Finder lebih. Dalam Untuk tarik-turun, pilih Lain. Targetnya adalah: /Users/userprofile/Library/Containers/com.apple.BKAgentService/Data/Documents/iBooks/Books, mengganti Profil pengguna dengan nama pengguna Anda di Mac.
Jika Anda tidak melihat folder Perpustakaan Anda, kami memiliki tutorial tentang cara mengaktifkannya Cara Mengakses Folder Perpustakaan OS X & Mengapa BergunaSebagian besar folder Perpustakaan OS X sebaiknya dibiarkan sendiri, tetapi berguna untuk mengetahui jalan Anda di dalam dan di sekitar Perpustakaan Pengguna. Baca lebih banyak . Akhirnya, seret Buka Item Finder ke area utama, dan di Buka dengan drop-down pilih iBooks.app. Saat Anda menyalin PDF ke dalam Folder, sekarang menyimpan ke perpustakaan iBooks Anda dan membuka Aplikasi iBooks.
Langkah selanjutnya - Folder Action semua hal. Jika Anda menggali dua atau tiga lapisan dalam di Finder, buat folder level yang lebih tinggi untuk memindahkan item secara otomatis. Pengaturan Automator ini dapat menghemat banyak waktu.
6. Layanan: Kirim Teks Halaman Web ke iBooks
Sekarang kita memiliki cara untuk menambahkan file ePub dari luar toko iBooks, bagaimana dengan dokumen lain? Nah jika Anda menginginkan PDF, Anda bisa pergi ke menu Print dan menyimpan PDF ke iBooks. Masalahnya adalah bahwa Anda akhirnya membuang-buang ruang pada gambar. Bagaimana jika Anda ingin menyimpan hanya teks artikel? Ini adalah tindakan untuk membiarkan Anda melakukan itu.
Memilih Layanan saat membuka Automator. Di bagian atas, ubah Layanan Menerima tarik turun ke Tidak ada input. Di bawah di tarik-turun, ubah ke Aplikasi apa pun. Pilih menu Internet kategori lalu seret Dapatkan Halaman Web Saat Ini aksi berakhir. Lalu, ambil Dapatkan Teks dari Halaman Web demikian juga.
Sekarang beralih ke menu Teks kategori, dan seret File Teks Baru. Mengubah Format File untuk Teks yang kaya. Kemudian di Simpan Sebagai beri nama file Anda iBooksStopOff.rtf. Dalam Dimana bidang Anda dapat meninggalkannya sebagai Desktop jika Anda tidak keberatan memiliki file placeholder terlihat. Jika tidak, aktifkan di Dokumen map.
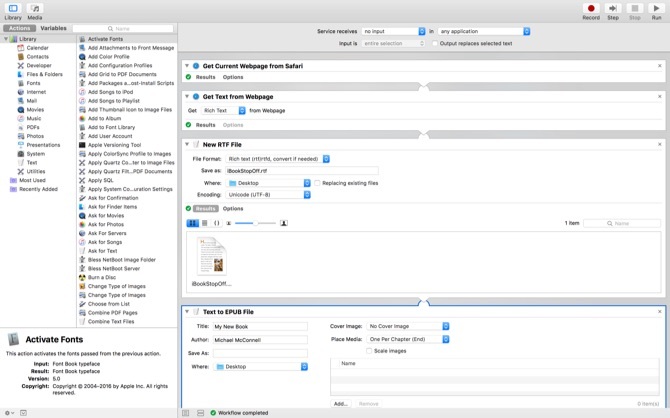
Akhirnya, tarik ke atas Teks Ke ePub tindakan. Anda dapat meninggalkan sebagian besar di default. Klik Pilihan dan pastikan untuk memeriksa Perlihatkan tindakan ini saat alur kerja berjalan. Untuk memastikan file ePub baru Anda ditambahkan ke perpustakaan iBooks Anda, alihkan Dimana tarik turun ke Lain. Di jendela file, pilih folder yang kami buat di langkah terakhir: Tambahkan ke iBooks secara otomatis.
Ketika Anda menjalankan layanan (dari menu Layanan klik kanan), itu meraih halaman saat ini di Safari Ekstensi Safari Terbaik untuk Pengguna MacSafari mungkin adalah peramban terbaik untuk pengguna Mac, tetapi Anda dapat membuatnya lebih baik dengan beberapa ekstensi yang dipilih dengan baik. Baca lebih banyak . Jika Anda memiliki banyak tab yang terbuka, selalu dibutuhkan tab yang aktif. Tindakan itu kemudian mengikis teks dan mengganti file placeholder. Itu mengonversi ke ePub, dan kemudian menyimpannya ke folder itu, yang memindahkannya ke pustaka iBooks Anda dan membukanya di aplikasi.
Langkah selanjutnya - Anda dapat membuat layanan serupa untuk mengikis gambar dan menyimpannya dari halaman web. Anda dapat mengonversi Layanan ini agar berfungsi dengan teks yang dipilih dari aplikasi apa pun alih-alih halaman Safari saat ini. Layanan adalah cara ampuh untuk mengambil data dari suatu aplikasi dan memprosesnya di aplikasi lain. Eksperimen dengan tipe data seperti teks dan gambar untuk menemukan cara kreatif untuk menghemat waktu Anda. Ubah teks yang dipilih menjadi pengingat atau acara kalender. Anda dapat mengambil foto dan menyimpannya langsung ke perpustakaan Foto Anda, atau melangkah lebih jauh dan memindahkannya ke album.
Membuat Mac Anda Bekerja untuk Anda
Seperti yang Anda lihat, Automator memungkinkan Anda melakukan banyak hal tanpa harus menulis satu baris kode. Anda harus menjelajahi Alkitab Otomasi Mac, Otomasi Mac OSX. Situs ini memiliki lebih banyak resep dan ekstensi.
Jika Anda ingin menggigit peluru dan belajar kode, Applescript dengan desain dapat diakses Cara Menggunakan Scripting UI Applescript di Mac Baca lebih banyak untuk non-coders.
Jika Anda mahir mengotomatisasi Mac Anda, apa hack Automator favorit Anda? Apakah Anda mulai dengan Automator dan beralih ke pengkodean? Beri tahu kami di komentar.
Michael tidak menggunakan Mac ketika mereka ditakdirkan, tetapi ia dapat membuat kode dalam Applescript. Dia memiliki gelar dalam Ilmu Komputer dan Bahasa Inggris; dia sudah menulis tentang Mac, iOS, dan video game untuk sementara waktu sekarang; dan dia telah menjadi monyet TI siang hari selama lebih dari satu dekade, berspesialisasi dalam scripting dan virtualisasi.


