Iklan
google Drive dapat menjadi produktivitas yang fantastis dan alat kolaborasi. Namun, begitu Anda mulai sering menggunakannya, akan sulit untuk mengatur semuanya. Untungnya, Google melihat masalah ini dan membuatnya mudah untuk menemukan apa yang Anda cari dan memastikan Anda tidak kehilangannya lagi.
1. Pengaturan Dasar Google Drive dan Menambahkan File
Seperti penjelajah file standar, Google Drive memungkinkan Anda untuk mengatur file Anda di folder, yang berguna jika Anda bekerja pada beberapa proyek berbeda. Apa yang membuatnya sedikit lebih kompleks adalah bahwa file Anda dapat berasal dari hingga tiga sumber berbeda, yang tercantum di bilah sisi di bawah drive.google.com: Drive saya, Dibagikan dengan saya, dan Foto Google.
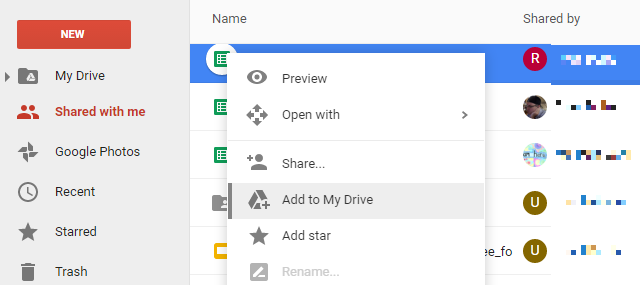
Jika Anda mencari file, itu berpotensi berada di salah satu kategori tersebut, sehingga sulit untuk menelusuri jalan Anda ke file. Untuk membuatnya lebih mudah, Anda dapat menambahkan file atau folder apa pun ke Drive Anda sendiri. Jika Anda mengklik dan menarik file ke drive Anda, itu menghapus file dari lokasi saat ini dan memindahkannya ke Drive Anda.
Untuk menghindari membingungkan orang lain dengan menghapus file dan folder mereka, gunakan Tambahkan ke Drive Saya pilihan dari menu klik kanan. Menambahkan file ke drive Anda pada dasarnya menambahkan cara pintas ke file atau folder ke tingkat atas drive Anda. Dengan begitu, Anda dapat menemukannya lebih cepat, tetapi Anda tidak harus memindahkannya dari lokasi aslinya,
2. Urutkan berdasarkan Berbagai Faktor
Ini benar-benar dasar, tetapi perlu dijelaskan karena tidak segera jelas di mana menemukan opsi ini. Itu Opsi pengurutan tombol ada di sisi kanan bilah alat, dan menunjukkan huruf A dan Z di antara dua panah. Klik ikon itu dan Anda akan diberikan opsi untuk mengurutkan berdasarkan nama, tanggal modifikasi terakhir, tanggal modifikasi terakhir oleh saya, dan terakhir dibuka oleh tanggal saya.
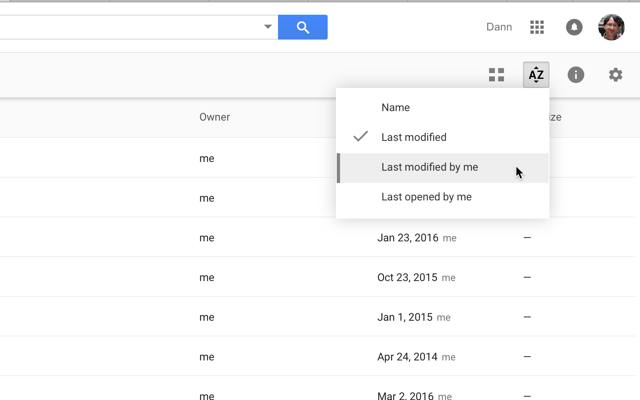
Tampaknya sangat sederhana, tetapi ini bisa sangat berguna!
3. Pilih File Lebih Cepat
Tip lain yang sangat sederhana, tetapi apakah Anda tahu bahwa Anda bisa SHIFT + klik atau klik dan seret untuk memilih beberapa file di Google Drive?
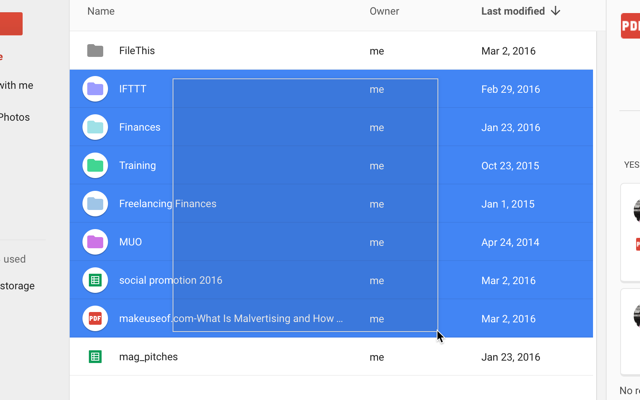
Beberapa layanan online tidak mendukung fungsi ini, tetapi Google Drive mendukungnya, dan itu memungkinkan Anda memilih file dan lakukan operasi batch pada mereka jauh lebih cepat, daripada jika Anda telah mencoba melakukan perubahan pada masing-masing secara individual.
4. Gunakan Alat Pencarian Lanjutan
Mencari file menggunakan bilah pencarian di bagian atas layar jelas merupakan cara terbaik untuk menemukan sesuatu bahwa Anda telah kehilangan, dan menggunakan alat canggih yang hanya dengan beberapa klik saja akan membuatnya lebih efektif.
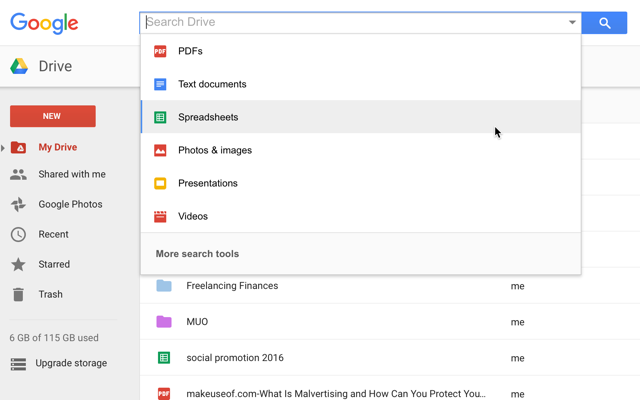
Saat Anda mengeklik bilah pencarian, Anda akan melihat bahwa Anda dapat mengeklik semua jenis file untuk membatasi pencarian Anda ke jenis file itu. Ketika Anda mengkliknya, "ketik: [filetype]" akan muncul di bilah pencarian, dan Anda akan melihat daftar semua jenis file yang Anda miliki di Drive Anda. Menggulir daftar ini adalah tempat yang baik untuk mulai mencari.
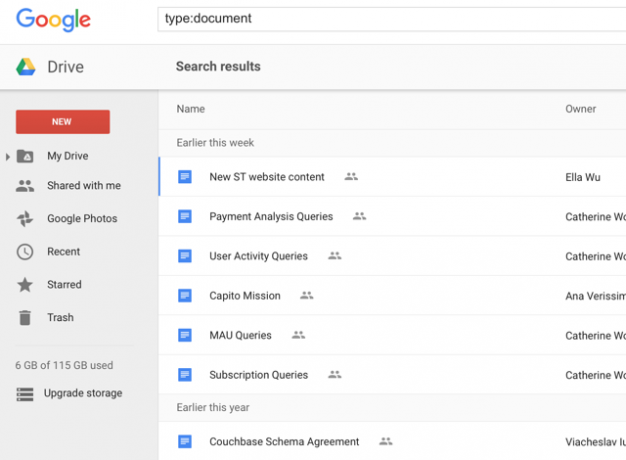
Anda juga dapat memasukkan "[istilah pencarian Anda] ketik: [tipe file]" untuk mencari dokumen, spreadsheet, PDF, presentasi, atau tipe file lainnya untuk membuat pencarian Anda lebih cepat.
Selain mencari berdasarkan tipe file, Anda dapat mengklik Alat pencarian lainnya di bagian bawah menu pemilihan tipe file untuk mendapatkan akses ke opsi pencarian lebih lanjut, seperti tanggal dimodifikasi, kata-kata yang terkandung dalam file, pemilik, dan dibagikan dengan.
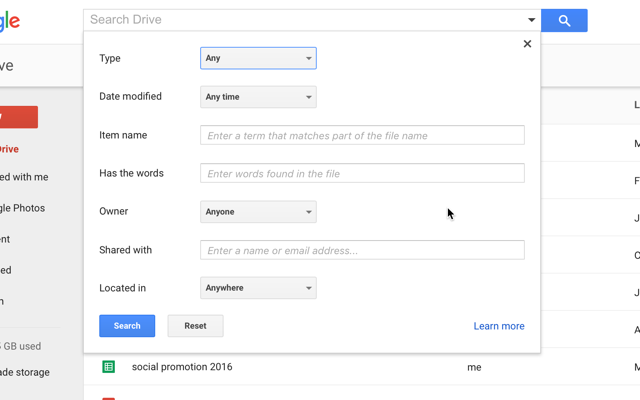
Opsi ini akan banyak membantu orang yang menyimpan banyak file di Google Drive, terutama jika Anda menyimpan banyak jenis file berbeda di sekitar (siswa yang menggunakan Google Drive 7 Fitur Google Drive Baru yang Harus Diketahui Setiap SiswaSekolah sedang berlangsung dan Google siap untuk mempermudah siswa dengan Google Drive. Fitur-fitur baru telah diperkenalkan dan yang lama disempurnakan. Kami memiliki detailnya. Baca lebih banyak Semoga alat ini bermanfaat).
5. Gunakan Warna dan Bintang untuk Membuat Kategori
Anda dapat membuat hierarki folder yang rumit, tetapi terkadang lebih mudah memiliki sistem yang lebih visual. Dengan mengklik kanan pada folder, Anda dapat memilih Ganti warna dan pilih warna baru untuk folder tersebut.
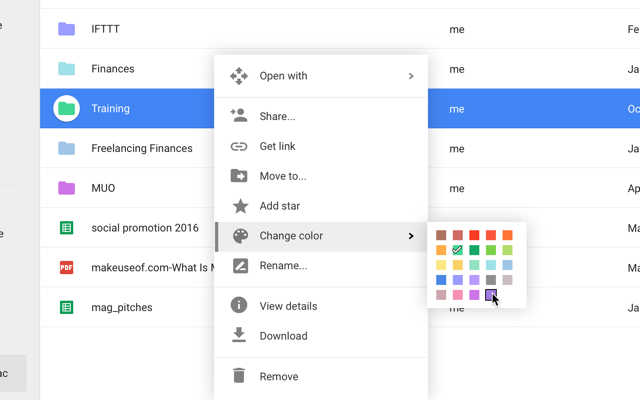
Alih-alih abu-abu standar (dan agak tidak membangkitkan semangat), Anda sekarang akan memiliki folder berwarna cerah yang dapat Anda temukan di antara massa folder lain di Drive Anda.
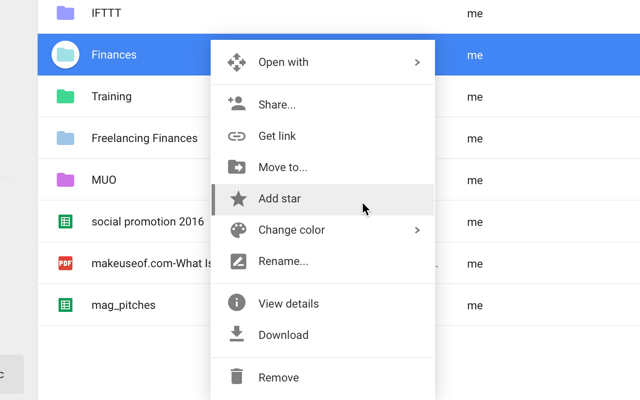
Anda juga dapat membintangi item dengan memilih Tambahkan bintang di menu klik kanan, dan setiap file dan folder yang Anda bintangi akan muncul ketika Anda mengklik Berkilau bintangnya di menu sebelah kiri.
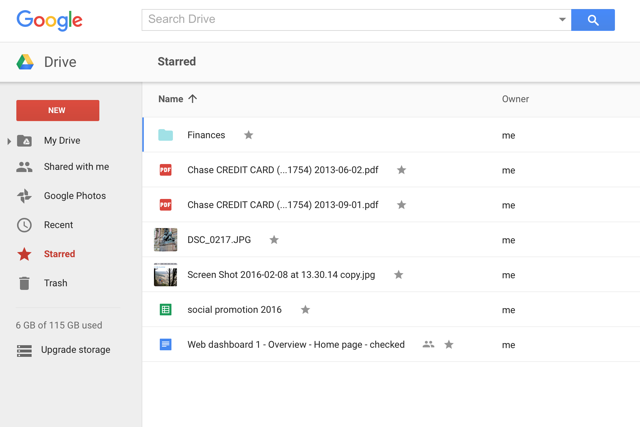
Sama seperti menggunakan bintang di Gmail, jika Anda terbiasa dengan latihan itu.
6. Pratinjau Dokumen untuk Memindai Mereka dengan Cepat
Jika Anda tidak yakin apa nama dokumen Anda, atau Anda hanya ingin pengingat cepat tentang apa yang ada di a file, Anda dapat memanfaatkan tombol pratinjau - itu ada di bilah menu di bagian atas dan terlihat seperti mata.
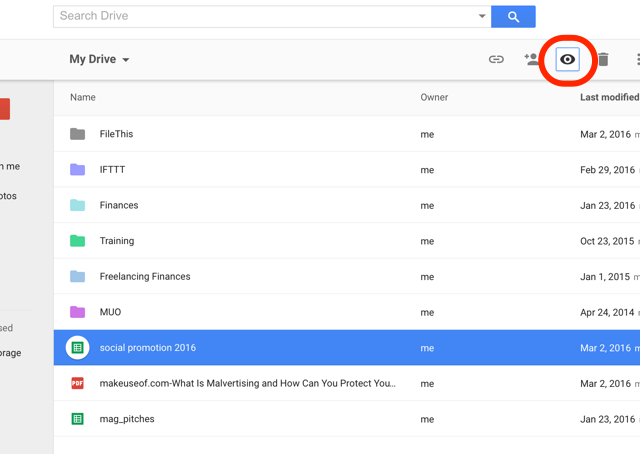
Klik pada sebuah file, tekan tombol pratinjau, dan Anda akan melihat sekilas apa yang ada di file tersebut, memberi Anda pengingat tentang apa yang ada di dalamnya. Ini tidak secepat kilat, tetapi bisa lebih cepat daripada benar-benar membuka file di tab baru untuk melihat apakah itu yang Anda cari.
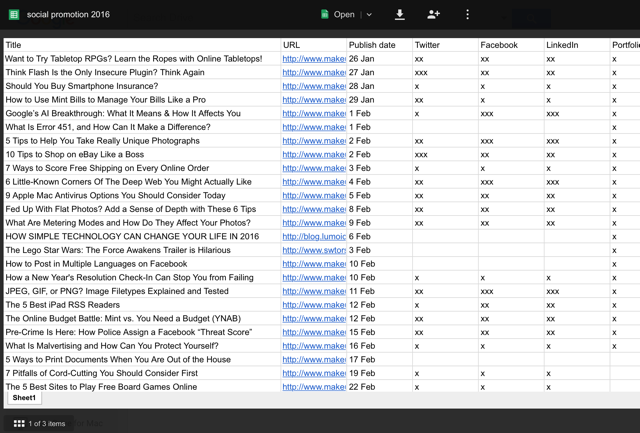
Jika Anda hanya perlu melihat sangat sedikit pada dokumen Anda, Anda dapat menggunakan tampilan kisi untuk melihat thumbnail dari setiap dokumen di Drive Anda ( Tampilan bergaris tombol di sebelah Opsi pengurutan di bilah alat).
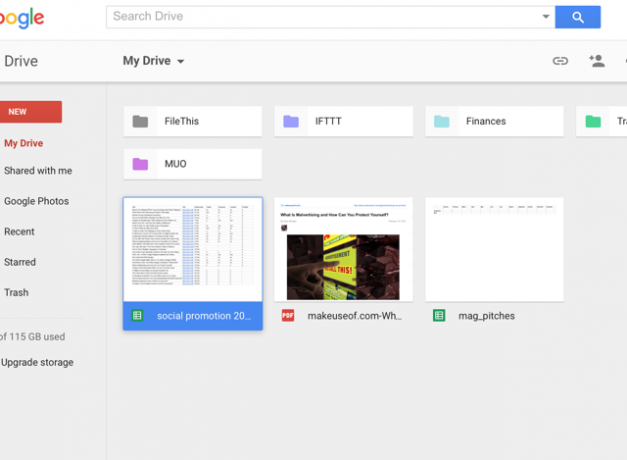
Ini mungkin tidak berguna seperti tampilan daftar, tetapi mengetahui itu ada di sana bisa menghemat waktu jika Anda menghadapi situasi di mana itu bisa membantu.
7. Periksa Revisi dan Edit Histories dari My Drive
Klik kanan yang cepat dapat menunjukkan kepada Anda siapa yang telah membuat revisi dan kapan mereka membuatnya pada dokumen apa pun, bahkan jika itu bukan Google Doc. (Dalam gambar ini, saya menggunakan ini pada PDF — tahukah Anda bahwa Google Drive juga bagus untuk bekerja dengan PDF 10 Tips untuk Melakukan Lebih Banyak Dengan File PDF Anda di Google DriveGoogle Drive adalah suite kantor berfitur lengkap. Beberapa fitur utamanya termasuk kemampuan PDF yang ada di aplikasi cloud. Baca lebih banyak ?)
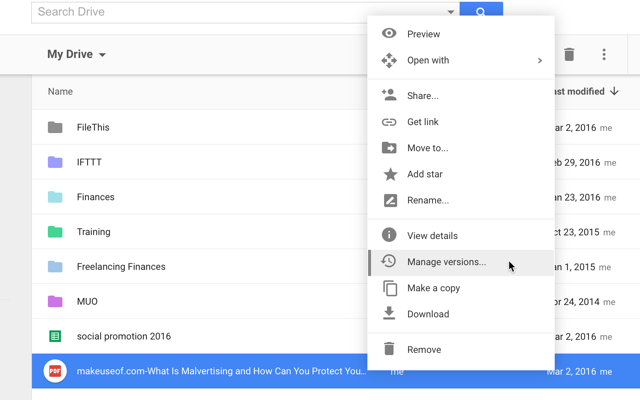
Untuk melihat informasi ini, cukup klik kanan dan pilih Kelola revisi ...
Untuk melihat riwayat edit untuk Google Doc, klik kanan dan tekan Melihat rincian. Ini akan membuka panel detail di sisi kanan layar:
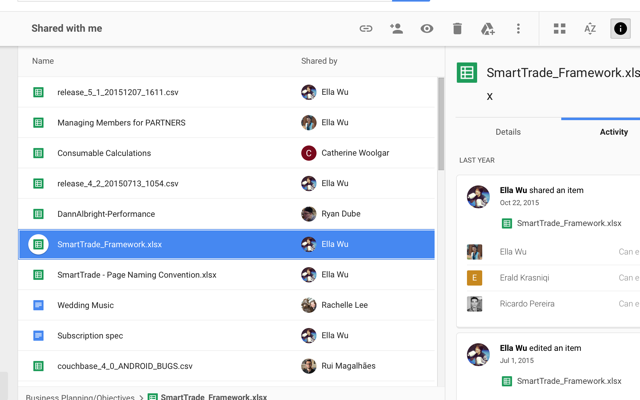
Anda sekarang dapat memilih file lain untuk melihat revisi dan mengedit histori atau klik Detail untuk melihat hal-hal seperti tanggal dan ukuran yang dibuat dan dimodifikasi, lokasi, pemilik, dan siapa yang memiliki akses ke file.
8. Tambahkan Item ke Banyak Folder
Google Drive dulu memiliki fitur penandaan yang memungkinkan Anda menemukan file terkait, meskipun mereka tidak disimpan bersama. Fungsionalitas itu telah dihapus. Namun, itu bisa diganti oleh aplikasi Google Drive yang memungkinkan Anda menambahkan satu file ke banyak folder.
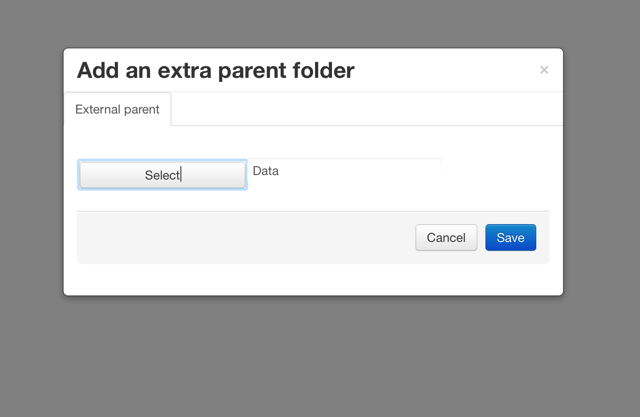
Untuk menghubungkan aplikasi ini, klik file apa saja, arahkan mouse ke atas Buka dengan, dan pilih + Hubungkan lebih banyak aplikasi. Gunakan bilah pencarian untuk menemukan Multifolder, dan tambahkan ke Google Drive Anda. Sekarang, klik kanan file atau folder, tekan Buka dengan> Multifolder, dan Anda dapat menambahkannya ke beberapa folder.
9. Gunakan Aplikasi untuk Membantu Anda Mengatur
Selain Multifolder, sejumlah lainnya hebat Pengaya Google Drive 5 Pengaya Google Drive yang Perlu Anda GunakanGoogle Docs dan Google Spreadsheet keduanya adalah layanan gratis yang luar biasa, tetapi ketika Anda memasukkan beberapa add-on yang tercantum di sini, itu dapat memberikan kehidupan baru ke dalam alat-alat ini. Baca lebih banyak dan aplikasi dapat membantu Anda tetap teratur - memilih mana yang akan digunakan hanya tergantung pada apa yang Anda coba lakukan. Sebagai contoh, File Ini adalah aplikasi super berguna yang secara otomatis akan menarik laporan bank, faktur, dan tagihan utilitas ke dalam folder di Google Drive Anda.
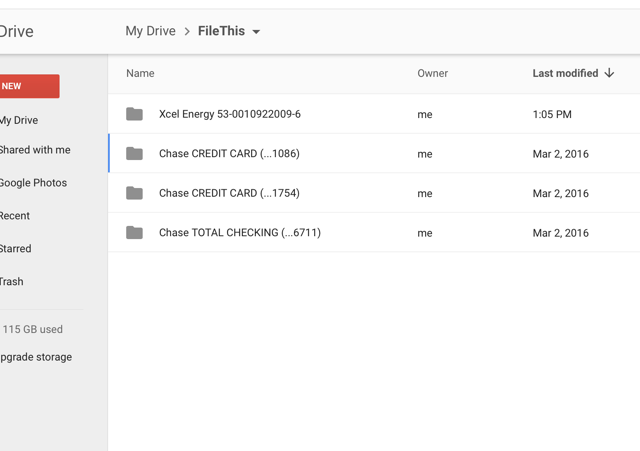
Akun gratis dari FileThis.com memungkinkan Anda menghubungkan hingga enam akun dan memperbaruinya seminggu sekali.
Aplikasi lain yang berpotensi bermanfaat disebut Folder Tersembunyi, dan ini memungkinkan Anda untuk mencegah aplikasi lain melihat file tertentu di Drive Anda. Google Drive cukup aman Seberapa amankah dokumen Anda di Google Drive? Baca lebih banyak , tetapi aplikasi ini menambahkan lapisan keamanan lain, jika Anda kehilangan perangkat seluler Anda.
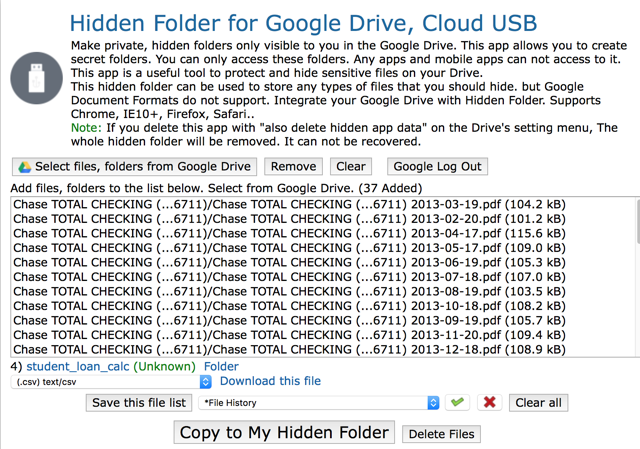
Ada berbagai macam aplikasi Google Drive yang berguna Jadikan Google Drive Sangat Luar Biasa dengan Alat-Alat IniGoogle Drive hadir dengan fitur-fitur pintar. Dan Anda dapat memperluas potensinya dengan alat pihak ketiga. Di sini kami telah mengumpulkan beberapa alat terbaik yang terhubung ke Google Drive. Baca lebih banyak di luar sana - Anda hanya perlu menemukan mereka. Memukul + Hubungkan lebih banyak aplikasi dan lakukan penjelajahan untuk melihat mana yang bisa membantu Anda!
Kiat Google Drive Favorit Anda
Kiat-kiat ini akan membantu Anda kendalikan Google Drive Anda Satu-satunya Panduan Google Drive yang Perlu Anda BacaGoogle Drive adalah kombinasi sempurna dari penyimpanan file online dan alat manajemen dokumen. Kami menjelaskan cara terbaik menggunakan Google Drive di dan offline, sendiri dan bekerja sama dengan orang lain. Baca lebih banyak dan membuatnya lebih mudah dinavigasi.
Di antara semua strategi hebat untuk mengatur Google Drive, mana yang menjadi favorit Anda? Bagaimana Anda memastikan Anda dapat menemukan file yang Anda butuhkan di Google Drive? Apakah Anda menggunakan aplikasi lain, atau hanya sistem organisasi yang solid?
Bagikan kiat terbaik Anda di komentar di bawah!
Dann adalah strategi konten dan konsultan pemasaran yang membantu perusahaan menghasilkan permintaan dan arahan. Ia juga menulis blog tentang strategi dan pemasaran konten di dannalbright.com.