Iklan
Apa pun pekerjaan Anda, biasanya setiap orang pada suatu saat harus mengirim email kepada bos atau penyelia dengan laporan status harian, mingguan, atau bulanan. Sering kali ini tidak lebih dari mengirim spreadsheet data, file log, atau laporan lain yang biasanya dihasilkan secara otomatis.
Mengumpulkan data dan membuat laporan mungkin bukan masalah besar bagi Anda, tetapi ingatlah untuk menulis email itu sesering mungkin bisa menjadi masalah besar. Dan jika Anda lupa sekali atau dua kali, sepertinya Anda tidak berada di atas permainan Anda.
Di sinilah komputer Anda sangat berguna.
Sebagian besar pengguna Windows tahu tentang Penjadwal Tugas Windows Jalankan Program Secara Otomatis Menggunakan Penjadwal Tugas Windows Baca lebih banyak sekarang. Dalam artikel ini, saya akan menunjukkan kepada Anda bagaimana Anda dapat menggunakan Penjadwal Tugas Windows dalam kombinasi dengan yang mengagumkan Mengirim email Alat baris perintah SMTP untuk mengirim email terjadwal dan otomatis yang menyertakan beberapa lampiran.
Mengkonfigurasi SendEmail untuk Mengirim Laporan dengan Benar
Tugas di sini cukup sederhana. Anda memiliki direktori tempat beberapa laporan otomatis disimpan. Mungkin ini adalah ringkasan file log untuk server yang Anda dukung, yang perlu Anda teruskan ke penyelia Anda. Mungkin ini adalah laporan lalu lintas Analytics yang harus Anda teruskan ke klien situs web Anda. Apa pun kebutuhannya, teknik ini akan memungkinkan Anda secara otomatis mematikan email laporan otomatis yang akan menyertakan banyak lampiran yang perlu Anda kirim. Selama Anda memiliki sistem yang diatur untuk secara otomatis memperbarui file-file itu sebelum email terjadwal keluar - Anda akan memiliki sistem pelaporan yang sepenuhnya otomatis.
Begini cara kerjanya. Katakanlah saya mengirimkan tiga laporan Google Analytics yang saya hasilkan dan unduh setiap Kamis dan saya menyimpannya dalam direktori yang disebut C: / Analytics. Saat Anda mengunduh SendEmail dari tautan di atas, tidak diperlukan pengaturan. Cukup letakkan di direktori mana pun Anda ingin menjalankannya. Dalam hal ini saya hanya menempatkannya di direktori yang sama, sehingga saya tidak harus memasukkan jalur direktori ke lampiran di baris perintah saya.
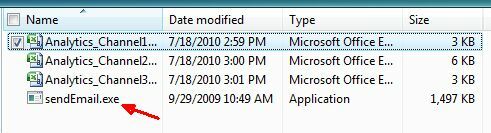
Pengguna Linux telah menggunakan perintah "sendmail" sejak lama, jadi ini bukan hal baru bagi mereka, tetapi Windows Alat “SendEmail” yang kompatibel adalah sesuatu yang memungkinkan pengguna Windows memiliki jenis baris perintah yang sama Kegunaan. Setelah Anda memiliki executable yang duduk di direktori seperti ini, selama Anda tahu sintaksnya, Anda dapat melakukan banyak hal keren dengan alat tersebut.
Ketika Anda mengeluarkan perintah "SendEmail" di command prompt (atau menjalankannya dari aplikasi), Anda harus mengikutinya dengan sejumlah parameter. Yang kritis yang kami perhatikan ditunjukkan dalam contoh di bawah ini.
- -f[email protected]: Parameter ini adalah alamat email yang akan menjadi "pengirim."
- -t[email protected]: Ini adalah alamat email penerima.
- -uPembaruan Status Senin: Ini subjeknya
- -mIni data analitik untuk minggu ini!: Ini adalah badan pesan.
- -SebuahAnalytics_Channel1.csv Analytics_Channel2.csv Analytics_Channel3.csv: Ini adalah lampiran.
- -ssmtp.gmail.com: 587: Server dan port SMTP
- -xu[email protected]: Nama ID otentikasi SMTP
- -xpA1ienz2A51: Kata sandi otentikasi SMTP
- -Haitls = ya: SMTP menggunakan TLS (atau SSL)
Ini semua adalah parameter yang Anda perlukan untuk menyelesaikan tugas yang saya uraikan dalam artikel ini. Setelah mengunduh file SendEmail.exe ke komputer Anda, Anda siap menggunakan Penjadwal Tugas Windows untuk mengeluarkan perintah email otomatis SendEmail Anda setiap hari, minggu, atau bulan.
Menyiapkan Penjadwal Tugas Windows
Buka penjadwal Tugas Windows dengan masuk ke Mulai-> Program-> Aksesori-> Alat Sistem-> Penjadwal Tugas. Klik untuk membuat tugas dasar.
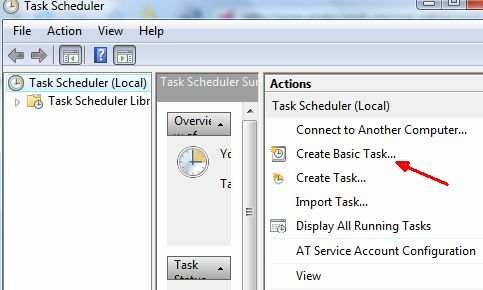
Ini akan memandu Anda melalui panduan penjadwalan tugas, tempat Anda dapat menetapkan jadwal kalender apa pun yang Anda inginkan agar email ini dikirim.

Di layar berikutnya, pilih “Mulai Program"Dan kemudian Anda akan melihat layar tempat Anda perlu mengatur tugas. Di sinilah Anda akan memasukkan jalur untuk dieksekusi SendEmail Anda dan parameternya.

Seluruh baris argumen yang saya ketikkan adalah sebagai berikut:
-f [email protected] -u Senin Status Pembaruan -m Inilah data analitik untuk minggu ini! -a Analytics_Channel1.csv -t [email protected] -s smtp.gmail.com: 587 -xu [email protected] -xp xxxxxxx -o tls = yes
Rujuk kembali ke daftar parameter di atas, tetapi seperti yang Anda lihat ini mengirimkan email dari akun Gmail Anda ke penerima yang memiliki akun Yahoo dengan baris subjek, "Ini data analitik untuk minggu ini!”Ketika tugas ini berjalan (yang akan berjalan setiap minggu), tugas itu akan memancarkan pesan Anda dan melampirkan lampiran file yang telah Anda tetapkan parameter Anda di atas.
Seperti inilah bentuk email yang diterima.

Seperti yang Anda lihat, tidak ada indikasi bahwa itu berasal dari skrip otomatis. Sebaliknya, ia memiliki pesan pribadi dan file data / informasi yang diperlukan yang dilampirkan ke email. Selama Anda memastikan file diperbarui sebelum email ini keluar, Anda tidak perlu khawatir lupa mengirim lagi pembaruan status ini. Anda dapat terlihat seolah-olah menjadi sangat produktif. Sementara itu, Anda bisa bekerja Pendekatan Saikat untuk menjadi ninja yang suka menunda-nunda 8 Alat yang Akan Membuat Anda Menjadi Ninja Penundaan di Tempat Kerja Baca lebih banyak !
Pernahkah Anda menggunakan alat SendEmail baris perintah untuk Windows? Atau mungkin Anda memiliki metode berbeda untuk mengirim email otomatis? Bagikan wawasan Anda sendiri tentang alat ini atau alat serupa lainnya di bagian komentar di bawah.
Kredit Gambar: Tory Byrne
Ryan memiliki gelar BSc di bidang Teknik Listrik. Dia telah bekerja 13 tahun di bidang teknik otomasi, 5 tahun di bidang TI, dan sekarang adalah seorang Insinyur Aplikasi. Mantan Redaktur Pelaksana MakeUseOf, dia berbicara di konferensi nasional tentang Visualisasi Data dan telah ditampilkan di TV dan radio nasional.


