Iklan
Apakah Anda memiliki iPod lama yang duduk-duduk mengumpulkan debu? Mungkin masih ada musik lama yang tidak lagi Anda miliki dalam bentuk lain. Jika itu masalahnya, ambil pemutar musik lama Anda, karena Anda dapat mentransfer musik dari iPod ke komputer Anda.
Untuk melakukannya, Anda hanya perlu mempertimbangkan iPod Anda sebagai drive eksternal tempat Anda dapat mengambil musik. Setelah diekstrak dari iPod, Anda dapat menambahkan musik ke perpustakaan iTunes Anda dan bahkan menyelaraskannya dengan iPhone Anda. Kami akan menunjukkan caranya.
Cegah iTunes Dari Sinkronisasi Otomatis dengan Perangkat Anda
Pertama, Anda harus memastikan bahwa Anda dapat mentransfer musik di iPod Anda tanpa iTunes menghapusnya saat menyelaraskan.
Saat Anda menghubungkan perangkat ke iTunes, musik di iTunes library Anda secara otomatis disinkronkan ke perangkat Anda. Anda tidak dapat mengunduh musik dari iPod (atau iPhone atau iPad) ke iTunes. Jadi, jika Anda menyambungkan iPod ke iTunes, musik di perangkat akan ditimpa dengan apa yang ada di perpustakaan iTunes Anda.
Metode untuk mencegah iTunes agar tidak secara otomatis disinkronkan dengan perangkat iOS Anda sebagian besar sama untuk Windows dan Mac yang menjalankan Mojave atau sebelumnya:
- Pastikan untuk melepaskan semua perangkat iOS dari komputer Anda. Lalu, buka iTunes. Di Windows, buka Edit> Preferensi. Di Mac, buka iTunes> Preferensi.
- Di kedua platform, klik Perangkat tab dan periksa Cegah iPod, iPhone, dan iPad agar tidak disinkronkan secara otomatis kotak. Lalu klik baik dan tutup iTunes.
Namun, Mac yang menjalankan macOS Catalina dan yang lebih baru menggunakan Finder alih-alih iTunes untuk menyinkronkan perangkat iOS. Karena itu, Anda harus membuka perangkat di Finder dan menghapus centang Sinkronisasi secara otomatis ketika iPhone ini terhubung kotak.
Salin Musik Dari iPod Anda ke Komputer Anda
Sekarang, Anda dapat menghubungkan iPod Anda ke komputer Anda. Seharusnya ditampilkan sebagai drive di File Explorer pada Windows dan Finder di Mac. Buka iPod drive dan arahkan ke iPod_Control> Musik map. Anda akan melihat banyak folder berlabel a F dan angka.
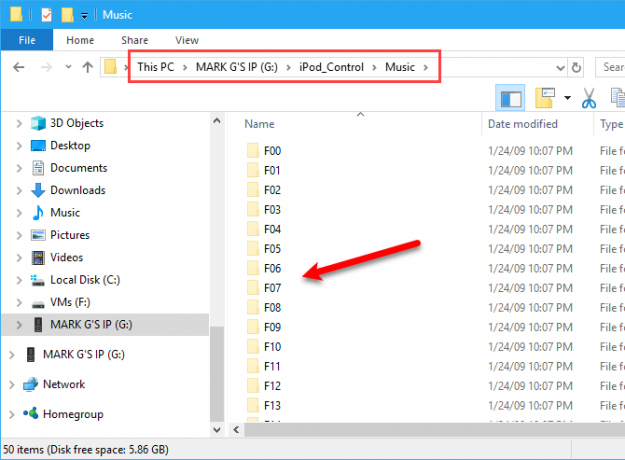
Jika iPod drive Anda tampak kosong, Anda perlu mengungkapkan file dan folder tersembunyi di komputer Anda. Pengguna Windows dapat mengikuti cara mudah untuk menampilkan file dan folder tersembunyi di Windows Cara Mudah Menampilkan File dan Folder Tersembunyi di Windows 10, 8.1, dan 7Perlu melihat file dan folder tersembunyi di Windows? Berikut cara menunjukkannya di Windows 10, 8.1, dan 7 sehingga tidak ada yang disembunyikan dari Anda. Baca lebih banyak . Bagi yang menggunakan macOS, tahan Cmd + Shift + Periode untuk mengaktifkan atau menonaktifkan folder tersembunyi.
Pilih semua folder di folder iPod_Control> Musik folder dan salin dan tempel ke lokasi di hard drive Anda. Ini akan mentransfer musik Anda dari iPod Anda ke komputer Anda.
Semua file memiliki nama file empat huruf acak. Jika Anda menggunakan PC Windows, Anda dapat melihat tag untuk setiap file musik di File Explorer. Anda tidak akan melihat tag di Finder di Mac.
Nantinya, kami akan menunjukkan kepada Anda cara mengubah nama file dengan mudah menggunakan tag.
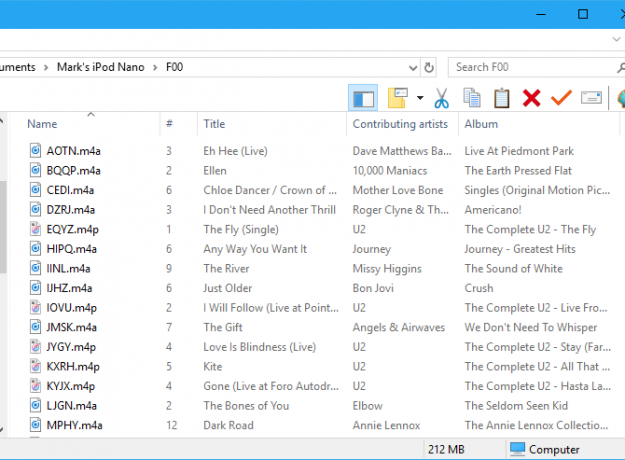
Setelah menyalin file, Anda dapat mengeluarkan iPod dan melepaskannya. Pada PC Windows, klik kanan pada drive iPod di File Explorer dan pilih Mengeluarkan. Pengguna Mac harus mengklik kanan ikon iPod di desktop dan memilih Mengeluarkan.
Tambahkan Musik ke Perpustakaan iTunes Anda
Setelah mentransfer musik dari iPod Anda ke komputer, Anda dapat mulai membuat penyesuaian. Pertama, tambahkan musik dari iPod Anda ke perpustakaan iTunes Anda di PC Windows atau Mac Anda. Perhatikan bahwa pada macOS Catalina dan yang lebih baru, perpustakaan musik Anda muncul di aplikasi Apple Music sejak iTunes tidak ada.
Secara default, pada Windows, menambahkan item ke perpustakaan iTunes Anda menciptakan referensi ke lokasi file saat ini. File asli tetap di lokasi saat ini. Jadi, jika Anda memindahkan file asli, iTunes tidak akan melihatnya lagi.
Anda dapat meminta iTunes untuk Windows membuat salinan dari setiap file dan menempatkannya ke folder media iTunes. Memindahkan file asli tidak akan memengaruhi musik di iTunes library Anda.
Cara Memusatkan Musik iTunes Anda di Komputer Anda
Buka iTunes untuk Windows dan pergi ke Edit> Preferensi. Klik tautan Maju tab dan periksa Salin file ke folder iTunes Media saat menambahkan ke perpustakaan kotak. Opsi ini dicentang secara default di iTunes untuk Mac (di Mojave dan sebelumnya).
Setelah diaktifkan, semua media yang ditambahkan ke perpustakaan iTunes Anda sejak saat itu akan disalin langsung ke folder media iTunes. Sekarang Anda tidak perlu khawatir tentang memindahkan file asli di tempat lain. Ingat saja media yang ditambahkan ke perpustakaan iTunes Anda sebelum mengaktifkan kotak centang itu masih menghubungkan ke file media asli.
Cara Mengatur dan Perluas Perpustakaan iTunes Anda
Untuk mengatur folder iTunes Media Anda ke folder artis dan album, periksa Atur folder iTunes Media kotak. Sekali lagi, iTunes / Apple Music untuk Mac mengaktifkan opsi ini secara default.
Jika Anda memiliki ruang, itu ide yang baik untuk menyalin semua file media Anda ke folder iTunes Media. Dengan begitu, mereka semua berada di satu lokasi dan mudah dicadangkan.
Untuk menyalin file media yang tersisa yang ditautkan di perpustakaan iTunes Anda, buka File> Perpustakaan> Atur Perpustakaan. Di Atur Perpustakaan kotak dialog, centang Konsolidasi file kotak dan klik baik.
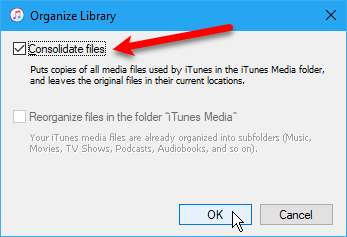
Untuk menambahkan beberapa atau semua musik dari iPod Anda ke perpustakaan iTunes Anda, buka salah satu File> Tambahkan File ke Perpustakaan atau File> Tambahkan Folder ke Perpustakaan di iTunes untuk Windows. Jika Anda menggunakan Mac, buka File> Tambahkan ke Perpustakaan. Kemudian pilih file atau folder yang ingin Anda tambahkan.
Anda juga dapat menambahkan musik ke iTunes dengan menyeret file musik dari File Explorer atau Finder ke jendela iTunes. Jika Anda menemukan diri Anda mengalami masalah saat memperbarui perpustakaan Anda, inilah cara memperbaiki perpustakaan iTunes yang rusak Cara Memperbaiki Perpustakaan iTunes yang RusakApakah perpustakaan iTunes Anda rusak? Jangan panik dulu, ada beberapa cara untuk memperbaiki masalah. Baca lebih banyak .
Ubah atau Perbaiki Tag Musik
Jika Anda perlu mengubah atau memperbaiki tag pada musik Anda yang baru ditambahkan, Anda dapat melakukannya secara langsung di iTunes / Apple Music. Anda dapat mengubah atau memperbaiki tag untuk satu lagu atau beberapa lagu sesuai kebutuhan.
Mengedit Tag Tunggal
Untuk mengedit tag pada Windows, klik kanan pada lagu dan pilih Info Lagu. Jika menggunakan Mac, tahan Kontrol dan klik untuk memilih Info Album.
Pada kotak dialog yang ditampilkan, Anda akan melihat beberapa tab yang berisi informasi tentang lagu yang dipilih. Anda dapat mengedit item seperti judul lagu, artis, album, dan genre. Klik tombol di bagian atas untuk melihat dan mengubah informasi yang berbeda.
Untuk pergi ke lagu berikutnya dalam daftar, klik panah di bagian bawah kotak dialog. Setelah selesai mengedit tag, klik baik.
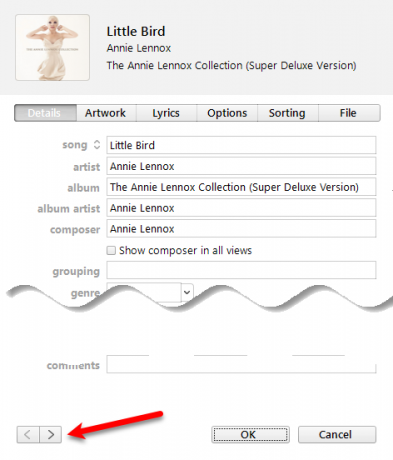
Mengedit Banyak Tag
Anda juga dapat mengedit informasi umum untuk beberapa lagu secara bersamaan. Menggunakan Bergeser atau Ctrl (Cmd pada Mac) untuk memilih lagu yang ingin Anda edit. Kemudian klik kanan pada lagu yang dipilih dan pilih Mendapatkan informasi.
Kotak dialog konfirmasi ditampilkan. Jika Anda tidak ingin melihat kotak dialog ini setiap saat, centang Jangan tanya aku lagi kotak. Klik Edit Item untuk melanjutkan.
Hanya tag yang berlaku untuk semua item yang dipilih yang ditampilkan di jendela. Klik tombol di bagian atas untuk mengakses berbagai jenis informasi. Edit tag sesuka Anda dan klik baik.
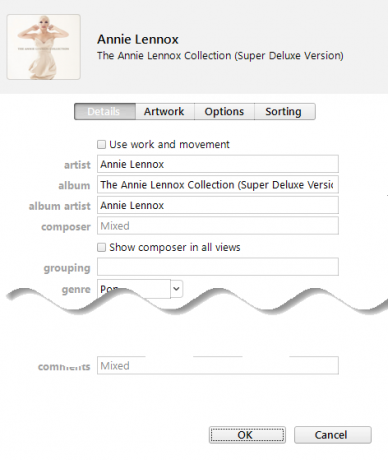
Buat Daftar Putar di iTunes
Jika Anda menggunakan daftar putar di iPhone Anda, Anda bisa membuatnya di iTunes dan akan disinkronkan ke iPhone Anda. Baik menggunakan Mac atau Windows, prosedurnya sama.
Untuk membuat daftar putar, pilih lagu yang Anda inginkan di daftar putar. Kemudian klik kanan pada lagu yang dipilih dan pilih Tambahkan ke Daftar Putar > Daftar Putar Baru.
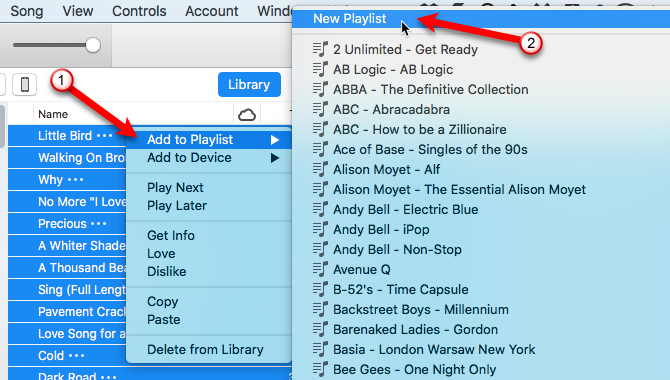
Untuk lagu yang serupa (seperti album), daftar putar dibuat menggunakan nama artis dan judul album sebagai namanya. Jika Anda membuat daftar putar dari berbagai lagu, Anda harus memasukkan nama khusus. Untuk mengubah nama daftar putar, klik judul dan ketikkan judul baru.
Anda juga dapat mengatur ulang lagu dalam daftar putar dengan menyeret dan menjatuhkannya ke posisi yang berbeda.
Transfer Musik ke iPhone Anda
Untuk mentransfer musik yang ditambahkan ke iPhone Anda, pastikan iTunes terbuka dan sambungkan perangkat Anda ke komputer Anda. Kemudian klik ikon perangkat di bagian atas jendela iTunes (atau pilih perangkat di Finder di macOS Catalina dan yang lebih baru).
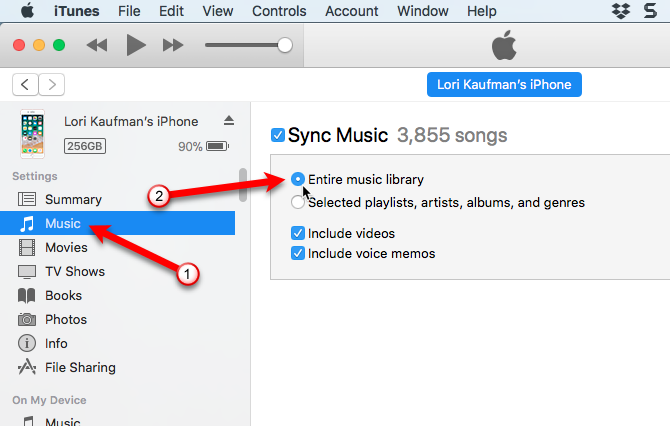
Jika Anda ingin menyinkronkan konten dengan cepat ke iPhone Anda, Anda dapat memiliki iTunes untuk menyinkronkan seluruh perpustakaan musik Anda. Atau, jika Anda hanya menyinkronkan item yang dipilih, hanya daftar putar, artis, album, dan genre yang akan disinkronkan. Jika Anda melihat a Ganti dan Sinkronkan pesan, ingatlah bahwa perpustakaan iTunes menggantikan semua yang ada di iPhone Anda.
Untuk menyinkronkan seluruh perpustakaan Anda, klik Musik di bilah sisi di sebelah kiri bawah Pengaturan. Kemudian pastikan untuk memilih Sinkronisasi musik di sebelah kanan dan pilih Seluruh perpustakaan musik.
Sekarang tekan tombol Menerapkan tombol di kanan bawah. Jika sinkronisasi tidak dimulai, Anda dapat menekan Sinkronkan tombol.
Ganti nama File Musik
Setelah Anda mentransfer musik iPod lama, Anda dapat mengganti nama file yang disalin. Nama file empat huruf acak yang ditetapkan untuk file yang disalin dari iPod Anda tidak deskriptif sama sekali. Di Mac, Anda tidak akan tahu lagu apa itu tanpa menambahkannya ke iTunes atau menggunakan aplikasi lain.
Anda dapat mengubah nama file secara manual, tetapi ada cara yang lebih mudah menggunakan alat gratis yang disebut Mp3tag. Ini adalah program Windows, tetapi dengan solusi Anda dapat menggunakannya di Mac juga.
Ganti nama file Anda dengan Mp3tag di Windows
Di Windows, unduh Mp3tag dan pasang. Untuk menambahkan Mp3tag ke menu File Explorer, periksa Menu Konteks Explorer kotak aktif Pilih Komponen layar selama instalasi.
Untuk mengganti nama file musik dari iPod Anda, pilih file di File Explorer. Kemudian klik kanan pada file dan pilih Mp3tag.
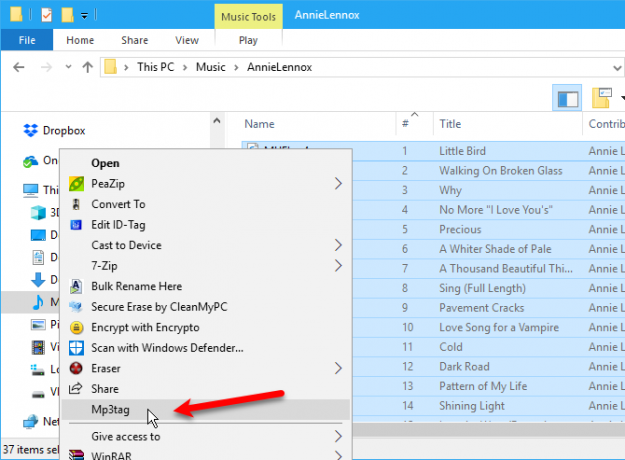
Di dalam program, sorot lagu-lagu Anda. Pergi ke Konversi> Tag - Nama file atau tekan Alt + 1. Di Tag - Nama file kotak dialog, masukkan a Memformat string menggunakan placeholder untuk menyiapkan skema nama file Anda.
Sebagai contoh, lihat Memformat string pada gambar di bawah ini. Itu menciptakan nama file dengan nomor trek dua digit, judul lagu, nama artis, dan nama album.
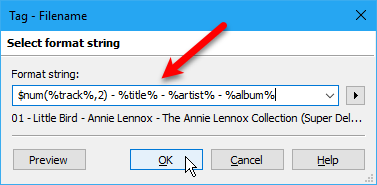
Jika Anda ingin membuat nama file Anda sendiri, Anda dapat menggunakan placeholder string format berbeda yang tersedia. Pergi ke Bantuan> Konten untuk mendapatkan info lebih lanjut tentang mereka. Setelah manual terbuka di browser Anda, klik Mengganti nama file berdasarkan tag dibawah Bekerja dengan tag dan nama file.
Anda akan menemukan daftar placeholder yang dapat Anda gunakan di Memformat string. Gunakan ini untuk membuat nama file khusus untuk file musik Anda. Untuk bantuan lebih lanjut, lihat panduan lengkap untuk Mp3tag Mengapa MP3tag Adalah Satu-Satunya Editor Tag Musik yang Anda ButuhkanMP3tag adalah editor tag musik yang memungkinkan Anda mengimpor, mengonversi, dan berbuat lebih banyak dengan tag. Berikut ini ikhtisar tentang cara menggunakan MP3tag. Baca lebih banyak .
Alternatif dan Cara Menggunakan Mp3tag di Mac
Ada aplikasi penandaan musik untuk Mac Kid3, tetapi tidak semudah menggunakan Mp3tag. Pengembang Mp3tag menawarkan aplikasi terbungkus yang telah dikemas untuk digunakan pada Mac. Kamu bisa unduh Mp3tag versi Wine-ready ini untuk digunakan di Mac.
Setelah selesai, tambahkan langsung ke Aplikasi folder di Mac Anda dan jalankan aplikasi yang sudah dikemas. Sayangnya, macOS Catalina tidak mendukung aplikasi yang menggunakan Wine, jadi ini tidak akan berfungsi sampai pengembang merilis versi asli.
Gunakan langkah-langkah yang sama yang tercantum di atas untuk mengganti nama file musik menggunakan Mp3tag di Mac Anda.
Breathing New Life: Mentransfer Musik dari iPod Lama ke Komputer Anda
Jika iPod lama Anda masih memiliki cukup biaya untuk digunakan, Anda dapat dengan mudah mentransfer musik dari iPod itu ke komputer Anda. Setelah mentransfer musik dari iPod Anda ke iTunes atau iPhone Anda, berikan tujuan baru. Pertimbangkan menggunakan kembali iPod lama Anda sebagai pembaca ebook atau pemegang koleksi musik sekunder.
Sementara itu, jika Anda tidak menyukai iTunes, periksa aplikasi pengelola musik terbaik untuk iOS Aplikasi Musik iPhone Terbaik dan Pengelola Musik Alternatif untuk iOSApa aplikasi musik terbaik untuk iPhone? Berikut adalah opsi berbayar dan gratis terbaik untuk mendengarkan musik di iOS. Baca lebih banyak .
James adalah Staf Penulis untuk MakeUseOf dan pencinta kata-kata. Setelah menyelesaikan B.A. dalam bahasa Inggris, ia telah memilih untuk mengejar hasratnya dalam semua hal teknologi, hiburan, dan dunia game. Dia berharap untuk menjangkau, mendidik, dan berdiskusi dengan orang lain melalui kata-kata tertulis.