Iklan
 Pencetakan mobile adalah sesuatu yang masih harus dikerjakan. Kami punya komputer kecil di saku kami, tetapi file-file itu praktis terkunci. Dengan meningkatnya mobile office suites, pencetakan adalah sesuatu yang tidak bisa lagi diabaikan.
Pencetakan mobile adalah sesuatu yang masih harus dikerjakan. Kami punya komputer kecil di saku kami, tetapi file-file itu praktis terkunci. Dengan meningkatnya mobile office suites, pencetakan adalah sesuatu yang tidak bisa lagi diabaikan.
Kami sudah tertutupi Cetak Apa Pun Dimanapun Anda Berada Dengan PrinterOn Baca lebih banyak sejumlah pencetakan mobile Cetak Dari Ponsel Android Anda Dengan PrinterShare Baca lebih banyak solusi di masa lalu, tetapi mereka sering kurang ideal.
Hari ini, dengan menggunakan beberapa alat sederhana dan gratis yang sering kami gunakan dan sukai, kami akan menunjukkan kepada Anda untuk membuat antrian pencetakan seluler otomatis. Terbaik dari semuanya? Tidak ada biaya, kecuali untuk biaya internet operator Anda.
1. Install Dropbox di Komputer Anda
Anda mungkin sudah mendengar semua tentang Dropbox sekarang. Jika tidak, ini soal waktu. Dropbox dapat digambarkan sebagai folder di cloud. Ini berarti Anda dapat mengakses folder yang sama ini di komputer desktop, laptop, dan ponsel Anda. Ini cara yang bagus untuk berbagi dokumen dan foto di seluruh komputer.
Jika Anda ingin mempelajari lebih lanjut tentang Dropbox, MakeUseOf baru-baru ini menerbitkan Panduan Pertama Tidak Resmi untuk Dropbox, oleh Matt Smith.
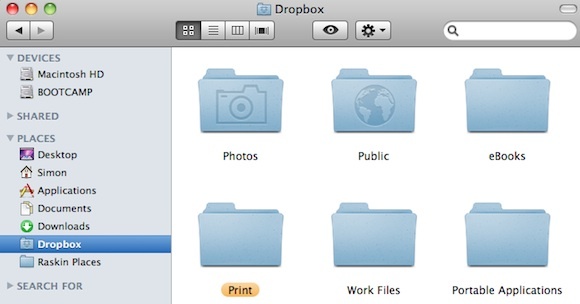
Dropbox memainkan peran sentral dalam tutorial pencetakan seluler ini. Pastikan untuk menginstalnya di komputer yang terhubung ke printer Anda.
Jika Anda menggunakan Mac OS X, buat folder bernama Mencetak di folder Dropbox Anda, dengan dua sub-folder Antrian print dan Catatan. Folder seperti ini akan dibuat secara otomatis menggunakan rutin Windows.
2a. Mengatur Antrian Pencetakan pada Windows
Ini tidak sesulit kedengarannya. Kamu bisa unduh file zip ini mengandung skrip VBA dari Inspirasi Digital. Mengklik dua kali file ini akan menempatkan PrintQueue dan Log file tersebut secara langsung di folder Dropbox Anda dan mengatur antrian pencetakan. Anda dapat langsung beralih ke langkah ketiga.
2b. Mengatur Antrian Pencetakan pada Mac OS X
Jika Anda menggunakan Mac OS X, dibutuhkan sedikit usaha di pihak Anda. Kita punya Bbedell terima kasih atas solusinya, yang semula diposting di bagian komentar di Lifehacker.
Jalankan Pengotomasi aplikasi dan pilih untuk membuat Folder Action. Tipe "Printer" di bidang pencarian dan seret “Print Finder Items” ke panel jendela utama. Tipe "Sampah" di bidang pencarian dan seret “Pindahkan Item Finder ke Sampah” ke panel jendela utama.
Atau, jika Anda ingin menyimpan file setelah dicetak, gunakan file “Pindahkan Item Finder” alur kerja, ke Dropbox -> Cetak -> Log.
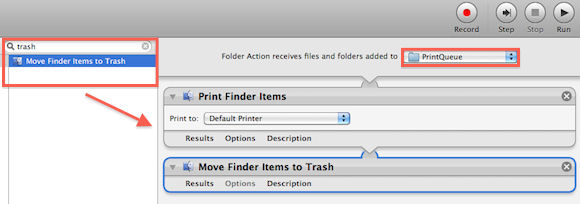
Akhirnya, pastikan untuk mengaturFolder Action menerima file dan folder yang ditambahkan folder PrintQueue yang Anda buat sebelumnya. Simpan alur kerja dan beri nama. Itu saja!
3. Pindahkan File Seluler ke Dropbox
Untuk mencetak file, yang perlu Anda lakukan adalah memindahkan file di ponsel Anda ke folder PrintQueue. Jika komputer Anda dinyalakan dan terhubung ke printer, itu akan menyelesaikan pekerjaan. Pada model ponsel cerdas yang lebih baru, Anda dapat menggunakan aplikasi Dropbox asli, tersedia untuk iPhone, iPad, Android, BlackBerry, Nokia dan telapak tangan.

Bahkan pada ponsel lama, Anda dapat mencetak file melalui email dengan menggunakan layanan mail-to-Dropbox seperti Habilis. Dan jika ponsel Anda tidak memiliki fungsionalitas email, Anda mungkin tidak memiliki apa pun yang perlu dicetak.
Apa pendapat Anda tentang pencetakan seluler? Bagaimana Anda melakukannya? Beri tahu kami di komentar!
Saya seorang mahasiswa penulis dan ilmu komputer dari Belgia. Anda selalu dapat membantu saya dengan ide artikel yang bagus, rekomendasi buku, atau ide resep.