Iklan
Apakah Anda memiliki banyak aplikasi yang diinstal pada Mac Anda, beberapa di antaranya Anda benar-benar lupa? Anda dapat mencatatnya dan menyimpan daftar referensi setiap program di sistem Anda hanya dalam beberapa saat.
Hari ini kami akan membahas empat cara Anda dapat menghasilkan daftar aplikasi yang diinstal pada Mac Anda.
Mengapa Saya Ingin Daftar Aplikasi Terpasang?
Ada beberapa alasan mengapa membuat daftar aplikasi adalah ide yang bagus:
- Anda membeli Mac baru dan perlu mengaturnya. Sebelum menyingkirkan Mac lama Anda, Anda harus membuat daftar program di atasnya sehingga Anda tahu apa yang harus dipasang di komputer baru Anda.
- Mac Anda salah tingkah dan Anda harus melakukannya instal ulang macOS 4 Alasan Mengapa Anda Mungkin Ingin Menginstal Ulang macOSAdakah alasan bagus untuk menginstal ulang macOS di MacBook atau iMac? Iya! Inilah saatnya Anda harus menginstal ulang macOS. Baca lebih banyak . Mungkin Mac Anda yang menua masih berjalan lambat bahkan setelah Anda mencoba trik untuk mempercepat Mac Anda Cara Membuat Mac Tua, MacBook, atau iMac Lebih CepatIngin membuat Mac lama Anda berjalan lebih cepat? Berikut adalah beberapa tips tentang cara membuat Mac Anda terasa lebih cepat, walaupun itu sudah sangat tua. Baca lebih banyak . Buat daftar aplikasi yang diinstal sebelum menginstal ulang sistem sehingga Anda tahu aplikasi apa yang harus diinstal ulang setelah Anda memuat OS baru.
- Anda ingin menurunkan versi macOS. Jika Anda memiliki Mac yang lebih lama, rilis macOS yang lebih baru mungkin tidak berjalan dengan baik di mesin Anda. Satu-satunya pilihan untuk menurunkan versi adalah instalasi baru macOS (atau OS X). Memiliki daftar aplikasi yang diinstal sebelum menurunkan versi berguna sehingga Anda tahu aplikasi mana yang harus diinstal ulang, jika aplikasi itu bekerja pada sistem yang lebih lama.
Mari kita lihat cara terbaik untuk membuat daftar ini.
1. Daftar Semua Aplikasi Menggunakan Finder dan TextEdit
Semua aplikasi yang dibundel dengan Mac baru Panduan Lengkap untuk Aplikasi Mac Default dan Apa yang Mereka LakukanMac Anda hadir dengan banyak aplikasi untuk semua jenis tugas, tetapi Anda mungkin masih bingung dengan apa yang mereka lakukan atau apakah Anda benar-benar membutuhkannya. Baca lebih banyak , plus aplikasi yang Anda instal melalui App Store dan sebagian besar manajer paket, ada di folder Aplikasi.
Anda dapat dengan mudah membuat daftar semua aplikasi di folder Aplikasi menggunakan Finder dan TextEdit. Untuk memulai, buka Finder dan tekan Cmd + Shift + A untuk melompat ke folder Aplikasi.
Jika saat ini Anda tidak melihat konten folder Aplikasi sebagai daftar, tekan Cmd + 2, atau pergi ke Lihat> sebagai Daftar.
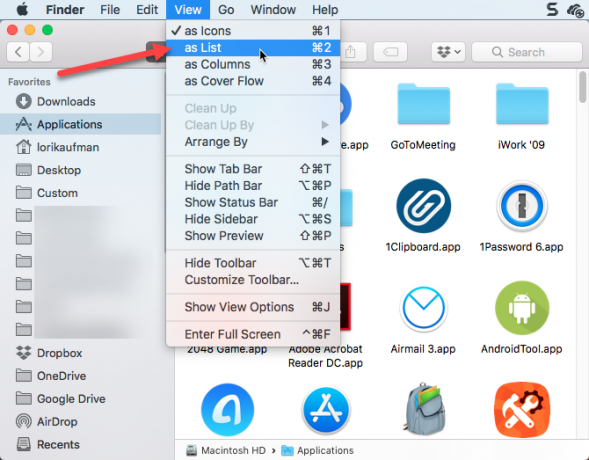
Beberapa aplikasi ada dalam subfolder di folder Aplikasi. Untuk menampilkan aplikasi dalam subfolder, perluas folder yang ingin Anda sertakan dengan mengklik ikon segitiga di sebelah kiri folder.
Setelah Anda membuka semua folder yang Anda inginkan, tekan Cmd + A untuk memilih semua item dalam folder Aplikasi. Lalu tekan Cmd + C untuk menyalin daftar.
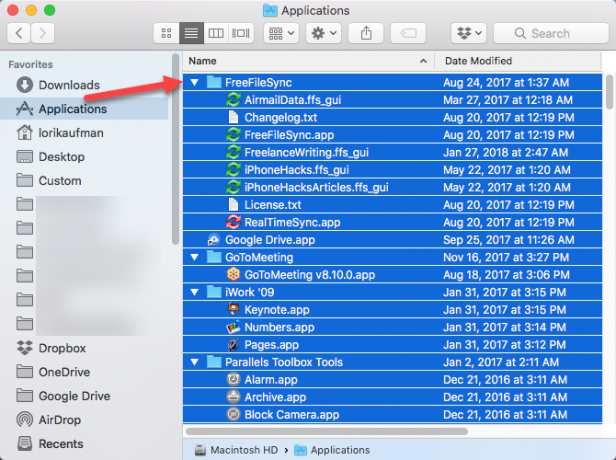
Buka dokumen baru di TextEdit. Lalu pergi ke Edit> Tempel dan Cocokkan Gaya, atau tekan Cmd + Opsi + Shift + V.
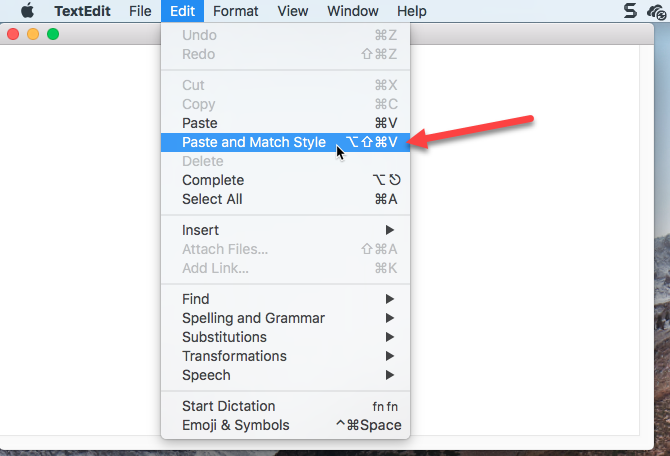
Semua aplikasi dalam folder Aplikasi Finder, termasuk aplikasi dalam folder yang diperluas, disisipkan ke dalam file TextEdit. Beberapa file dalam subfolder mungkin bukan aplikasi. Anda dapat menelusuri daftar dan menghapus semua file yang tidak berakhir .aplikasi.
Memukul Cmd + S untuk menyimpan file ini sebagai a txt atau RTF mengajukan. Anda harus menyalin file ini ke drive eksternal atau jaringan sehingga tersedia untuk digunakan setelah Anda tidak lagi menggunakan mesin Anda saat ini.
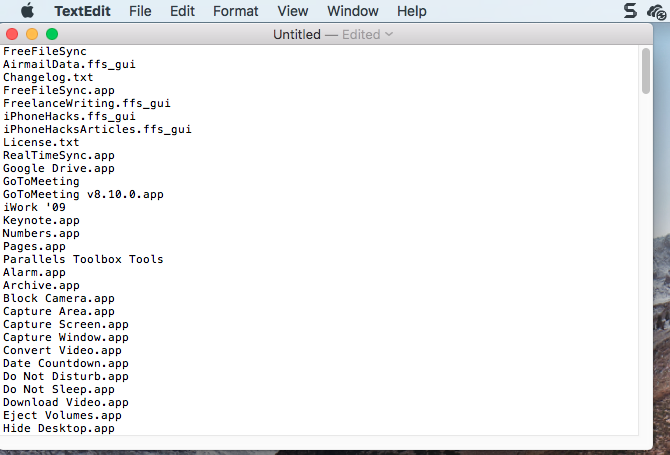
2. Daftar Semua Aplikasi Menggunakan Terminal
Jika Anda suka menggunakan Terminal, daripada Finder, Anda dapat membuat daftar aplikasi di folder Aplikasi menggunakan perintah. Buka jendela Terminal (dari Aplikasi> Utilitas) dan ketik perintah berikut di prompt:
ls -la / Applications /> /Users/[USERNAME[/InstalledApps/InstalledAppsTerminal.txtIni menghasilkan daftar direktori terperinci dari folder Aplikasi dan menulisnya ke file teks pada jalur yang ditentukan. Pastikan untuk mengganti NAMA PENGGUNA dengan milik Anda, dan jangan ragu untuk mengubah jalur dan nama file jika Anda mau.
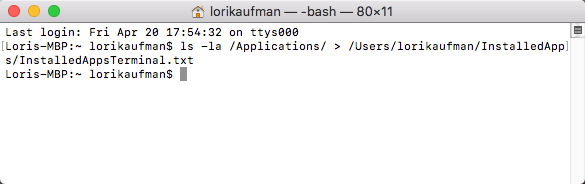
Itu -la atribut memberitahu sistem untuk menampilkan daftar terperinci dari semua file dalam folder (-l), termasuk file tersembunyi (-Sebuah). Ini memberikan daftar yang lebih rinci daripada metode Finder dan TextEdit yang dibahas di bagian sebelumnya.
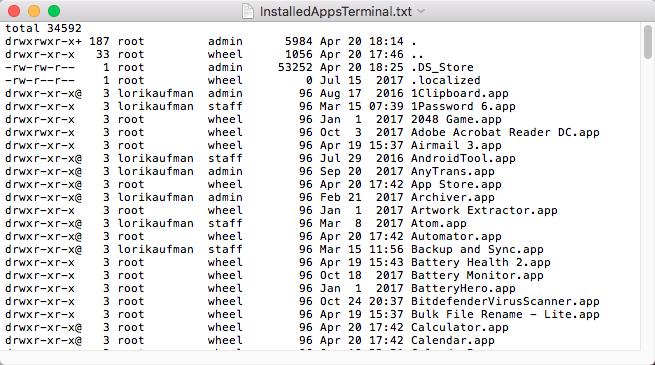
3. Daftar Semua File APP Di Mana Saja Menggunakan Terminal
Terkadang aplikasi dipasang di lokasi selain folder Aplikasi, terutama jika Anda mengunduh aplikasi dari luar App Store. Dalam hal ini, Anda dapat membuat daftar aplikasi yang diinstal di mana saja untuk pengguna apa pun dan di folder apa pun menggunakan perintah di Terminal.
Buka jendela Terminal (Aplikasi> Utilitas) dan ketik perintah berikut di prompt:
sudo find / -iname '* .app'> /Users/[USERNAME[/InstalledApps/InstalledAppsOnSystemTerminal.txtIni menemukan apa pun APLIKASI file di sistem Anda, abaikan case (-inama), dan mengirimkan hasilnya ke file teks yang ditentukan. Ingatlah untuk mengganti NAMA PENGGUNA dengan Anda dan ubah jalur dan nama file jika Anda inginkan.
Anda juga dapat membatasi hasil ke folder tertentu dengan mengganti garis miring (/) setelah Temukan dengan jalur ke folder untuk mencari.
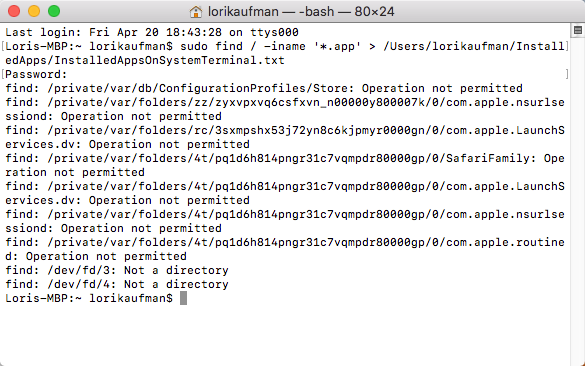
Ada kemungkinan Anda akan melihat beberapa Operasi tidak diizinkan pesan. Ini karena Temukan perintah mencari seluruh sistem, dan beberapa area sistem tidak mengizinkan akses. Anda juga dapat melihat Bukan direktori pesan. Jangan khawatir tentang salah satu dari ini — Anda masih akan mendapatkan daftar APLIKASI file di sistem Anda.
Daftar ini mencakup jalur lengkap ke setiap file.
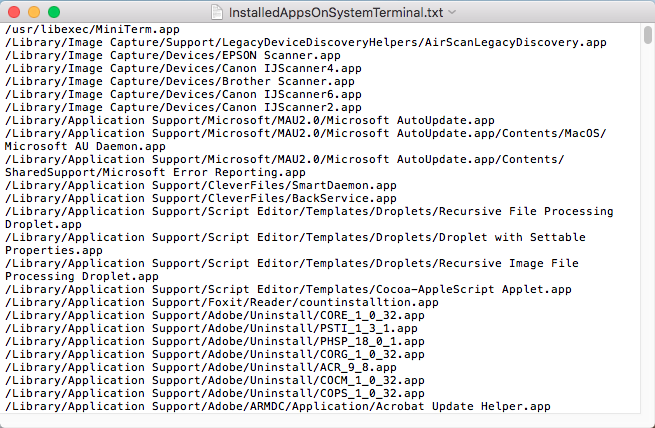
4. Daftar Semua Aplikasi Mac App Store Menggunakan Terminal
Anda mungkin ingin tahu aplikasi mana yang telah Anda instal hanya dari Mac App Store. Untuk menghasilkan daftar ini, luncurkan jendela Terminal (Aplikasi> Utilitas) dan ketik perintah berikut di prompt:
find / Applications -path '* Contents / _MASReceipt / Kwitansi' -maxdepth 4 -print | \ sed's # .app / Contents / _MASReceipt / Kwitansi # .app # g; s # / Aplikasi / ## 'Perintah ini terlihat di folder Aplikasi, lalu masuk ke menu tanda terima folder untuk setiap aplikasi (yang ada dalam isi paket setiap aplikasi) untuk melihat aplikasi mana yang memiliki tanda terima dari Mac App Store. Semoga Anda tidak membeli apa pun aplikasi yang membuang-buang uang.
Hasil pencarian terdaftar di jendela Terminal. Saya mencoba mengalihkan hasilnya ke file teks, tetapi itu tidak berhasil dengan perintah ini. Namun, Anda dapat dengan mudah memilih daftar file aplikasi dan menyalinnya (Cmd + C). Kemudian Anda dapat menempelkannya ke dokumen di TextEdit, atau aplikasi dokumen lain, dan menyimpan daftar.
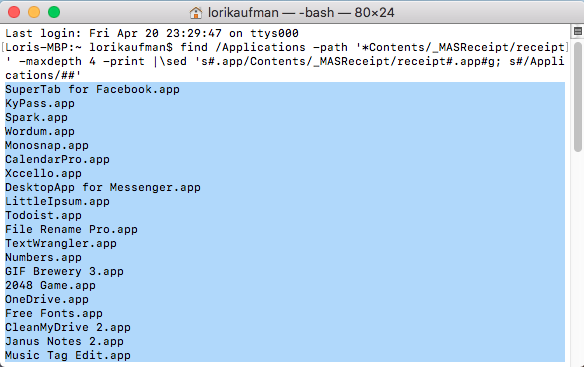
Cadangkan Daftar Aplikasi Mac Anda
Dengan empat metode yang kami diskusikan, Anda dapat memperoleh hingga empat daftar aplikasi yang berbeda. Jadi mungkin ide yang baik untuk menggunakan banyak metode untuk menghasilkan lebih dari satu daftar aplikasi untuk memastikan Anda tahu semua aplikasi yang diinstal pada Mac Anda.
Ingatlah untuk menyimpan daftar aplikasi Anda di drive eksternal atau jaringan sehingga Anda memilikinya ketika mengatur Mac baru Anda atau sistem yang diinstal ulang pada Mac Anda saat ini. File teks adalah pilihan format yang baik untuk daftar Anda. Karena TextEdit atau editor teks lainnya dapat membacanya, Anda tidak perlu menginstal perangkat lunak khusus.
Apa pun situasinya, merupakan ide bagus untuk membuat cadangan daftar Anda secara manual atau memasukkannya ke dalam solusi cadangan Mac Anda 5 Solusi Cadangan Mac Lokal yang Bukan Mesin WaktuAda banyak opsi cadangan Mac di luar sana, dan banyak dari mereka memiliki fitur yang tidak dapat bersaing dengan aplikasi cadangan default Apple. Baca lebih banyak .
Lori Kaufman adalah penulis teknis lepas yang tinggal di daerah Sacramento, CA. Dia adalah gadget dan pakar teknologi yang suka menulis artikel bagaimana-tentang berbagai topik. Lori juga suka membaca misteri, jahitan silang, teater musikal, dan Doctor Who. Terhubung dengan Lori di LinkedIn.