Iklan
Komputer Mac adalah model yang sangat sederhana dan mudah digunakan. Ketika Anda memasukkan satu dan mencoba melakukan sesuatu, itu hanya berfungsi.
Tidak perlu dipusingkan dengan apa pun. Semuanya ada di tempat yang benar dan berfungsi seperti yang Anda harapkan. Kecuali saat itu tidak hanya bekerja. Ya, Anda membacanya dengan benar. OS X datang dengan keanehan kecil itu, gangguan kecil itu, sama seperti setiap sistem operasi lainnya.
Apakah fitur yang diperkenalkan di Mac OS X Lion membuat Anda gelisah, atau Anda baru saja beralih dari Windows, kadang-kadang Anda tidak akan menemukan pengaturan di mana Anda mengharapkannya - atau lebih buruk, Anda mungkin tidak menemukannya di semua. Di bawah ini adalah beberapa dari masalah ini, yang sepenuhnya terselesaikan!
1. Menemukan File yang Diunduh
Jika Anda tidak dapat menemukan file yang diunduh, buka Finder dan pilih menu Go dari bilah menu Anda. Segera, Anda akan melihat jalan pintas ke folder Unduhan. Namun, kami juga dapat meletakkan pintasan di bilah samping Finder untuk akses yang lebih mudah. Pilih
Pergi -> Rumah, dan seret folder Unduhan ke bagian favorit pada bilah samping Finder Anda.
Anda mungkin ingin Unduhan Anda dapat diakses melalui folder Dokumen atau Desktop Anda. Daripada mengubah lokasi unduhan default di setiap browser web dan klien unduh, buat saja alias (seperti pintasan Windows) ke folder Unduhan di lokasi ini. Tahan tombol Opsi dan Perintah sambil menyeret folder Unduhan ke lokasi lain untuk membuat alias.
2. Nonaktifkan Aplikasi Autoloading
Apakah Anda merasa terganggu oleh aplikasi yang tidak diproteksi saat diluncurkan? Buka Preferensi Sistem dan pergi ke Pengguna & Grup panel preferensi. Pilih akun Anda dari kolom sebelah kiri, dan pergi ke Item Login. Terdaftar di sini adalah semua aplikasi yang diatur untuk memulai setelah masuk ke komputer Anda.
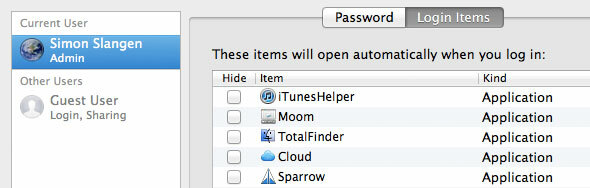
Ada dua cara untuk menangani aplikasi yang mengganggu dalam daftar ini. Centang kotak di sebelah aplikasi untuk menyembunyikannya secara otomatis dari tampilan. Ini memungkinkan aplikasi untuk diluncurkan tetapi tidak akan ditampilkan sebagai jendela setelah Anda masuk. Atau, hapus aplikasi dari daftar ini untuk mencegahnya dimulai.
3. File Dibuka Dengan Aplikasi yang Salah
Apakah file Anda tidak terbuka di aplikasi pilihan Anda secara default? Ada dua cara untuk memperbaikinya. Pertama, klik kanan file dan pilih Buka Dengan -> Lainnya. Dialog Finder akan muncul, memungkinkan Anda memilih aplikasi untuk membuka file. Di bagian bawah dialog, centang kotak centang “selalu terbuka dengan”Untuk menggunakan aplikasi yang dipilih sebagai pilihan default untuk jenis file.
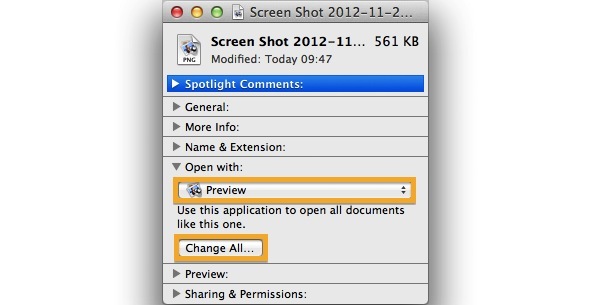
Atau, klik kanan file dan pilih Mendapatkan informasi, atau tekan Command + I untuk membuka panel info yang ditunjukkan pada tangkapan layar di atas. Di sini, Anda dapat memilih aplikasi untuk membuka file jenis ini. tekan Ubah Semua tombol di bawah untuk menerapkan perubahan di seluruh sistem.
4. Tidak Cukup Layar Real-Estate
Tidak cukup ruang untuk semua aplikasi Anda? Alur kerja Anda terasa agak sempit? Mac OS X hadir dengan dukungan bawaan untuk beberapa desktop, tetapi ini adalah fitur yang agak sulit ditemukan sendiri. Anda dapat melihat ruang terbuka di Mission Control, yang dapat dibuka dengan menggunakan tiga jari untuk meluncur ke atas menggunakan antarmuka multi-sentuh, atau dengan menekan Option dan panah ke atas.

Anda dapat menambahkan ruang aplikasi tunggal baru dengan mengklik ikon panah di sudut kanan atas aplikasi pendukung. Ini membuka aplikasi layar penuh di ruang yang terpisah dari desktop Anda.
Untuk membuat lebih dari satu desktop (seperti pada tangkapan layar di atas), buka Mission Control dan arahkan mouse Anda ke sudut kanan atas layar. Klik ikon desktop pudar yang muncul untuk membuat ruang desktop baru. Seret jendela melintasi ruang yang berbeda dengan menyeretnya ke batas layar, atau menggunakan kontrol misi seret dan lepas.
5. Ketuk-Untuk-Klik & Pengguliran Terbalik
Gangguan terbesar dari setiap pengguna Windows yang mencoba menggunakan laptop saya adalah antarmuka tap-to-klik yang hilang, atau bergulir bergulir. Untungnya, keduanya dapat disesuaikan dalam preferensi.
Untuk mengaktifkan ketuk klik, buka Preferensi Sistem dan buka panel preferensi Trackpad. Di tab pertama, Point & Klik, ganti kotak centang pertama untuk mengaktifkan atau menonaktifkan mengklik dengan mengetuk trackpad dengan satu jari, karena ini berfungsi di versi Windows yang lebih baru.
Menyeret dengan dua jari di atas trackpad Anda akan menggulir dengan menyeret halaman bersamamu - juga disebut pengguliran alami - atau dengan menyeret bilah gulir bersamamu. Anda dapat beralih menggulir alami (terbalik) di tab kedua, Gulir & Zoom.
6. Penyesuaian Kecerahan Otomatis
Mac OS X menggunakan webcam Anda untuk mencicipi pencahayaan ruangan tempat Anda berada dan secara otomatis menyesuaikan kecerahan layar Anda. Meskipun ini adalah salah satu fitur favorit saya, saya bisa membayangkan itu menjengkelkan jika Anda mendapatkan pencahayaan yang tidak konsisten.
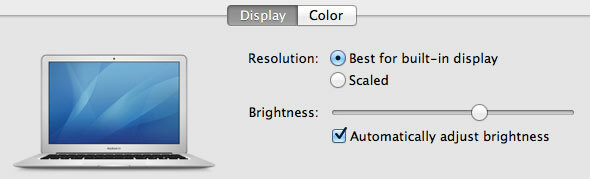
Untuk mematikan penyesuaian kecerahan layar otomatis, buka Preferensi Sistem dan pergi ke Menampilkan panel preferensi. Pilih layar komputer Anda dan, di bawah Tampilan tab, beralih kotak di bawah slider kecerahan.
7. Aplikasi Melanjutkan Setelah Restart
Beberapa aplikasi dapat melanjutkan status aplikasi mereka setelah keluar dan dibuka kembali. Ini bisa sangat menjengkelkan jika Anda ingin keluar dari aplikasi sesekali untuk menghapus papan tulis.
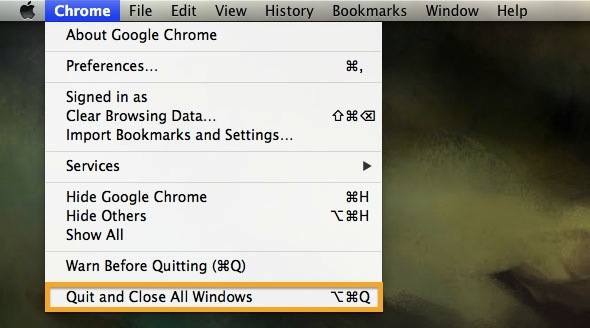
Anda dapat menghindari proses dengan berhenti dari aplikasi dengan cara yang berbeda. Buka menu tarik-turun aplikasi, dan tahan tombol Opsi. Opsi paling bawah akan berubah dari standar Berhenti menjadi “Tutup dan Tutup Semua Windows ”.
8. System Resuming Setelah Restart
Iterasi terbaru dari Mac OS X datang dengan kemampuan untuk memulihkan keadaan sistem Anda setelah me-restart komputer Anda (atau setelah crash). Ini termasuk membuka file dan aplikasi yang sama. Mirip dengan di atas, ini dapat mengganggu jika Anda me-restart komputer Anda untuk membersihkan desktop Anda yang terlalu padat dan membebaskan sebagian memori.

Menggunakan menu drop-down Apple, pilih Restart. Anda dapat menghapus centang pada kotak di sebelah "Buka kembali jendela saat masuk kembali”Jika Anda ingin restart bersih. Jangan lupa untuk mengaktifkannya kembali jika Anda ingin mengambil keuntungan dari kemampuan melanjutkan Mac OS X dalam keadaan normal.
Apa gangguan Mac OS X utama Anda, dan apa yang Anda lakukan untuk menyelesaikannya? Beri tahu kami di bagian komentar di bawah artikel ini!
Kredit gambar: David Castillo Dominici / FreeDigitalPhotos.net
Jackson Chung, M.D. adalah Chief Executive Officer MakeUseOf. Meskipun memiliki gelar medis, dia selalu bersemangat tentang teknologi, dan itulah sebabnya dia menjadi penulis Mac pertama MakeUseOf. Dia memiliki hampir 20 tahun pengalaman bekerja dengan komputer Apple.


