Iklan
Split View tampak seperti tipu muslihat, sampai Anda menggunakannya sebentar. Maka Anda akan bertanya-tanya bagaimana Anda menggunakan Anda M.Sebuahc tanpa itu.
Skeptis? Itu masuk akal. Dari semua fitur baru di El Capitan OS X El Capitan ada di Sini! Tingkatkan Untuk Pengalaman Mac yang Lebih HalusMac OS X El Capitan adalah rilis yang halus: perubahan terbesarnya tidak terlihat - tetapi Anda mungkin akan tetap melihatnya. Baca lebih banyak , Split View mendapat perhatian terbesar - dan saya akan jujur, pada awalnya saya tidak melihat banding. Tentu, pada layar perpecahan iPad sangat besar: sampai sekarang Anda hanya bisa membuka satu aplikasi pada satu waktu. Tetapi di Mac selalu memungkinkan untuk melihat beberapa aplikasi sekaligus, karena selalu memungkinkan untuk membuka banyak jendela. Jadi mengapa repot-repot dengan Split View?
Saya curiga banyak orang merasakan hal yang sama, yang adil, tetapi saya sarankan setidaknya memberikan fitur ini kesempatan. Untuk beberapa kasus penggunaan - seperti meneliti, merencanakan tugas Anda hari itu, atau hanya berkomunikasi - Split View dapat menggabungkan aplikasi dengan cara yang sangat produktif.
Jika Anda menyukai ruang vertikal, Anda akan menyukainya.
Cara Mulai Menggunakan Split View
Jadi, apa itu Split View? Ini adalah fitur di El Capitan yang dibangun di atas fitur layar penuh yang diperkenalkan di Lion, memungkinkan Anda untuk membuka dua aplikasi, berdampingan, dalam layar penuh. Ini terlihat seperti ini:

Dermaga dan menubar tidak ditemukan, dan tidak ada bilah menu program. Ini cara kerja yang benar-benar rapi, terutama jika Anda membutuhkan lebih banyak ruang vertikal untuk bekerja.
Jika Anda menjalankan El Capitan, ada beberapa cara berbeda untuk mulai menggunakan Split View. Berikut ini ikhtisar singkat:
- Klik dan tahan tombol hijau di kiri atas aplikasi apa pun - itu akan mengambil setengah layar, dan Anda akan dapat memilih aplikasi lain untuk membagi layar dengan:

- Masuk ke Mission Control, lalu seret jendela apa saja ke aplikasi yang sudah disaring penuh.
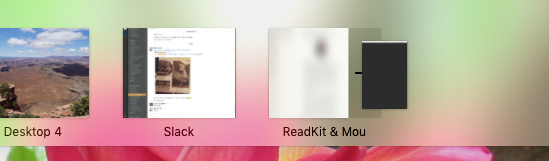
- Seret jendela ke bagian atas layar untuk dengan cepat memasukkan Kontrol Misi, dengan jendela itu sudah dipilih. Seret jendela ke atas layar untuk mengirimnya ke mode layar penuh, lalu seret jendela lain ke sana untuk membagi layar Anda.
Anda akan melihat bahwa tidak ada metode di atas yang menyertakan pintasan keyboard, dan sejauh yang saya tahu tidak ada cara resmi untuk membuatnya di OS X. Install BetterTouchTool (yang memungkinkan Anda menjadi pengguna trackpad yang lebih baik Menjadi Pengguna Power Trackpad Dengan BetterTouchToolIni sangat berguna untuk pengguna Mac yang melakukan banyak pekerjaan dalam aplikasi seperti iPhoto atau Aperture, atau yang menjelajahi web. Baca lebih banyak tetapi juga memungkinkan Anda membuat pintasan keyboard untuk hampir semua hal, dan Anda dapat mengatur pintasan keyboard sendiri atau gerakan touchpad untuk tampilan terpisah:
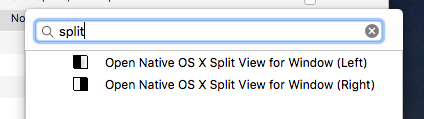
Penggunaan Potensial Untuk Tampilan Berpisah El Capitan
Jadi, sekarang Anda sudah bisa menggunakan split view, untuk apa Anda menggunakannya? Ini adalah batu sandungan utama saya dengan fitur ini, tetapi sekarang saya punya beberapa kombinasi favorit yang saya tinggalkan paling sering diluncurkan.
Mode Perencanaan: Kombinasikan Daftar Pekerjaan Anda dengan Aplikasi Pembuatan Catatan Anda

Apa pun daftar pekerjaan yang harus Anda lakukan, dan apa pun aplikasi pencatat ideal Anda, mereka lebih baik bersama. Saya memiliki OneNote berjalan bersama Pengingat hampir setiap saat, jadi saya bisa merencanakan daftar tugas saya menggunakan proyek dan rencana saya yang dikompilasi.
Mode Penelitian: Gabungkan browser dengan catatan

Saat Anda menyelam jauh ke dalam web untuk tujuan penelitian, mudah tersesat di sana. Rekomendasi saya: buat catatan saat Anda pergi, untuk membantu mengingatkan Anda mengapa Anda masuk. Menggabungkan peramban Anda dengan editor teks adalah cara sederhana untuk melakukan ini.
Mode Komunikasi: Kombinasikan Email Dengan IM

Beberapa hal hanya bekerja lebih baik bersama, dan saya pikir IM dan email seperti itu. Apa pun aplikasi IM yang Anda gunakan, gabungkan dengan aplikasi email pilihan Anda dan Anda dapat melakukan semua komunikasi Anda di satu tempat.
Mengakses File Desktop dalam Layar Penuh
Hanya satu tip, sebelum saya pergi, karena satu gangguan yang saya temukan dalam tampilan terpisah (dan layar penuh lebih umum) adalah ketidakmampuan untuk menyeret file dari desktop saya ke jendela yang terbuka. Jika Anda ingin memiliki akses ke Desktop saat menggunakan tampilan terpisah, pergilah ke pencari dan seret folder "Desktop" ke dok.
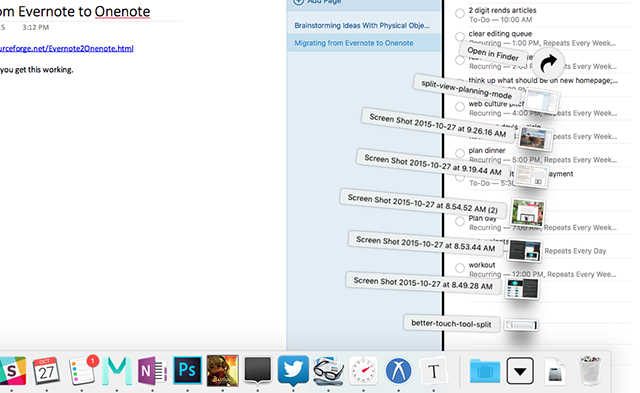
Anda sekarang dapat dengan cepat membuka file di Desktop Anda, bahkan saat dalam mode layar penuh.
Bagaimana Anda Menggunakan Mode Split?
Beberapa alat hanya bekerja bersama dengan lebih baik, bahkan ketika Anda mencoba untuk fokus. Jadi saya ingin tahu: hal apa yang Anda gabungkan dengan tampilan terpisah? Mari kumpulkan ide-ide terbaik di komentar di bawah.
Ingin mempelajari lebih lanjut tentang banyak fitur manajemen jendela Mac Anda? Ada banyak cara untuk melakukannya tingkatkan multitasking di OS X Lakukan Lebih Banyak, Lebih Baik: Meningkatkan Multitasking di Mac OS XMultitasking tidak selalu menjadi pilihan. Ketika Anda harus menulis laporan, Anda memerlukan akses ke pengolah teks Anda, tetapi juga ke bahan referensi Anda. Saat bekerja, saya sering berakhir dengan ... Baca lebih banyak , dan banyak lagi kebiasaan baik pengguna Mac harus terbiasa 7 Kebiasaan Baik Setiap Pengguna Mac Harus BiasakanHari ini kita akan membagikan kebiasaan Mac baik favorit kita, sambil berusaha keras melupakan yang buruk. Baca lebih banyak - dan kami telah menguraikan banyak dari mereka. Atau mungkin Anda ingin mendengar dari Reddit: di sini kiat Mac terbaik yang belum pernah Anda dengar Tips Mac Built-In Terbaik yang Tidak Pernah Anda Dengar, menurut RedditAda sejumlah hal mengejutkan yang dapat dilakukan Mac Anda di luar kotak, jika Anda hanya tahu caranya. Baca lebih banyak yang telah mereka kumpulkan selama bertahun-tahun.
Justin Pot adalah jurnalis teknologi yang berbasis di Portland, Oregon. Dia mencintai teknologi, manusia, dan alam - dan mencoba menikmati ketiganya jika memungkinkan. Anda dapat mengobrol dengan Justin di Twitter, sekarang juga.