Iklan
Konsensusnya adalah bahwa sebagian besar kecelakaan komputer terjadi karena kecerobohan dan jari pemicu kegembiraan yang gatal. Dan ketika datang ke Microsoft Office, pelajaran untuk menabung lebih awal dan menabung secara otomatis harus diajarkan sejak dini.
Bahkan dengan etiket menyimpan file MS Office yang tepat di tempat, kadang-kadang, dokumen menghilang dari layar sebelum Anda dapat menekan tombol simpan. Jika Anda menderita layar biru Window, atau bahkan jika daya lokal Anda mati, pekerjaan Anda akan hilang dari layar.
Untungnya, sedikit fitur Microsoft Office 2010 memungkinkan Anda memulihkan dokumen yang hilang secara instan. Begini caranya.
Bawa Kembali Draft Microsoft Office 2010 Anda
Berikut ini adalah dokumen Microsoft Word terbuka saya yang akan melalui beberapa langkah yang disengaja untuk menunjukkan fitur "menyelamatkan hidup" yang ada di Microsoft Office 2010.

1. Pulihkan Dokumen Microsoft Office 2010 Anda yang Tidak Disimpan
Jika Anda menutup file Microsoft Office 2010 Word, Excel, atau PowerPoint tanpa disadari, segera buka kembali program Microsoft Office dan buat dokumen baru. Pergi ke
File> Info> Kelola Versi.Di Word 2010, klik pada sedikit dropdown dan pilih Pulihkan Dokumen yang Tidak Disimpan. Di Excel 2010, klik pada Pulihkan Buku Kerja yang Belum Disimpan, dan di PowerPoint, pilih Pulihkan Presentasi yang Tidak Disimpan.
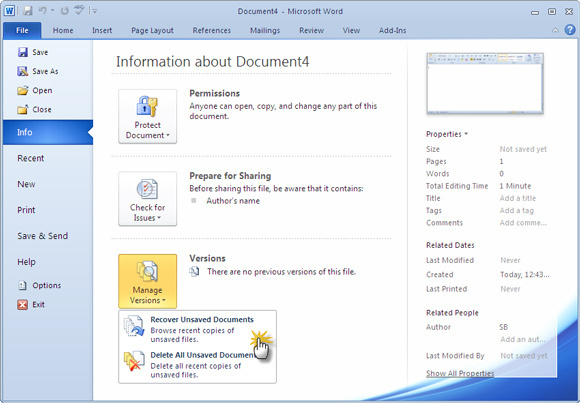
Microsoft Word membuka lokasi tempat salinan konsep berada.

2. Simpan Draf Sebagai ...
Sekarang, pilih konsep dan buka di dokumen Microsoft Word (atau Excel atau PowerPoint) baru. Setelah data Anda pulih, pilih Simpan Sebagai, masukkan nama dokumen dan simpan. Microsoft Office menyimpan salinan konsep yang belum disimpan selama empat hari. Setelah waktu itu, konsep dihapus secara otomatis.

Saat membuka dokumen yang belum disimpan yang dipulihkan, Anda juga dapat menggunakan Buka dan Perbaiki fitur. Buka dan Perbaiki masalah dokumen yang telah rusak atau rusak dalam proses.

3. Membuka Konsep Tersimpan secara Manual di Microsoft Office 2010
Jika konsep pemulihan tidak muncul secara otomatis, Anda dapat menelusuri ke lokasi berikut dan mencari secara manual. Lokasi tergantung pada versi Windows yang Anda gunakan.
-
Windows 7selanjutnya: C: \ Users \
\ AppData \ Roaming \ Microsoft \ -
Windows XP: C: \ Documents and Settings \
\ Data Aplikasi \ Microsoft \
Microsoft Office secara otomatis menyimpan konsep. Opsi AutoRecover dimulai setelah 10 menit. Anda dapat dengan mudah mengubah interval AutoRecover ke frekuensi yang lebih tinggi untuk memberikan Anda ketenangan pikiran yang lebih baik. Menuju ke File> Opsi> Simpan. Periksa periode AutoRecover yang ada dan kurangi sesuai.

Ingatlah bahwa AutoRecover adalah penyelamat di kali, tetapi itu bukan pengganti untuk kebiasaan penyimpanan file yang baik. Itu berarti simpan sering dan simpan ke lebih dari satu lokasi jika memungkinkan.
Membawa Draft Microsoft Office 2019 Anda
Versi modern dari Microsoft Office melakukan sebagian besar perbaikan dokumen untuk Anda. Bukan berarti Microsoft Office 2010 membuat pemulihan dokumen sulit. Tetapi sejak Microsoft Office 2013, Microsoft Office Document Recovery mengembalikan draft Anda secara otomatis saat berikutnya Anda memulai program Office.
1. Microsoft Office 2019 AutoRecovery Dokumen

Hal pertama yang harus dilakukan adalah membuka program Microsoft Office yang Anda gunakan. Setelah terbuka, Anda akan bertemu panel Microsoft Office Document Recovery. Panel Pemulihan Dokumen mencantumkan file yang belum disimpan yang digunakan sebelum sistem crash.
Pilih file yang ingin Anda pulihkan dari daftar, lalu simpan dokumen yang ingin Anda simpan.
2. Pemulihan Dokumen Manual Microsoft Office 2019
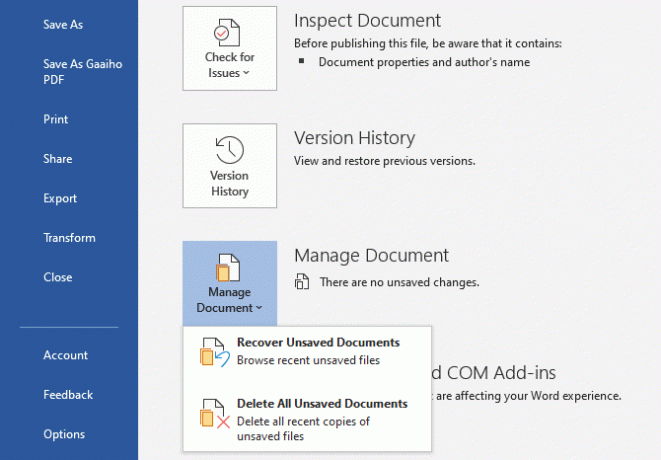
Ada metode pemulihan dokumen Microsoft Office 2019 kedua. Jika opsi pemulihan otomatis tidak berfungsi, Anda dapat mencoba memulihkan pekerjaan Anda secara manual.
Buka program Microsoft Office yang Anda gunakan, lalu buka dokumen baru. Menuju ke File> Info, lalu pilih Kelola Dokumen> Pulihkan Dokumen yang Tidak Disimpan. Jelajahi file penyimpanan otomatis Microsoft Office dan temukan dokumen Anda yang hilang, lalu pilih Buka. Setelah terbuka, pastikan untuk menyimpan file Anda.
3. Cari Windows untuk file .asd atau .wbk
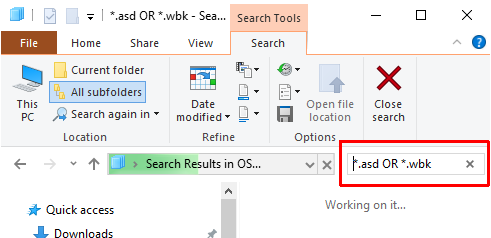
Jika karena alasan tertentu lokasi AutoRecover default kosong, Anda selalu dapat mencoba mencari sistem Anda untuk ekstensi file konsep Microsoft Office. File yang disimpan secara otomatis oleh Microsoft Office biasanya menggunakan ekstensi file .asd atau .wbk.
tekan Tombol Windows + E untuk membuka File Explorer. Di kotak pencarian kanan atas, masukan “* .ASD ATAU * .wbk“, Tanpa tanda kutip. Harap perhatikan bahwa "ATAU" adalah bagian dari fungsi pencarian.
Kustomisasi Microsoft Office 2019 Pengaturan AutoRecover

Jika Anda cukup beruntung untuk mengambil dokumen Word yang belum disimpan, Anda sekarang harus mengambil langkah-langkah untuk memastikan itu tidak pernah terjadi lagi. Dan jika Anda tidak memulihkan dokumen, Anda juga harus bergerak untuk melindungi upaya kerja Anda di masa depan.
Sementara AutoRecover akan menyimpan pekerjaan Anda, opsi default adalah menyimpan secara otomatis setiap 10 menit. Bahkan jika Anda bekerja pada kecepatan yang lebih lambat, 10 menit adalah masa ketika datang ke pekerjaan komputer.
Menuju ke File> Opsi> Simpan dan mengurangi waktu AutoRecover default. Juga, centang Simpan versi AutoRecovered terakhir jika saya menutup tanpa menyimpan. Opsi itu membantu memulihkan pekerjaan Anda jika Anda secara tidak sengaja menutup Microsoft Office tanpa menyimpan.
AutoRecover Adalah Teman Anda
AutoRecover adalah fitur yang diandalkan. Lebih sering daripada tidak, itu akan membantu menyelamatkan Anda dari semua yang bisa salah saat mengerjakan dokumen yang panjang.
Microsoft Office 2010 membuatnya sedikit lebih mudah untuk mendapatkan kembali dokumen yang belum disimpan daripada versi Office sebelumnya. Microsoft Office 2019 merampingkan proses itu lebih lanjut. Jika Anda masih menggunakan Microsoft Office 2007, periksa bagaimana Anda dapat menggunakan AutoRecover untuk menyelamatkan Anda.
Tentu saja, Microsoft Office tidak bisa selalu menghentikan hilangnya dokumen penting. Kadang-kadang, Anda perlu menggali lebih dalam ke penyimpanan Anda dengan harapan file yang hilang masih ada. Jika itu terdengar seperti Anda, lihat alat pemulihan data gratis terbaik untuk Windows Alat Pemulihan Data Gratis Terbaik untuk WindowsKehilangan data dapat terjadi kapan saja. Kami akan menyoroti alat pemulihan data gratis terbaik untuk Windows untuk membantu mengembalikan file berharga Anda. Baca lebih lajut .
Kredit Gambar: Antonio Guillem / Shutterstock
Gavin adalah Penulis Senior untuk MUO. Dia juga Editor dan Manajer SEO untuk situs saudara perempuan yang berfokus pada crypto MakeUseOf, Blocks Decoded. Ia memiliki gelar BA (Hons), Menulis Kontemporer dengan Praktik Seni Digital yang dijarah dari perbukitan Devon, serta lebih dari satu dekade pengalaman menulis profesional. Dia menikmati banyak teh.


