Iklan
 Sistem file Windows bisa rumit, dengan folder tersebar di semua tempat dan bahkan terkubur jauh di bawah folder tersembunyi lainnya. Jika Anda memerlukan akses cepat ke berbagai folder yang tersebar di seluruh sistem file Anda - atau Anda hanya ingin akses yang lebih mudah ke satu atau lebih dua folder yang sering Anda gunakan - ada berbagai cara Anda dapat menandai folder ini dan membuatnya lebih mudah dapat diakses.
Sistem file Windows bisa rumit, dengan folder tersebar di semua tempat dan bahkan terkubur jauh di bawah folder tersembunyi lainnya. Jika Anda memerlukan akses cepat ke berbagai folder yang tersebar di seluruh sistem file Anda - atau Anda hanya ingin akses yang lebih mudah ke satu atau lebih dua folder yang sering Anda gunakan - ada berbagai cara Anda dapat menandai folder ini dan membuatnya lebih mudah dapat diakses.
Windows dikemas dengan berbagai cara untuk melakukan ini, dan itu bahkan tanpa menghitung aplikasi pihak ketiga yang menawarkan cara mereka sendiri untuk dengan cepat mengakses file. Baik Anda menggunakan Windows 7 atau Windows 8, kiat-kiat ini akan memberi Anda akses lebih cepat ke folder yang paling sering digunakan.
Favorit
Cara termudah untuk mem-bookmark folder adalah dengan menggunakan bagian Favorites di Windows Explorer 3 Kiat & Trik Tingkat Lanjut Untuk Menggunakan Windows ExplorerWindows Explorer adalah manajer file Windows default. Minggu lalu saya memperkenalkan 3 cara mudah untuk meningkatkan Windows 7 Explorer dengan mengubah-ubah fitur dan menggunakannya secara maksimal. Dalam artikel ini, ... Baca lebih banyak - bernama File Explorer di Windows 8. Temukan folder yang ingin Anda bookmark, lalu seret dan letakkan di bagian Favorites. Anda dapat mengatur ulang favorit Anda dengan menyeret dan menjatuhkannya atau klik kanan favorit dan pilih Hapus untuk menghapusnya dari daftar.
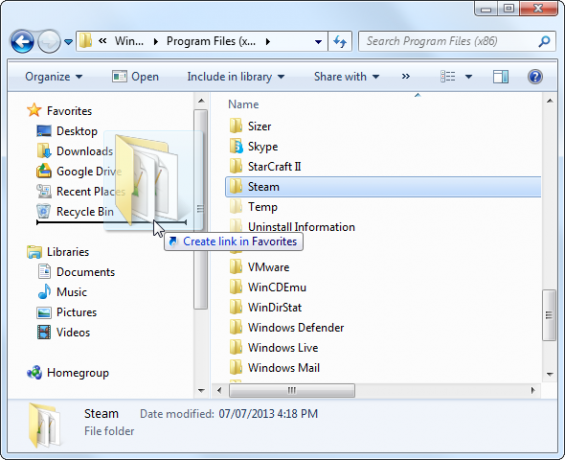
Bagian Favorit mulai menjadi tidak nyaman jika Anda ingin melacak sejumlah besar folder, karena Anda tidak dapat membuat subfolder untuk mengatur daftar.
Perpustakaan
Fitur perpustakaan di Windows 7 dan 8 memungkinkan Anda untuk menggabungkan beberapa folder menjadi satu tampilan. Anda dapat menambahkan folder baru ke perpustakaan default atau membuat perpustakaan khusus Anda sendiri yang berisi folder sebanyak yang Anda suka. Ini bisa menjadi cara yang baik untuk mengatur folder terkait di satu tempat.
Baca panduan kami untuk memulai dengan perpustakaan Windows Jadikan Windows 7 & 8 Libraries Berfungsi Untuk AndaPerpustakaan, ditemukan di Windows 7 dan 8. lebih dari daftar folder yang disarankan untuk menyimpan dokumen, musik, gambar, dan video. Menyesuaikan pustaka Anda bukan hanya tweaker demi tweaker - dengan ... Baca lebih banyak untuk informasi lebih lanjut.
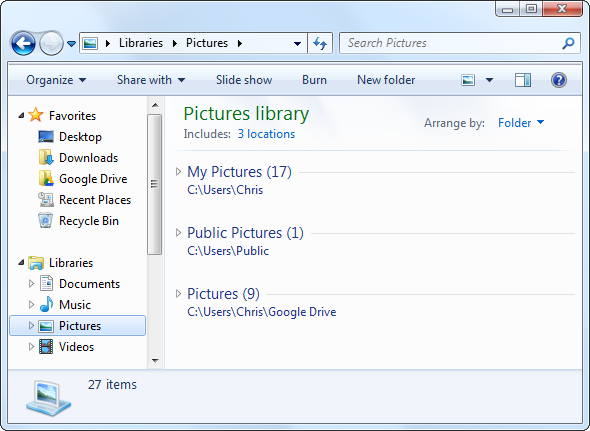
Daftar Langsung Taskbar
Fitur daftar lompatan di Windows 7 dan 8 memungkinkan Anda untuk "menyematkan" dokumen yang baru saja digunakan ke ikon bilah tugas aplikasi Anda. Untuk menyematkan folder, seret dan letakkan ke ikon Windows Explorer di bilah tugas. Anda juga dapat mengeklik kanan pintasan Windows Explorer di bilah tugas, mengarahkan kursor ke folder yang baru saja digunakan, dan mengklik ikon pin untuk menyematkan folder itu.
Ketika Anda ingin mengakses folder yang disematkan di masa depan, cukup klik kanan ikon Windows Explorer di taskbar Anda dan pilih folder yang ingin Anda akses. Ini berfungsi apakah Windows Explorer terbuka atau tidak.
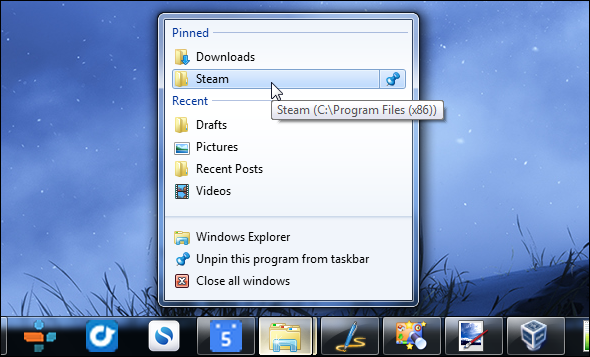
Mulai Menu atau Layar Mulai
Untuk akses mudah ke folder, Anda bisa menyematkannya ke menu Start pada Windows 7 atau layar Start pada Windows 8. Ini akan muncul dalam daftar cara pintas atau ubin sama seperti aplikasi desktop Windows.
Untuk menyematkan folder ke menu Mulai pada Windows 7, seret dan letakkan dari jendela Windows Explorer ke tombol Mulai di sudut kiri bawah bilah tugas.
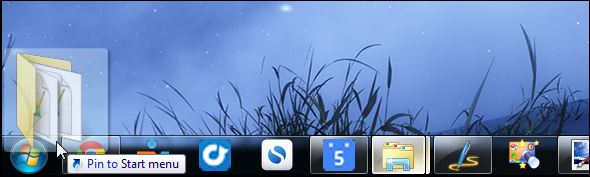
Untuk menyematkan folder ke folder Anda Mulai layar Jadikan Windows 8 Lebih Seksi Dengan Background & Tema Tweaks IniApakah sistem Windows 8 Anda terlihat terlalu hambar dengan pengaturan default? Anda dapat menyesuaikannya dengan berbagai cara, mengubah berbagai latar belakang dan warna - baik di layar Mulai, kunci ... Baca lebih banyak pada Windows 8, klik kanan folder di jendela File Explorer dan pilih Pin to Start.
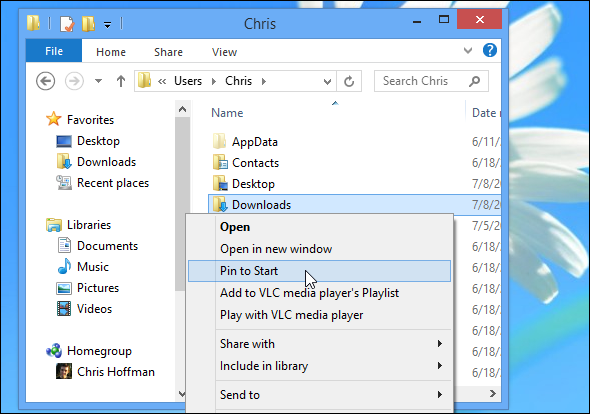
Pintasan
Anda juga dapat melacak folder penting Anda dengan membuat pintasan padanya. Misalnya, jika Anda gunakan Pidgin sebagai messenger instan Anda Gabungkan Semua Akun IM Anda Dalam Satu Aplikasi Dengan Pidgin [Windows & Linux]Pidgin adalah klien perpesanan instan gratis yang menggabungkan semua akun IM Anda dalam satu aplikasi sederhana. Alih-alih menjalankan beberapa klien IM berbeda yang menampilkan iklan dan menghabiskan memori, gunakan saja Pidgin. Semua milik mu... Baca lebih banyak , folder log obrolan Pidgin Anda berada di C: \ Users \ NAME \ AppData \ Roaming \ .purple \ logs. Sangat tidak nyaman untuk mengakses folder ini. Jika Anda ingin sering mengakses folder log Anda, Anda bisa membuat jalan pintas yang membawa Anda ke sana.
Cukup klik kanan folder yang ingin Anda buat pintasan dan pilih Buat Pintasan. Anda dapat memindahkan pintasan ke folder lain dan bahkan mengganti namanya, jika mau. Mengklik dua kali pintasan akan membawa Anda ke folder yang terkait dengan pintasan tersebut.
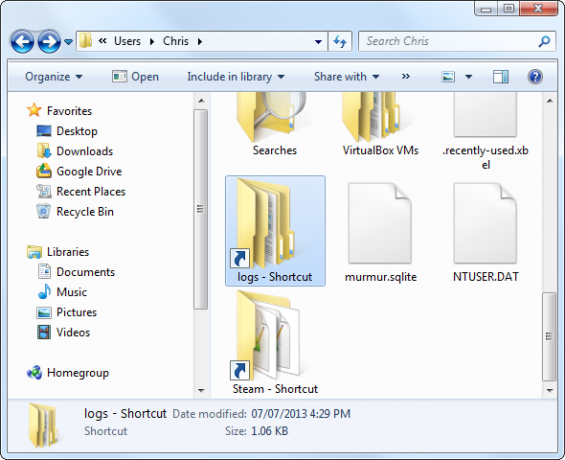
Ini bisa bermanfaat jika Anda hanya perlu akses lebih mudah ke satu atau dua folder - Anda bisa membuat pintasan dan membuangnya di folder pengguna Anda sehingga mereka dapat dengan mudah diakses bersama dengan dokumen Anda, unduhan, dan standar lainnya folder.
Jika Anda memiliki lebih banyak folder, Anda bisa membuat struktur hierarki untuk semua pintasan Anda. Dengan kata lain, Anda dapat memiliki folder Pintasan yang berisi subfolder untuk Pengembangan, Komunikasi, Permainan, dan kategori folder lainnya. Anda dapat menempatkan pintasan di dalam folder itu.
Pintasan bilah tugas
Anda mungkin ingin menempatkan pintasan ke folder yang sering digunakan di bilah tugas, tetapi ini tidak berfungsi pada Windows 7 atau 8 secara default. Menyeret folder ke taskbar hanya akan menyematkannya ke daftar lompatan Windows Explorer Anda.
Namun, Windows 7 dan 8 masih memungkinkan Anda menambahkan "bilah alat" khusus ke bilah tugas. Ini akan berfungsi seperti bilah luncur cepat lama, yang diaktifkan secara default pada Windows XP. Cukup klik kanan bilah tugas Anda, arahkan ke Bilah Alat, pilih Bilah Alat Baru, lalu buat folder baru untuk menahan pintasan Anda.
Bilah alat di bilah tugas Anda akan menampilkan konten folder yang Anda pilih, jadi yang harus Anda lakukan adalah membuat pintasan ke folder - seperti yang kami jelaskan di atas - dan menempatkannya di folder ini. Anda juga bisa aktifkan kembali bilah luncur cepat lama 5 Cara Keren Untuk Menyesuaikan Sistem Windows 7 Anda Baca lebih banyak , tapi ini tidak perlu.

Ubah Folder Default
Meskipun Anda tidak dapat menyematkan pintasan folder tambahan ke bilah tugas standar, Anda dapat mengubah folder default yang muncul saat Anda membuka pengelola file. Cukup klik kanan ikon Windows Explorer di bilah tugas Anda, klik kanan opsi Windows Explorer di daftar (File Explorer pada Windows 8), dan pilih Properties.
Pada tab Pintasan, tambahkan jalur folder default yang ingin Anda gunakan ke akhir kotak Target. Misalnya, jika nama akun pengguna Anda adalah Chris dan Anda ingin membuka folder Unduhan Anda setiap kali Anda membuka Windows Explorer dari taskbar Anda, Anda akan menggunakan baris berikut:
% windir% \ explorer.exe C: \ Users \ Chris \ Downloads
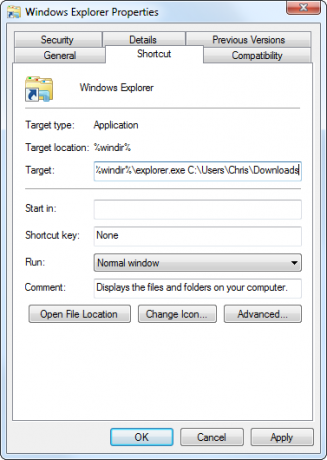
Jika jalur yang ingin Anda gunakan memiliki ruang, Anda harus melampirkan seluruh jalur dalam tanda kutip. Misalnya, jika Anda ingin folder Program Files Anda dibuka setiap kali Anda membuka Windows Explorer, Anda akan menggunakan baris berikut sebagai gantinya:
% windir% \ explorer.exe “C: \ Program Files”
Manajer File Pihak Ketiga
Beberapa pengelola file pihak ketiga memiliki menu bookmark yang berfungsi seperti yang ada di browser Anda. Mereka memungkinkan Anda untuk mem-bookmark banyak folder dan mengaturnya ke dalam berbagai kategori, atau subfolder.
Untuk mendapatkan fitur bookmark canggih di pengelola file Anda, Anda harus melakukannya beralih ke manajer file pihak ketiga Alternatif Menyenangkan & Berguna Untuk Windows ExplorerWindows Explorer - sekarang dikenal sebagai File Explorer di Windows 8 - adalah andalan desktop Windows. Tidak peduli berapa banyak program alternatif yang digunakan tweaker Windows, kebanyakan orang tampaknya tetap menggunakan ... Baca lebih banyak . Explorer ++ Lupakan Windows Explorer, Explorer ++ adalah Alternatif yang Sempurna, Kuat Baca lebih banyak adalah opsi yang baik yang menyertakan menu Bookmark seperti browser.
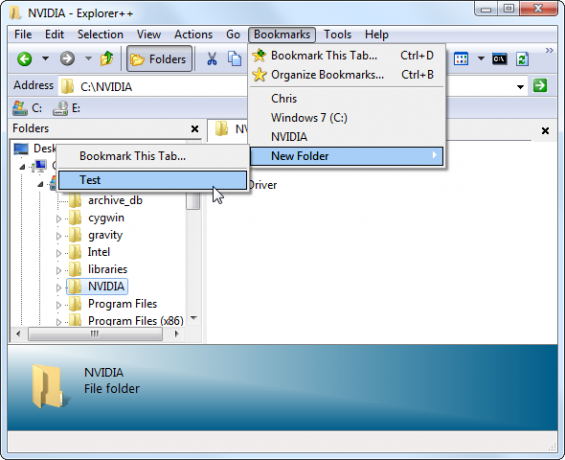
Opsi Komedi: Bookmark di Browser Anda
Jika Anda menyukai kebanyakan orang, Anda mungkin menghabiskan sebagian besar waktu komputer Anda di browser. Anda sebenarnya dapat mem-bookmark folder favorit Anda langsung di browser Anda, sehingga folder itu dapat diakses dari browser Anda toolbar - Anda bahkan dapat menyimpan pintasan ke folder Anda di folder bookmark bersama dengan situs web yang ditandai.
Untuk mulai menjelajahi drive C: Anda, ketik file: /// c: / ke dalam bilah alamat Chrome atau Firefox dan tekan Enter. Anda akan melihat tampilan khusus di mana Anda dapat menelusuri sistem file Anda. Anda tidak dapat melakukan banyak hal dengan ini secara default - cukup lihat file Anda di browser Anda.
Namun, jika Anda instal ekstensi Tab IE untuk browser Anda Gunakan Internet Explorer di Google Chrome Dengan Tab IEPengguna Internet Explorer dan situs web hanya untuk IE masih ada, jadi bahkan penggemar Chrome harus menggunakan IE sesekali. Mengapa repot-repot meluncurkan Internet Explorer saat Anda dapat menjalankannya di tab browser? Tab IE sangat ideal ... Baca lebih banyak , Anda sebenarnya bisa mendapatkan tampilan Windows Explorer di tab browser dan mengelola file Anda tanpa meninggalkan browser Anda. Dengan IE Tab, ini menjadi pilihan yang cukup praktis.
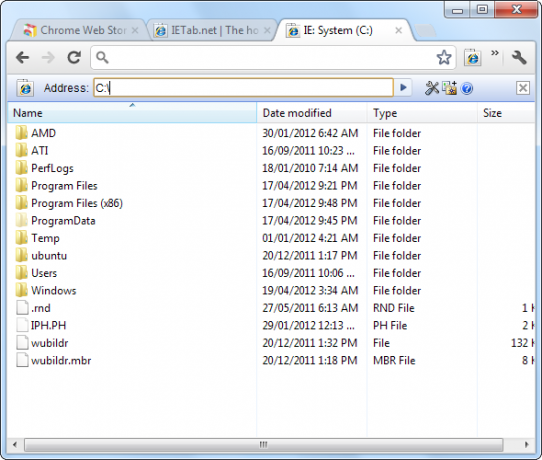
Bagaimana Anda melacak semua folder favorit Anda dan dengan cepat mengaksesnya? Tinggalkan komentar dengan trik lain yang Anda miliki!
Kredit Gambar: Bintangi melalui Shutterstock
Chris Hoffman adalah blogger teknologi dan pencandu teknologi serba bisa yang tinggal di Eugene, Oregon.

