Iklan
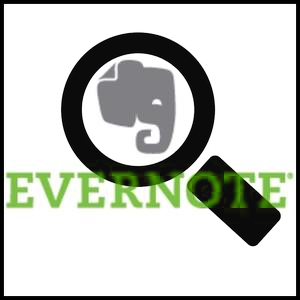 Satu hal untuk menggunakan Evernote, tetapi sepenuhnya hal lain untuk melakukannya menguasai Evernote. Jika Anda baru di Evernote, saya tidak ingin menjumpai seolah itu adalah sesuatu yang rumit - ini sebenarnya bukan sebaliknya. Tapi ada banyak hal untuk Evernote 5 Fitur Keren Yang Membuktikan Evernote Masih Layanan Kick-AssDengan semua kehebohan di sekitar Google Drive, dan semua orang menjadi gila di Dropbox, saya pikir satu layanan lain sedang diabaikan - Evernote. Cakupan Evernote kami agak samar akhir-akhir ini, dan saya ... Baca lebih banyak - lebih dari sebagian besar penggunanya mungkin tidak memanfaatkan.
Satu hal untuk menggunakan Evernote, tetapi sepenuhnya hal lain untuk melakukannya menguasai Evernote. Jika Anda baru di Evernote, saya tidak ingin menjumpai seolah itu adalah sesuatu yang rumit - ini sebenarnya bukan sebaliknya. Tapi ada banyak hal untuk Evernote 5 Fitur Keren Yang Membuktikan Evernote Masih Layanan Kick-AssDengan semua kehebohan di sekitar Google Drive, dan semua orang menjadi gila di Dropbox, saya pikir satu layanan lain sedang diabaikan - Evernote. Cakupan Evernote kami agak samar akhir-akhir ini, dan saya ... Baca lebih banyak - lebih dari sebagian besar penggunanya mungkin tidak memanfaatkan.
Di artikel lain saya menulis menelepon Mengapa Anda Harus Menggunakan Evernote Sebagai Tempat Go-To Anda Untuk Mengingat Segalanya Mengapa Anda Harus Menggunakan Evernote Sebagai Tempat Go-To Anda Untuk Mengingat SegalanyaIngat segalanya. Itulah moto Evernote dan itulah yang memungkinkan Anda melakukan yang terbaik. Jika Anda belum terbiasa dengan Evernote, Anda siap untuk hal yang nyata! Jika Anda pernah mendengarnya, tapi ... Baca lebih banyak ,
Saya menegaskan bahwa itu kuat dalam dua hal, yang satu mencari catatan Anda dengan cepat dan mudah. Ini adalah fitur yang saya rasa tidak terlalu sering mendapatkan pengakuan.Tujuan saya dalam artikel ini adalah untuk membantu Anda memahami alat pencarian Evernote yang tersedia, sehingga Anda akan merasa lebih mudah dan lebih menyenangkan untuk digunakan, daripada yang sudah ada. Dan jika Anda bukan pengguna Evernote saat ini, untuk mendorong Anda melihatnya (atau melihat lain). Perhatikan bahwa metode ini dapat digunakan di keduanya Desktop 5 Penggunaan untuk Klien Evernote Desktop [Windows dan Mac]Beberapa tahun yang lalu, kami memiliki posting tentang berbagai kegunaan untuk Evernote, yang bisa jadi otak kedua all-in-one. Dengan kemajuan perbaikan pada klien desktop, telah ada ... Baca lebih banyak dan versi web.
Dua Teknik Pencarian Evernote Paling Umum
Kedua teknik ini mungkin yang sudah Anda gunakan dan digunakan dalam dua situasi yang sangat berlawanan - ketika Anda tahu persis apa yang Anda cari... dan ketika Anda memiliki gagasan yang tidak jelas tentang apa yang Anda cari.
Pindai Catatan Anda Dengan Notebook Atau Tag
Ini mungkin metode paling maju yang pernah ada, tetapi itu tidak berarti itu buruk. Jika Anda tahu persis ke mana Anda ingin pergi, dan telah mengatur catatan Anda secara efektif, cukup pergi ke notebook atau tag yang dikategorikan oleh catatan adalah pilihan yang bagus.
Panel kiri sebenarnya memiliki banyak fitur hebat. Lebih khusus lagi memiliki Atribut bagian, yang saya sarankan untuk melihat-lihat, membuka semua menu yang diperkecil dan melihat apa yang mereka sembunyikan.
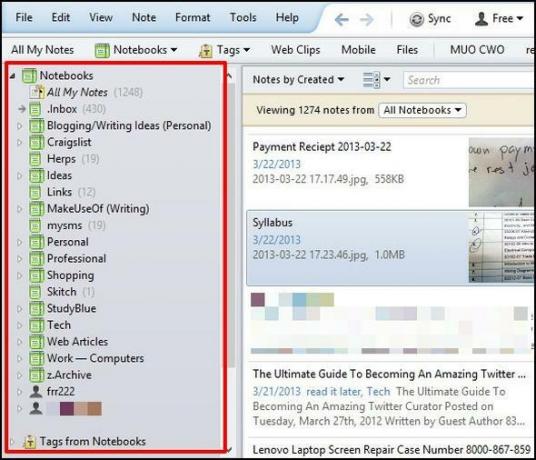
Ketikkan Istilah Pencarian di dalam Kotak Pencarian Evernote
Kotak pencarian di Evernote adalah tempat semua keajaiban terjadi. Kita akan membahas sihir itu sedikit, tetapi pertama-tama saya ingin mengakui ini sebagai cara paling umum orang mencari sesuatu di Evernote. Ini bekerja dengan cara yang sama seperti mesin pencari, jadi Anda sudah tahu cara menggunakannya.
Mulailah mengetik apa pun yang Anda cari dan Evernote akan mulai mempersempit hasilnya secara real time. Jika Anda mengklik buku catatan atau tag di bilah sisi kiri terlebih dahulu, hasil Anda akan dibatasi hanya untuk buku catatan atau tag itu.
CATATAN: Secara default, pencarian secara otomatis menyaring kata-kata umum seperti "a", "dan", "the", "ini", serta yang lain-lain.
Metode default hanya akan menampilkan catatan yang mengandung setiap kata dalam permintaan pencarian Anda, tetapi tidak harus dalam urutan yang sama seperti yang ada di kotak pencarian.
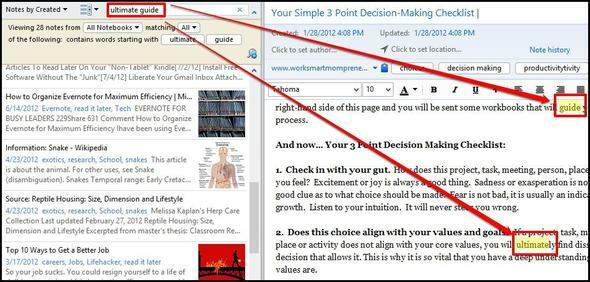
Pencarian Boolean & Kartu Liar
Sekarang kita semakin maju. Kami akan tetap menggunakan kotak pencarian, tetapi alih-alih hanya mengetikkan istilah pencarian, mari kita tambahkan sedikit saja.
Gunakan + Atau - Untuk Menyertakan Atau Mengecualikan Kata-Kata Tertentu
Gunakan kasus:makeuseof-microsoft + google.
Ini akan menampilkan semua catatan dengan kata-kata menggunakan dan google, tapi tidak microsoft.
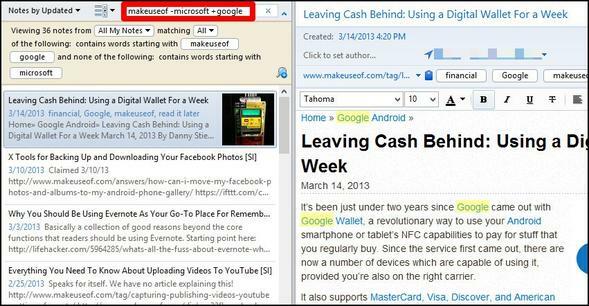
Perhatikan bahwa ini juga berfungsi dengan operator pencarian lain, seperti menandai:, yang akan kita bahas nanti.
Contoh: -tag: apel akan menyaring semua hasil yang akan ditandai apel.
Gunakan * Untuk "Baca Pikiran Anda" - A.K.A. Karakter Wildcard
Tidak, ini tidak benar-benar membaca pikiran Anda, tetapi pikirkan alat ini seperti sahabat Anda... yang selalu bisa menyelesaikan kalimat Anda. Tanda bintang dapat diletakkan di akhir apa pun dan akan memberi Anda hasil dari istilah pencarian sebelumnya. Misalnya, jika Anda dapat mengingat cara mengeja tempat, tetapi ingat bagiannya, ketikkan apa yang dapat Anda ingat dan tambahkan * di akhir - Evernote akan mengurus sisanya.
CATATAN: Ini sangat membantu jika Anda mencari kata dasar, tetapi ingin memasukkan variasi lain, seperti bentuk jamak.
Gunakan kasus:kane *
Dalam contoh di bawah ini, saya mencari catatan di K? bukan? ohe Bay, tetapi hanya bisa mengingat "Kane".
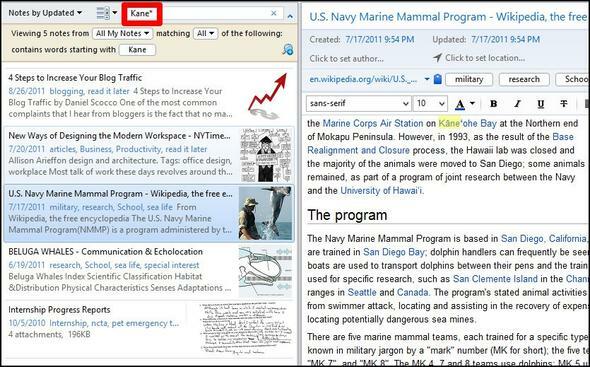
Operator Pencarian Dasar & Berguna
Selain teknik pencarian Boolean, ada beberapa trik tambahan yang dapat Anda gunakan dan bahkan digabungkan dengan metode yang disebutkan sebelumnya.
Cari Kata Dengan apa saja:
Jika Anda menginginkan jenis pencarian yang paling tidak spesifik, ini adalah solusi Anda. Seperti yang dinyatakan sebelumnya, secara default Pencarian Evernote menyaring kata-kata umum. Jika Anda menghendaki termasuk kata-kata itu, apa saja: akan melakukan itu. Metode ini bekerja paling baik jika permintaan pencarian Anda adalah pertanyaan.
Gunakan kasus:apapun: memberi makan ular
Ini akan membawa artikel apa pun yang mengandung antara makan kata atau ular, tidak seperti metode pencarian standar.
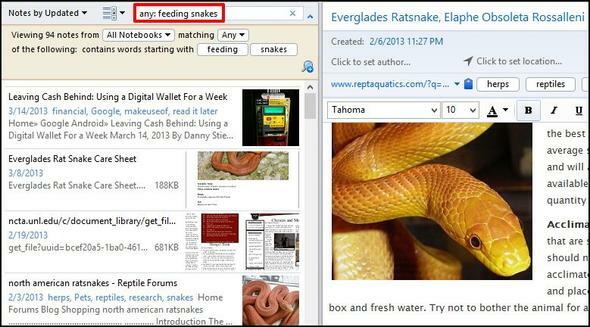
Cari Frase Tepat dengan ”Di Awal
Anda mungkin sudah menggunakan kutipan untuk mendapatkan frasa yang tepat. Namun, Anda mungkin tidak memperhatikan bahwa Anda hanya perlu satu kutipan ["] di awal fase Anda.
Gunakan kasus:"Makan ular
Dalam hal ini, saya mencari catatan yang memiliki kata-kata memberi makan ular dalam urutan yang tepat, jadi saya menambahkan ["] sebelum kata-kata.
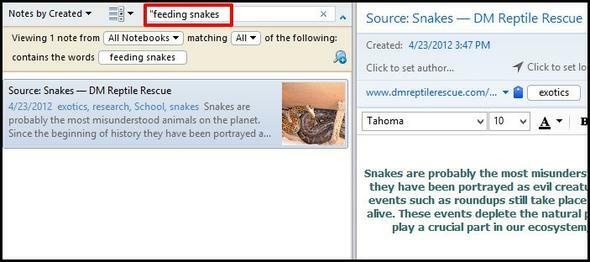
Temukan Barang di Dalam Notebook Tertentu Dengan buku catatan:
Anda dapat menggunakan opsi pertama yang disebutkan dalam artikel ini untuk memindai melalui buku catatan, tetapi jika ada banyak notebook, mencari secara fisik melalui mereka mungkin bukan cara terbaik untuk melakukannya segera temukan apa yang Anda cari. Alih-alih, buka kotak pencarian Anda (seperti yang sudah kami lakukan) dan ketik notebook: [nama notebook].
Gunakan kasus:notebook: resume
Dalam contoh ini saya ingin mengakses buku catatan dengan cepat di bawah Profesional tumpukan, disebut Lanjut. Penting bahwa Anda tidak menempatkan spasi di antara titik dua [:] dan nama buku catatan, jika tidak, Anda tidak akan mencari melalui buku catatan yang diinginkan, tetapi sebaliknya untuk setiap catatan dengan istilah itu, yang akan dalam hal ini lanjut.
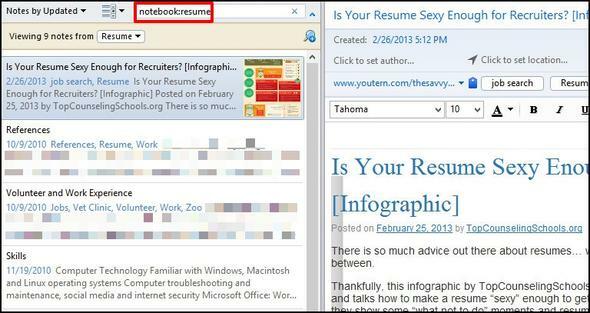
Jika Anda ingin mencari buku catatan yang berisi dua atau lebih kata dalam nama, Anda harus menambahkan kutipan [“] di antara titik dua [:] dan nama buku catatan, tetapi seperti sebelumnya, Anda tidak perlu menambahkan satu di akhir, meskipun itu tidak akan mempengaruhi hasil Anda jika Anda melakukan.
Contoh: notebook: "kartu nama
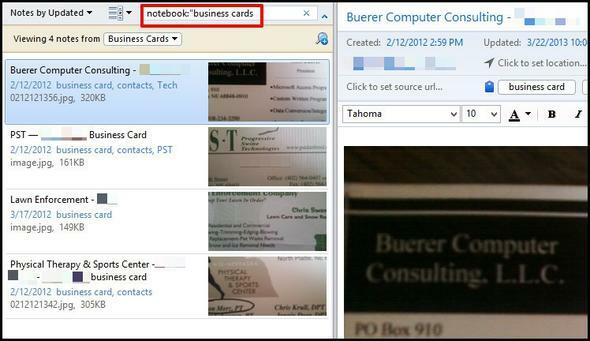
Cari Dalam Judul Catatan Dengan intitle:
Jika Anda mengetahui serangkaian kata tertentu dalam judul catatan yang Anda cari, ini adalah metode yang bagus untuk digunakan.
Gunakan kasus:intitle: quote
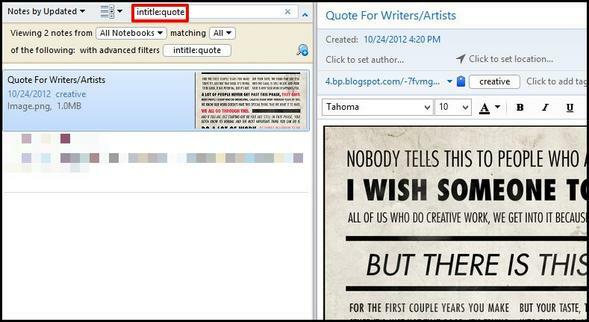
Cari Dalam Tag Tertentu Dengan menandai:
Anda mungkin tahu bahwa tag adalah cara terbaik untuk mengatur dan mengelompokkan catatan Anda. Tapi tahukah Anda mengapa? Tidak, ini bukan hanya menambahkan langkah ekstra ke proses pembuatan catatan. Ini untuk saat Anda perlu Temukan mereka. Tapi apakah Anda sudah melihat Tag dari Notebook menu di bilah sisi kiri?
Memindai itu untuk menemukan tag pasti tidak akan meningkatkan efisiensi waktu dan Anda mungkin mulai bertanya-tanya bagaimana menggunakan tag di Evernote sangat membantu. Nah, jangan heran lagi karena menggunakan tag di Evernote adalah membantu, tetapi Anda harus menggunakannya dengan benar dan itu tergantung pada bagaimana Anda mencari mereka.
Gunakan kasus:tag: bersepeda
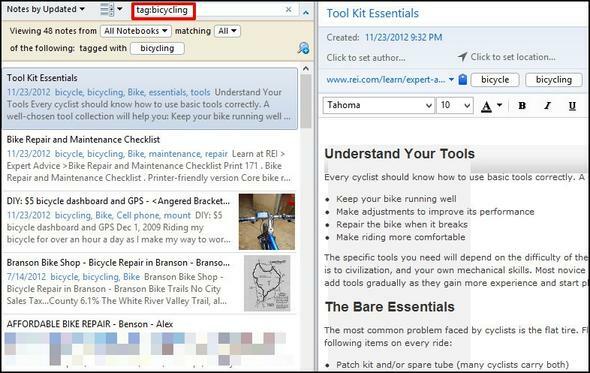
Seperti contoh sebelumnya, jika Anda memiliki tag yang berisi banyak kata, Anda perlu menambahkan kutipan [“] antara titik dua [:] dan nama tag.
Misalnya, meskipun mengirim artikel web ke Kindle Touch saya, saya juga suka menyimpannya di Evernote. Jadi saya klip mereka dengan Clipper Web dan tag dengan baca nanti.
Contoh:tag: ”bacalah nanti
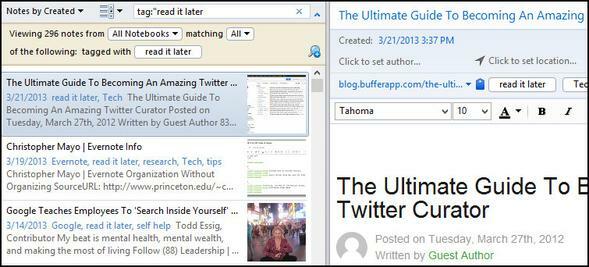
Temukan Catatan Berdasarkan Tanggal Tertentu Dengan dibuat: [datetime] Atau diperbarui: [datetime]
Jika Anda tahu tanggal catatan dibuat atau diperbarui pada atau setelah, ini adalah alat pencarian yang bagus. Untuk menemukan catatan berdasarkan atau setelah kencan, Anda harus memformatnya sebagai YYYYMMDD.
Gunakan kasus: dibuat: 20130113
Ini akan menemukan catatan yang dibuat pada 13 Januari 2013.
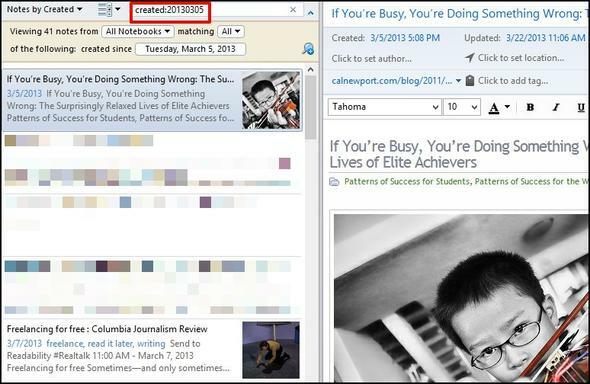
Anda juga dapat mencari relativitas hingga hari ini.
Gunakan kasus: dibuat: hari ke-1 = kemarin dan dibuat: minggu-1 = satu minggu yang lalu.
Angka-angka dapat berupa apa saja dan Anda juga dapat menggunakan bulan dan tahun dalam hal ini juga.
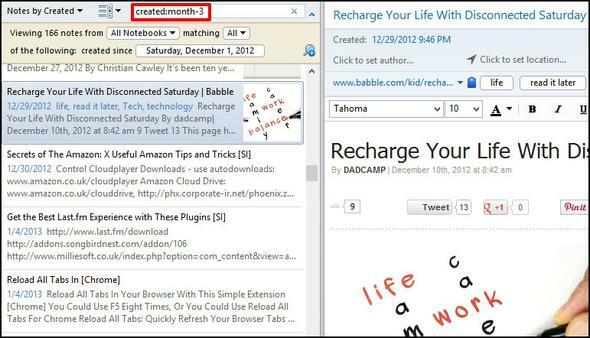
Untuk menemukan catatan berdasarkan kapan mereka diperbarui, gunakan diperbarui: operator pencarian, yang bekerja dengan cara yang persis sama.
Temukan Konten Jenis Media Tertentu (mis. Audio, Gambar) Dengan sumber:
Jika Anda mencari, katakanlah, sebuah gambar, Anda dapat menentukan dan benar-benar mempersempit hasil Anda dengan cepat, kecuali jika Anda memilikinya banyak gambar, dalam hal menggabungkan beberapa operator pencarian lainnya akan mempercepat proses pencarian.
Gunakan kasing: sumber daya: gambar / png
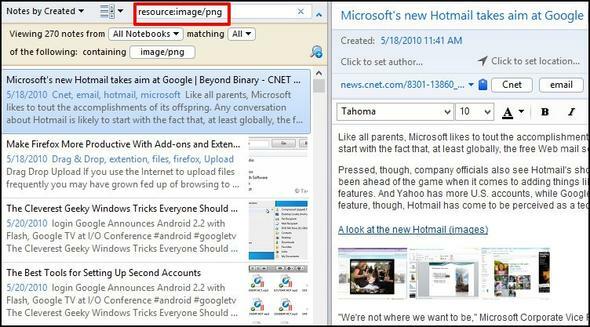
Ini akan menampilkan catatan hanya dengan gambar dalam format file .PNG –jika kamu mau semua gambar, tambahkan tanda bintang [*], a.k.a. wildcard, di akhir.
Contoh:sumber daya: image / *
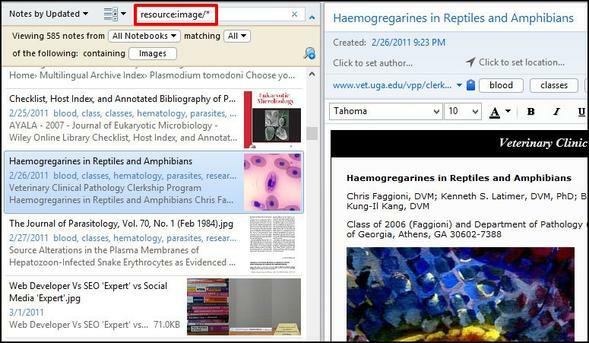
Temukan Catatan yang Mengandung Daftar Pekerjaan Anda melakukan:
Gunakan Evernote untuk daftar tugas Anda? Kalau begitu hidup Anda menjadi lebih baik. Sayangnya, Evernote tidak terlalu bagus untuk dikerjakan, tetapi ada operator penelusuran hebat yang bisa Anda gunakan untuk menemukan semua daftar yang harus dikerjakan.
Gunakan kasus:todo: benar = catatan dengan a diperiksa kotak centang. todo: salah = catatan dengan tidak dicentang kotak centang. melakukan:* = semua catatan dengan kotak centang.
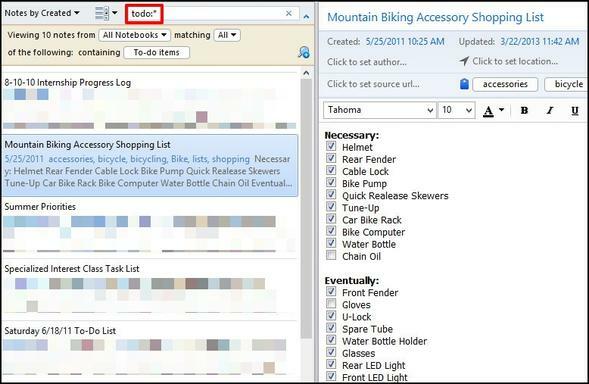
Juga, jika Anda bertanya-tanya, hasilnya untuk todo: benar dan todo: salahtidak hanya menampilkan catatan dengan semua diperiksa atau diperiksa. Hanya perlu ada satu atau muncul. Menurut pendapat saya sendiri, saya agak berharap itu bukan masalahnya, jadi saya pribadi merekomendasikan hanya menggunakan tanda bintang [*] - ini lebih cepat dan lebih sederhana.
CATATAN: Untuk Evernote untuk mendeteksi catatan yang berisi daftar tugas Anda, Anda harusgunakan kotak centang - poin-poin tidak akan terdeteksi.
Temukan Catatan Yang Mengandung Enkripsi Dengan enkripsi:
Mengenkripsi data sensitif atau pribadi dalam catatan Evernote Anda adalah fitur yang sangat baik. Bahkan, ini agak dilupakan oleh banyak orang, termasuk saya. Jika Anda mencari catatan khusus yang Anda tahu memiliki data terenkripsi, ada cara yang sangat cepat untuk menemukannya.
Gunakan kasus:enkripsi:
Perhatikan bahwa operator pencarian ini tidak memerlukan nilai tambahan apa pun. Jika Anda memiliki banyak catatan dengan enkripsi sebagian, coba gunakan operator pencarian tambahan seperti buku catatan: atau intitle: untuk mempersempit pencarian Anda.
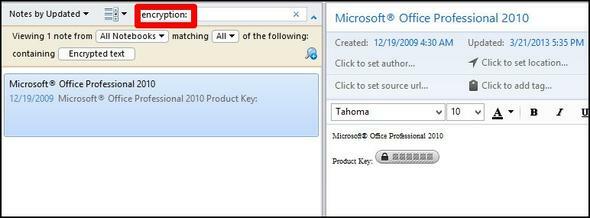
Catatan Pencarian Yang Mengandung Informasi Pengakuan Dengan jenis recoType:
Pertama, saya jelaskan apa itu "informasi pengenalan". Ini adalah informasi yang diperoleh melalui Evernote dalam bentuk tulisan tangan, gambar, ucapan, dll. yang dapat dideteksi melalui teks. Misalnya, teknologi OCR di Evernote memungkinkan Anda mencari teks dalam gambar. Evernote juga dapat melakukan suara ke teks, serta tulisan tangan ke teks.
Gunakan kasus:recoType: gambar, recoType: tulisan tangan, recoType: pidato, recoType: cetak, recoType: tidak diketahui
CATATAN: menurut a diskusi di forum Evernote, operator pencarian ini kemungkinan tidak berguna sampai sekarang karena perubahan dalam cara kerja Evernote. Saya, secara pribadi, tidak memiliki semua pengetahuan untuk menjelaskan mengapa atau bagaimana. Mengapa saya tidak membiarkannya sama sekali? Saya memikirkannya, tetapi dalam kasus itu terbukti berguna di masa depan, saya meninggalkannya sebagai referensi.
Temukan Catatan Dibuat Di Atau Sekitar Koordinat Dengan Garis Lintang:, garis bujur:, & ketinggian:
Baiklah, jadi mari kita jujur di sini - ini cukup kutu buku, tapi masih menarik. Jika Anda menggunakan Evernote Anda di perangkat seluler atau di Mac banyak, lokasi catatan dibuat kemungkinan akan ditambahkan ke catatan. Sebenarnya cukup bagus, terutama jika Anda menggunakan Evernote untuk tujuan perjalanan.
Gunakan kasus:garis lintang: -97
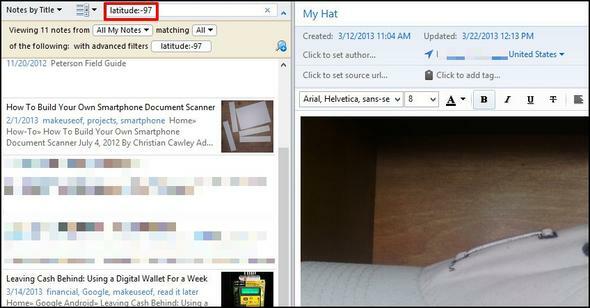
Sekali lagi, ini mungkin bukan terbaik operator pencarian untuk digunakan, kecuali jika Anda benar-benar tahu koordinat Anda saat bepergian. Dan ini benar-benar hanya berguna saat Anda melakukan bepergian karena jika tidak, hampir semua catatan Anda akan memiliki koordinat yang sama.
Apa cara yang lebih baik untuk menemukan sesuatu berdasarkan di mana catatan dibuat? Saya akan jelaskan di Gabungkan Teknik Pencarian bagian.
Simpan Pencarian Anda
Pindah dari operator pencarian yang sebenarnya, ini adalah alat lain yang disediakan Evernote. Jika Anda menemukan diri Anda mencari hal yang sama berulang kali, mengapa tidak menyimpan Itu?
Untuk melakukan ini, perluas opsi pencarian dengan mengklik panah di sebelah kanan kotak pencarian. Setelah Anda mengetikkan pencarian yang Anda inginkan, klik kaca pembesar dengan tanda tambah di atasnya. Beri nama pencarian Anda di bidang pertama (ini hanya untuk penggunaan Anda, jadi beri nama apa pun yang menurut Anda akan membuatnya mudah dikenali). Jika pencarian Anda karena alasan tertentu salah, Anda dapat memeriksanya di bidang bawah di jendela. Lihat gambar di bawah ini.
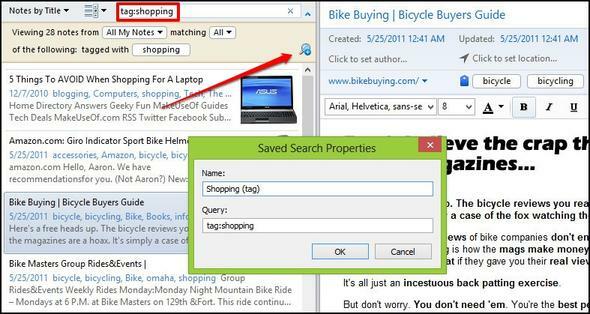
Sortir Hasil Anda
Jika Anda ingin lebih meningkatkan pengalaman pencarian Anda, memilih bagaimana hasil Anda diurutkan dan ditampilkan dapat membuat perbedaan besar.
Anda mungkin telah memperhatikan di sebagian besar tangkapan layar di artikel ini bahwa ada dua menu dropdown di sebelah kiri kotak pencarian. Jika Anda belum pernah menggunakan ini, buka Evernote Anda dan lihat mereka dengan cepat. Menu pertama mencakup banyak pilihan untuk bagaimana Anda ingin mengurutkannya. Juga, perhatikan opsi terakhir pada menu, Reverse Sort Order. Ini adalah salah satu yang bisa dengan mudah diabaikan, tetapi merupakan alat yang hebat.
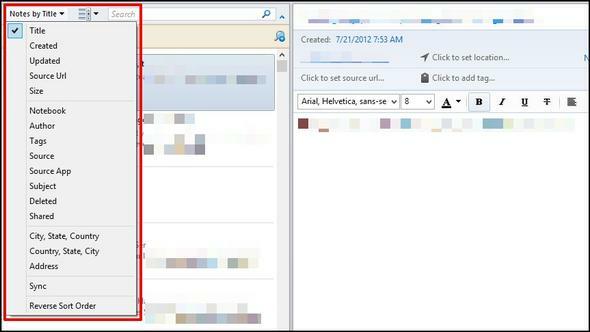
Beralih ke menu kedua, yang ini mencakup tiga tampilan berbeda untuk menampilkan catatan Anda: Daftar, Potongan, dan Gambar kecil. Saya pribadi lebih suka Potongan karena memberikan keseimbangan yang bagus antara Daftar tampilan (bagus untuk layar yang lebih kecil) dan Gambar kecil lihat (bagus untuk catatan dengan gambar di layar yang lebih besar).
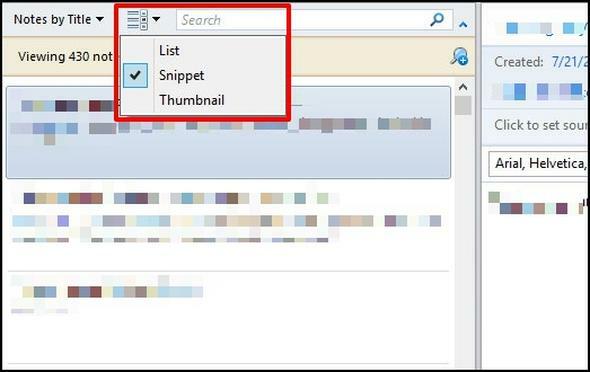
Gabungkan Teknik Pencarian
Ini adalah hal yang cukup mendasar dan bahkan telah disentuh di seluruh artikel, tetapi saya ingin menegaskan bahwa Anda bisa menggabungkan operator pencarian untuk meningkatkan dan mempersempit hasil. Menggunakan teknik Boolean dalam kombinasi dengan operator pencarian adalah cara lain untuk meningkatkan hasil.
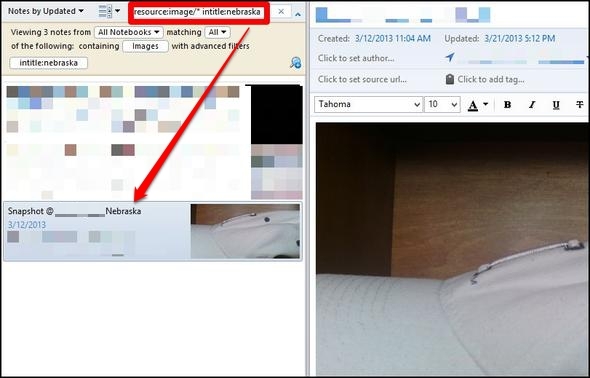
Pencarian Simultan - Menampilkan Catatan Evernote Yang Cocok Dengan Permintaan Anda Di Mesin Pencari
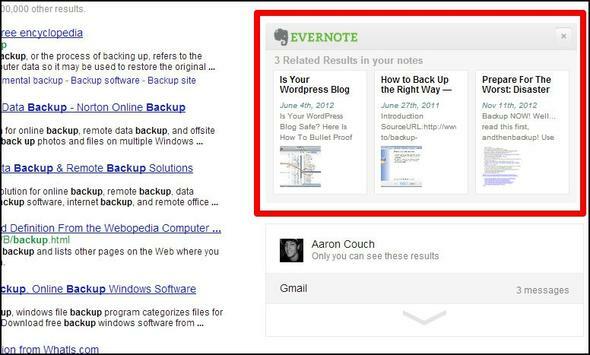
Bahkan jika Anda sudah menggunakan Evernote Web Clipper di browser Anda, Anda mungkin tidak memperhatikan fitur ini karena tidak dicentang secara default. Anda dapat mengaktifkannya dengan membuka opsi Web Clipper. Di Firefox dan Chrome, opsi ini ada di bagian paling bawah halaman.
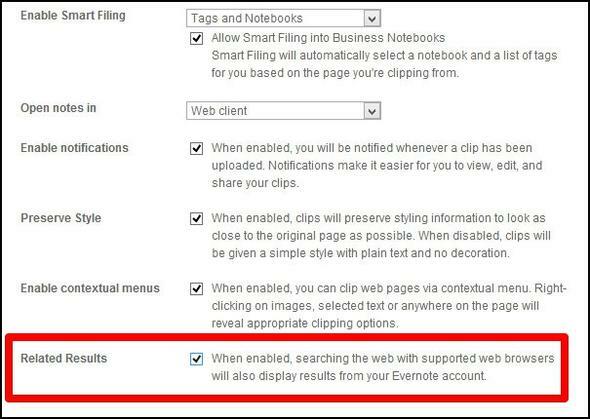
Gunakan Tombol Pencarian Panas
Tip lain yang sangat sederhana, tetapi ini dapat sangat meningkatkan waktu Anda jika Anda sering mengakses kotak pencarian. Untuk mengakses Pencarian Evernote gunakan Menangkan + Shift + F di Windows dan Ctrl + Cmd + F di Mac
Untuk mencari melalui catatan untuk teks yang dapat Anda gunakan Ctrl + F di Windows dan Cmd + F di Mac
Catatan Persiapan Untuk Meningkatkan Pengalaman Pencarian Evernote Anda
Evernote mengakui bahwa mereka tidak mengatur Anda dengan cara khusus untuk menggunakannya dan mereka bangga membiarkan pengguna mereka membuat sistem mereka sendiri dan menyesuaikannya dengan kebutuhan mereka. Namun, ada beberapa hal yang dapat Anda lakukan untuk meningkatkan manfaat Evernote dan membuat menemukan catatan Anda lebih sederhana.
- Judul catatan secara akurat.
- Beri tag pada catatan, tapi jangan berlebihan.
- mis. tag kata-kata yang sudah ada dalam catatan itu sendiri.
- Saat menggunakan Clipper Web, tambahkan deskripsi.
- Gunakan buku catatan - Anda tidak dapat memiliki terlalu banyak.
- "Pin" item yang biasa diakses ke toolbar melalui seret dan lepas.
- Ini bisa berupa tag, pencarian tersimpan, buku catatan, apa saja.
- Gunakan. Gunakan banyak. Dan hanya gunakan saja.
Sebagian besar di antaranya cukup jelas, namun, di bawah ini adalah gambar dari apa yang saya maksud dengan “menyematkan item”.
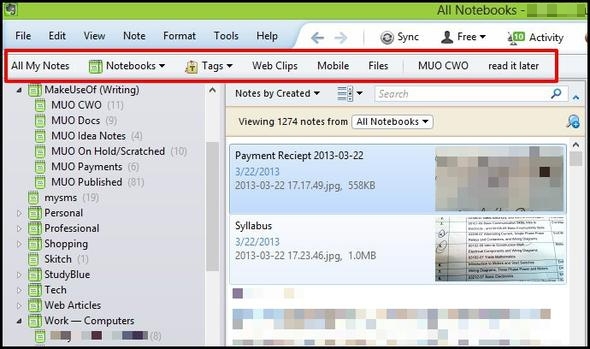
Juga, yang terakhir dalam daftar, Gunakan. Gunakan banyak. Dan hanya gunakan saja., berarti Evernote hanya berguna bagi Anda jika Anda menjadikannya bagian dari kehidupan sehari-hari Anda. Jika Anda bolak-balik antara Evernote dan beberapa layanan serupa lainnya, Anda tidak akan ingat di mana Anda menyimpan sesuatu dan itu menjadi lebih merepotkan. Jadi persembahkan diri Anda untuk satu layanan, dalam hal ini Evernote, dan buat sistem Anda sendiri di dalamnya.
Sekarang giliran Anda untuk berbagi - apakah saya meninggalkan sesuatu? Jika demikian, bagikan bagaimana Anda mencari melalui Evernote. Kami juga selalu mencari cara unik Berkreasilah dengan Evernote: 10 Penggunaan Unik yang Belum Pernah Anda PikirkanEvernote adalah salah satu alat utama dalam produktivitas, dan dengan beragam aplikasi multi platform, tidak ada batasan cara Anda dapat menggunakan layanan ini. Kami penggemar berat Evernote di sini ... Baca lebih banyak bahwa kalian telah mengintegrasikan Evernote ke dalam hidupmu, jadi silakan berbagi di komentar.
Kredit Gambar: Logo Evernote melalui Evernote, Ilustrasi kaca pembesar hitam melalui Shutterstock
Aaron adalah lulusan Asisten Dokter Hewan, dengan minat utamanya dalam margasatwa dan teknologi. Dia menikmati menjelajahi alam bebas dan fotografi. Ketika dia tidak menulis atau terlibat dalam penemuan teknologi di seluruh jala, dia dapat ditemukan sedang membombardir lereng gunung dengan sepedanya. Baca lebih lanjut tentang Aaron di situs pribadinya.


