Iklan
MakeUseOf dengan bangga mempersembahkan Anda panduan Windows 8 kami. Dari penulis Christian Cawley, panduan Windows 8 ini menguraikan segala sesuatu yang baru tentang Windows 8, dari layar mulai seperti tablet hingga konsep "aplikasi" yang baru hingga mode desktop yang umum.
Nikmati dan bagikan dengan teman-teman!
Daftar Isi
§1 – Yang Perlu Anda Ketahui tentang Windows 8
§2 – Antarmuka Pengguna Windows 8
§3 – Mouse, Keyboard, atau Jari?
§4 – Meluncurkan dan Menginstal Aplikasi dan Multitasking
§5 – Foto, Musik dan Video
§6 – Toko Windows 8
§7 – Email, Internet, People and the Cloud
§8 – Melakukan Tweet pada Perangkat Windows 8 Anda
§9 – Keamanan Windows 8
§10 – Mode Desktop dan Pengaturan Lanjut
§11 – Mengatasi Masalah Windows 8
§12 – Apakah Anda Membutuhkan Windows 8?
§-Lampiran
1. Yang Perlu Anda Ketahui Tentang Windows 8

Kembali pada tahun 1991, Microsoft merilis versi pertama Windows, antarmuka pengguna berbasis grafis yang digerakkan oleh mouse yang merevolusi cara kita menggunakan komputer, baik di rumah maupun di tempat kerja.
Sekarang, pada tahun 2012, mereka berharap dapat menggelar revolusi baru dengan Windows 8, mungkin rilis Microsoft yang paling berani. Menampilkan layar Mulai berbasis ubin yang tidak biasa yang dioptimalkan untuk perangkat layar sentuh, Windows 8 akan tersedia di komputer baru, laptop, dan ultrabook, tablet hibrida, dan bahkan serangkaian tablet gaya iPad bermerek Microsoft dipanggil Microsoft Surface Ulasan dan Pemberian Tablet Microsoft Surface Baca lebih banyak .
Perangkat apa pun yang Anda gunakan menjalankan Windows 8, Anda perlu mengetahui beberapa hal. Pertama, bagaimana Anda akan mendapatkan data dari sistem operasi Anda saat ini ke yang baru? Kedua, Anda mungkin bertanya-tanya ke mana perginya desktop Microsoft yang terkenal itu. Akhirnya, Anda mungkin bertanya-tanya apa yang sedang terjadi: mengapa Microsoft membuang menu Start, dan mengapa penggantinya terlihat seperti itu dirancang untuk anak-anak?
1.1 Peningkatan dari Windows XP atau Windows Vista / 7
Mustahil Anda pindah ke Windows 8 baik sebagai pembaruan dari rilis sebelumnya atau Anda telah membeli perangkat baru dan ingin menyalin data Anda di seluruh.
Jika Anda meningkatkan, dan Anda sudah menggunakan Windows Vista atau Windows 7, Windows versi baru menawarkan opsi Upgrade. Ini memungkinkan Anda untuk mengelola transfer data dengan sedikit atau tanpa masalah - Windows 8 akan secara efektif tingkatkan OS yang ada tanpa merusak data Anda - walaupun Anda harus mencadangkan file vital Anda saja dalam hal.
Jika Anda memutakhirkan dari Windows XP, prosesnya sedikit berbeda. Windows 8 tidak dapat memutakhirkan Windows XP dengan cara yang sama seperti Windows Vista dan 7, dalam hal ini Anda akan melakukannya perlu menggunakan proses yang lebih rinci dan berlarut-larut untuk menyimpan data Anda dan memigrasikannya ke operasi yang baru sistem. Rincian lengkap tentang peningkatan dapat ditemukan di Lampiran A.
Selain membaca panduan Windows 8 ini, Anda mungkin ingin memeriksa artikel berikut sebelum melanjutkan dengan peningkatan:
- Cari Tahu Versi Windows 8 Untuk Anda? Versi Windows 8 Apa Untuk Anda?Jika Anda tertarik untuk meningkatkan, Anda juga perlu tahu edisi Windows 8 mana yang tepat untuk Anda. Berita baiknya adalah Microsoft telah menyederhanakan edisi Windows yang berbeda di Windows 8 ... Baca lebih banyak
- Akankah Windows 8 Berjalan Di PC Saya? Inilah Cara Mengenalinya Akankah Windows 8 Berjalan Di PC Saya? Inilah Cara MengenalinyaSudah sekitar tiga bulan sejak Microsoft merilis Windows 8, dan orang-orang memiliki banyak waktu untuk mendengar tentang apa yang baru dan memutuskan apakah mereka ingin memperbarui. Jika Anda memutuskan untuk ... Baca lebih banyak
- Windows 8 Dalam Penggunaan Sehari-Hari: Seperti Apa Ini? Windows 8 Dalam Penggunaan Sehari-Hari: Seperti Apa Ini?Anda membenci Windows 8, bukan? Anda belum pernah menggunakannya, Anda bahkan belum melihatnya beraksi (selain melalui beberapa video YouTube) tetapi Anda membencinya. Tidak ada gunanya, itu jelek, sangat berat... Anda ... Baca lebih banyak
- Cara Memasang Windows 8 Dari USB Stick Cara Memasang Windows 8 Dari USB StickJika Anda ingin menginstal Windows 8 dan komputer Anda tidak memiliki drive DVD, Anda tidak sendirian. Baik Anda memiliki Windows 8 DVD atau file Windows 8 ISO yang telah Anda unduh dari Microsoft, ... Baca lebih banyak
1.2 Di mana Desktop Hilang?
Jadi, Anda sudah menginstal Windows. Setidaknya, Anda mengira telah menginstal Windows, tetapi apa yang Anda lihat tidak terlihat familier.
Salah satu perkembangan paling mencolok dalam versi baru Windows adalah cara di mana desktop - area hosting tombol Start, taskbar dan ikon di sebelumnya rilis - telah diturunkan karena mendukung layar Mulai baru, lengkap dengan ubin yang dapat diklik atau disadap (tergantung pada perangkat keras Anda) untuk meluncurkan aplikasi dan menyesuaikan pengaturan.
Namun, jangan takut - Desktop lama masih tersedia. Memang, itu bisa dicapai dengan mengetuk salah satu ubin. Saat melihat Desktop terasa dan tampak seperti Windows klasik, perhatikan bahwa tidak ada tombol Mulai - semua tugas terkait dengan fitur ini perlu dilakukan melalui layar Mulai atau dengan mengatur beberapa cara pintas pada Desktop.
1.3 Perangkat Windows 8

Ada banyak jenis perangkat keras komputer yang mampu menjalankan Windows 8.
Pertama dan terpenting adalah komputer desktop standar. Jika PC Anda mampu menjalankan Windows Vista, kemungkinan itu akan menjalankan Windows 8. Bahkan ada beberapa komputer lama yang terjebak pada Windows XP yang dapat menjalankan Windows 8 secara efektif!
Demikian pula, komputer laptop dan ultrabook yang ada juga akan dapat menjalankan Windows 8 - terima kasih aplikasi gesture touchpad yang bermanfaat, Windows 8 mungkin sebenarnya lebih baik untuk sistem yang lebih kecil daripada Vista atau 7 adalah.
Meskipun demikian, Windows 8 benar-benar ditujukan untuk perangkat baru. Alasannya sederhana: perubahan fokus untuk layar Mulai berarti jari direkomendasikan, jika tidak diperlukan. Akibatnya pengiriman PC baru dengan Windows 8 akan datang dengan layar sentuh dan / atau mouse dengan alat pengenalan gerakan, Mac baru Touchpad gaya OS X akan tersedia dan laptop hampir semuanya akan menjadi perangkat hybrid, dengan pivoting touchscreen menampilkan.
Microsoft tidak sepenuhnya bermain bagus dengan mitra tradisional mereka, pembuat perangkat keras - mereka telah mengumumkan rilis tablet baru, Microsoft Surface, yang akan datang dalam dua rasa. Itu langkah besar bagi perusahaan yang biasanya tidak membuat perangkat keras.
Windows 8 dirancang untuk bekerja pada perangkat yang ditenagai oleh prosesor ARM berdaya rendah (ditemukan pada Android dan Apple yang khas tablet) serta prosesor berbasis Intel x86 khas (yang merupakan apa yang paling desktop, laptop dan ultrabook saat ini menggunakan). Surface dipandang sebagai pesaing untuk tablet Android dan iOS, dan toko aplikasi Windows dan antarmuka berbasis ubin adalah bagian besar dari itu.
Dengan pemikiran ini, tidak akan ada kekurangan komputer dan tablet yang sesuai untuk menjalankan sistem operasi baru!
Perlu juga dicatat bahwa perangkat Windows 8 yang ditenagai oleh prosesor ARM tidak akan dapat menjalankan perangkat lunak Windows yang lama, seperti game dan versi Microsoft Office yang lebih lama. Perangkat lunak itu hanya untuk Intel.
1.4 Metro vs. Desktop
Layar Mulai baru Microsoft didasarkan pada bahasa desain Metro yang pertama kali menonjol sebagai antarmuka pengguna perangkat Windows Phone 7 pada 2010. Selama waktu itu, Metro menyebar ke Xbox 360 dan berbagai materi promosi Microsoft.
Desain persegi, warna yang kuat dan penggunaan jenis huruf Segoe UI sampai saat ini dikenal sebagai Metro UI - begitulah namanya ketika Microsoft meluncurkan prototipe Windows Phone pada awal 2010. Sejak rilis Windows 8 Consumer Preview, bagaimanapun, diskusi dengan pengecer Jerman Metro AG telah mengakibatkan Microsoft menjatuhkan nama. Mereka sekarang menyebut Metro "Modern"; tetapi untuk tujuan panduan ini kami akan terus merujuknya dengan nama aslinya: Metro.
Windows Live, rangkaian layanan online, semuanya mengadopsi tampilan baru. Microsoft Office 2013 yang akan datang sangat berhutang budi pada tampilan baru ini, yang menggabungkan huruf-huruf yang jelas dan mencolok (variasi font Segoe) dengan warna-warna mencolok, tajam garis dan koleksi ubin yang hidup dan "hidup" yang mampu menampilkan data dalam aplikasi, seperti widget pada perangkat Android atau gadget desktop di Windows Vista dan 7.
Tapi apa artinya semua ini untuk Desktop Windows tradisional?
Nah, dalam jangka pendek, tidak ada apa-apa. Masih ada banyak aplikasi, game, dan utilitas yang kompatibel untuk Windows 8, yang sebagian besar mengandalkan desktop tradisional. Untuk pengguna yang lebih suka antarmuka Metro, sementara itu, akan ada sejumlah besar aplikasi dan permainan yang tersedia melalui Windows 8 Store yang telah dirancang untuk dijalankan di layar Mulai yang baru.
Jelas Microsoft berharap semua orang - baik pengguna PC dan tablet - senang!
1.5 Kontroversi Layar Sentuh
Kami tidak akan memihak. Namun, Anda mungkin akan menyadari bahwa ada sejumlah besar oposisi dari pengguna komputer terhadap dimasukkannya antarmuka pengguna berbasis ubin dalam sistem operasi desktop.
Keluhan datang dalam berbagai rasa. Beberapa telah membandingkan antarmuka dengan warna-warna cerah dari halaman beranda AOL awal, sementara yang lain mengenali bahwa ubin dan layar sentuh berguna tetapi menggelegar bila digunakan bersama tradisional Desktop. Ada juga kurangnya windows yang sebenarnya dalam versi baru Windows ini (tentu sejauh menyangkut layar Start) dan beberapa memiliki mengeluh bahwa penambahan antarmuka pengguna Metro hanya sedikit lebih dari tampilan UI, mirip dengan bagaimana HTC memodifikasi perangkat Windows Mobile 6 dengan TouchFLO.
Faktanya adalah, Windows 8 ada di sini dan banyak orang akan menggunakannya di komputer baru, apakah itu desktop, laptop atau tablet.
Jadi, sekarang Anda telah sampai sejauh ini ke dalam panduan Windows 8 ini, mari kita mulai!
2. Antarmuka Pengguna Windows 8
Perbedaan utama antara Windows 8 dan rilis sebelumnya - UI berbasis ubin - berarti Anda harus meluangkan sedikit waktu untuk membiasakan diri dengan layar Mulai. Anda tidak lagi perlu mengklik tombol Mulai dan menelusuri daftar Program, atau menggunakan fungsi pencarian - setidaknya tidak seperti dulu. Alih-alih, Anda perlu menemukan cara baru untuk melakukan tugas-tugas yang sudah tertanam di otak Anda.
2.1 Memahami Metro
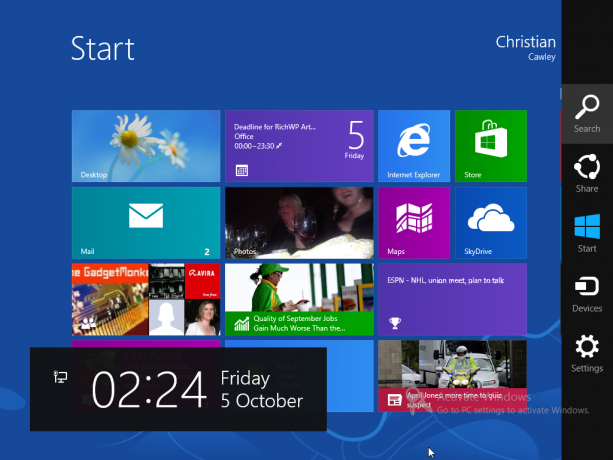
Mungkin rute terbaik untuk memahami cara menggunakan Windows 8 adalah dengan lupa bahwa Anda menggunakan Windows sama sekali. Ada berbagai cara di mana Anda dapat berinteraksi dengan sistem, tetapi beberapa di antaranya mengharuskan Anda mengklik dan seret, buka properti atau buat penyesuaian apa pun pada tata letak layar Mulai (meskipun ini bisa jadi).
Memperoleh keakraban dengan ubin dan navigasi adalah penting, karena menyadari "pesona" - array tersembunyi dari item menu. Anda harus menggerakkan penunjuk tetikus Anda ke (atau mengetuk) kanan atas atau bawah layar Windows 8 Anda untuk membuka Bilah Charm. Jika Anda menggunakan perangkat dengan keyboard, menekan WIN + C juga akan membuka Charm Bar.
Tampil di sisi kanan layar, Charm Bar mengungkapkan menyediakan fitur dan fungsi lainnya:
- Cari -seperti menu Start Windows 7, cukup ketik untuk menemukan apa yang Anda cari. Saat aplikasi terbuka, Pencarian akan fokus pada perangkat lunak itu daripada komputer itu sendiri. Untuk pencarian komputer lengkap, gunakan alat dari layar Mulai. Perhatikan juga bahwa Anda dapat memulai pencarian dari layar Mulai hanya dengan mengetik - alat pencarian akan terbuka sebagai hasilnya. Perhatikan juga bahwa Pencarian dapat digunakan untuk menemukan item Windows berbasis Desktop.
-
Bagikan -aplikasi dengan izin berbagi dapat digunakan untuk berbagi informasi seperti tautan. Perhatikan bahwa ini tidak dapat digunakan dalam mode desktop, hanya melalui browser Metro.
-
Mulailah -ini adalah pilihan lain untuk membuka layar Mulai, bersama dengan menu di sudut kiri bawah, atau dengan menekan tombol Windows pada keyboard perangkat keras.
-
Perangkat -pengaturan untuk periferal seperti monitor kedua / eksternal dapat disesuaikan.
- Pengaturan -Audio, Kecerahan, Wi-Fi, Daya, Pemberitahuan, dan Bahasa semuanya diakses dari sini. ItuPengaturan PC Lainnyatautan akan memungkinkan Anda untuk mengakses lebih banyak opsi di panel kontrol. Opsi Pengaturan akan menampilkan pengaturan untuk masing-masing aplikasi saat sedang aktif.
Opsi-opsi ini ditampilkan Metro-style. Di sisi kiri layar Anda, tanggal, waktu dan baterai dan informasi jaringan nirkabel juga akan ditampilkan.
Perhatikan bahwa banyak aplikasi (asli dan pihak ketiga) akan memiliki menu konteksnya sendiri. Menu-menu ini dapat diakses dengan mengklik kanan dengan mouse.
2.2 Menavigasi
Dengan tiga jalur yang jelas untuk kembali ke menu Start, menavigasi melalui Windows 8 akan menjadi jauh lebih sederhana.
Tergantung pada perangkat Anda, Anda akan memiliki tiga metode. Untuk pengguna tablet, penggunaan jari akan memungkinkan Anda untuk menggesek ke kiri dan ke kanan, memperbesar dan mengetuk. Untuk komputer laptop atau desktop, mouse dan keyboard (atau mungkin touchpad untuk mendeteksi gerakan) akan memungkinkan Anda menemukan jalan di Windows 8. Bab 3 "Mouse, Keyboard, atau Jari?" berurusan dengan ini secara lebih rinci.
Namun, alih-alih khawatir tentang navigasi pada tahap ini, cukup sadari bahwa layar Mulai dan Charm Bar adalah kunci untuk berpindah dari A ke B di Windows 8. Ketika Anda maju melalui panduan Windows 8 ini, Anda harus dapat membangun gambaran betapa mudahnya menemukan jalan di Windows 8.
2.3 Ubin dan Ubin Langsung
Pada layar Mulai Anda akan menemukan dua jenis ubin. Pertama, Anda akan melihat ubin statis, seperti yang untuk Desktop atau Internet Explorer - ini seperti ikon desktop kuno.
Lebih penting lagi untuk Windows 8 dan apa yang dilakukan Microsoft dengan sistem operasi baru mereka adalah ubin hidup, kotak, dan persegi panjang yang menampilkan informasi penting seperti subjek pesan email baru, informasi keuangan, cuaca terkini, umpan berita, dan informasi lain yang mungkin ditampilkan aplikasi tanpa Anda harus membuka Itu.
Fitur ini menjadikan penggunaan Windows 8 cukup menyenangkan. Mirip dengan widget Android 4.0 Ice Cream Sandwich dan yang lebih baru (tetapi lebih dekat hubungannya dengan ubin dari Windows Phone) ubin hidup adalah perangkat hemat waktu yang tampaknya menghidupkan tablet atau komputer Anda - karenanya nama!
2.4 Bagaimana Jika Saya Tidak Suka Metro?
Pengembangan dan rilis Windows 8 telah dipenuhi dengan kontroversi, dengan banyak komentator dan pengguna potensial menolak dimasukkannya apa yang mereka anggap sebagai antarmuka pengguna ponsel.
Jika Anda telah mengikuti beberapa contoh untuk operasi Windows 8 sejauh ini dalam panduan Windows 8 ini, Anda seharusnya telah melihat bahwa UI cukup berguna untuk tugas-tugas komputasi dasar. Namun, dimasukkannya Windows Desktop gaya klasik menggambarkan bahwa Microsoft sadar bahwa banyak pengguna tidak akan siap untuk pindah dari banyak jendela dan melakukan multitasking yang mudah dulu. Seperti degradasi MS-DOS ke opsi start-up alternatif atau antarmuka baris perintah dalam Windows 95 dan 98, akses ke Desktop masih mungkin - hanya tidak ditekankan.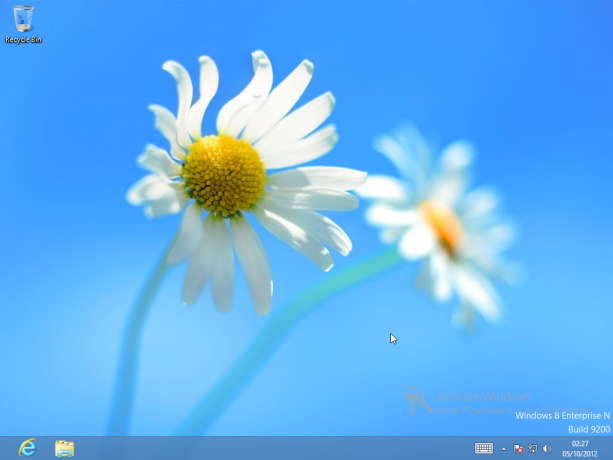
Cara terbaik untuk melakukannya adalah dengan mengeklik ubin Desktop, tetapi jika Anda benar-benar tidak menyukai antarmuka pengguna modern di Windows 8, bagaimana Anda mencegahnya memuat ketika Anda memulai komputer Anda? Cara paling sederhana untuk menuju ke Desktop adalah dengan menyeret ubin (klik kiri atau ketuk, tahan dan seret) ke posisi kiri atas pada layar Mulai. Yang perlu Anda lakukan adalah mengetuk Memasukkan ketika Windows 8 boot dan Anda akan berada dalam mode Desktop.
Metode lain berfungsi selama "pratinjau" Windows 8, tetapi kabarnya tidak akan berfungsi dengan versi final. Retasan baru mungkin muncul, tetapi retasan yang sebelumnya berfungsi tidak lagi memiliki efek apa pun ...
3. Mouse, Keyboard, atau Jari?
Seperti dibahas sebelumnya dalam panduan Windows 8 ini, ada tiga cara Anda dapat berinteraksi dengan komputer Windows 8 - semuanya tergantung pada jenis perangkat yang Anda miliki.
Jika Anda menggunakan tablet seperti Microsoft Surface, misalnya, maka Anda akan mendapatkan keuntungan dari keyboard, tetapi sebagian besar interaksi dengan komputer Anda akan melalui jari-jari Anda. Hal yang sama mungkin berlaku untuk laptop-cum-tablet konversi dan hibrida lain yang bisa Anda dapatkan.
Untuk laptop standar, mungkin ada gerakan jari yang tersedia melalui touchpad, sementara pengguna desktop hampir secara eksklusif terbatas pada keyboard dan mouse.
Menemukan jalan di Windows 8 mudah setelah Anda tahu caranya - itu semua tentang intuisi ...
3.1 Navigasi dengan Keyboard

Bagaimana Anda mengontrol antarmuka pengguna berbasis ubin dengan keyboard?
Sederhana - gunakan tombol panah! Meskipun tidak ideal, jika Anda hanya menggunakan keyboard dengan Windows 8, Anda dapat menemukannya berbagai aplikasi - dan yang penting, ke Desktop - menggunakan tombol panah, Page Up / Page Down dan Enter kunci. Anda akan tahu aplikasi Mulai layar mana yang dipilih berkat batas putih.
Secara alami, Anda dapat menggunakan keyboard dan tombol tab untuk menemukan jalan Anda melalui formulir, saat mengetikkan istilah pencarian dari layar Mulai akan secara otomatis membuka alat Pencarian.
Kunci untuk navigasi cepat melalui Windows 8 menggunakan keyboard dan mouse adalah kunci Windows - Anda akan menemukan bahwa Anda cukup sering mengandalkan ini.
Seperti versi sebelumnya dari sistem operasi, ada berbagai kombinasi keyboard yang dapat digunakan sebagai pintas di Windows 8 Windows Keyboard Shortcuts 101: The Ultimate GuidePintasan keyboard dapat menghemat waktu Anda. Kuasai pintasan keyboard Windows universal, trik keyboard untuk program tertentu, dan beberapa tips lainnya untuk mempercepat pekerjaan Anda. Baca lebih banyak .
-
Menangkan -beralih antara layar Mulai dan desktop Windows (klasik)
-
Menangkan + B -Beralih ke desktop Windows (klasik), pilih area pemberitahuan baki
-
Menangkan + C -Display Charm Bar
-
Menangkan + D -Buka desktop Windows klasik
-
Menangkan + E -Membuka Windows Explorer dengan tampilan Komputer ditampilkan
-
Menangkan + F -Metro File browser dan alat pencarian
-
Menangkan + H -Jika suatu aplikasi dapat "berbagi" ini akan membuka panel Bagikan
- Win + I - Menampilkan panel Pengaturan; ini kontekstual, memungkinkan perubahan pengaturan untuk aplikasi saat ini, serta mengubah volume, memilih jaringan nirkabel, menyesuaikan kecerahan dan mematikan komputer
-
Menangkan + J -Beralih di antara aplikasi Metro yang terputus
-
Menangkan + K -Panel Perangkat Terbuka (mengubah opsi tampilan tampilan)
-
Menangkan + L -Mengunci PC
-
Menangkan + M -Dalam tampilan desktop, ini meminimalkan semua Windows
-
Menangkan + O -Untuk tablet dan convertible / hybrid ini mengunci orientasi perangkat
-
Menangkan + P -Pilih di antara perangkat layar yang tersedia
-
Menangkan + Q- Buka layar Aplikasi dan alat pencarian
-
Menangkan + R -Melompat ke desktop klasik dan menampilkan kotak Run
-
Menangkan + U -Beralihlah ke desktop Windows (klasik) dan luncurkan Ease of Access Center
-
Menangkan + V -Siklus melalui bersulang
-
Menangkan + W- Menampilkan layar Pengaturan Windows 8 dengan alat pencarian
-
Menangkan + X -Buka menu Mulai (lebih lanjut tentang itu nanti ...)
-
Menangkan + Y -Mengintip desktop sementara
-
Menangkan + Z -Buka Bilah Aplikasi untuk aplikasi Metro saat ini
-
Menangkan + Halaman Atas / Bawah -Memindahkan ubin ke kiri / kanan
-
Menangkan + Tab -Membuka menu switcher aplikasi Metro, beralih di antara aplikasi
-
Menangkan +, (koma) -Mengintip Aero di desktop
-
Menangkan +. (Titik) -Terkunci aplikasi Metro saat ini di satu sisi layar (Sisi kanan)
-
Menangkan + Shift +. (Titik) -Terkunci aplikasi Metro saat ini ke sisi lain layar (Sisi kiri)
-
Menangkan + Spasi -Menggunakan ini untuk mengganti bahasa input dan tata letak keyboard
-
Menangkan + Shift + V -Lakukan siklus melalui roti panggang dalam urutan terbalik
-
Win + Enter -Meluncurkan Narator Windows
-
Menangkan + Tombol Panah -Beralih ke desktop klasik dan memungkinkan Aero Snap
- Ctrl + Shift + Esc -Meluncurkan Task Manager
Perhatikan bahwa kombinasi keyboard ini tidak akan berfungsi menggunakan keyboard di layar.
3.2 Menggunakan Mouse
Jelas ada keuntungan menggunakan mouse. Anda dapat mengarahkan dan mengklik sesuai kebutuhan, dan perangkat juga akan memungkinkan Anda untuk membuka Bilah Pesona seperti yang dijelaskan di bagian sebelumnya.
Selain itu, jika mouse Anda memiliki roda gulir (dan seharusnya) Anda dapat dengan cepat menggulir dari kanan ke kiri dengan menggulirkannya ke atas dan ke bawah, memungkinkan penjelajahan yang cepat melalui layar Mulai dan fitur lainnya - Anda akan melihat bahwa Windows 8 memiliki banyak gulir ke kiri dan kanan, bukan ke atas dan ke bawah (Internet Explorer 10 dikecualikan).
Mouse, tentu saja, muncul dengan sendirinya ketika menggunakan mode Desktop klasik, sesuatu yang sangat tidak memadai untuk digunakan dengan perangkat pengarah asli, jari-jari Anda.
3.3 Perangkat Penunjuk Asli
Menggunakan Windows 8 pada Microsoft Surface, atau tablet lain yang dapat menjalankannya, mungkin merupakan cara terbaik untuk menggunakan Windows 8. Jika Anda terbiasa dengan Windows Phone, Windows 8 akan terasa sangat akrab bagi Anda di tablet.
Taps di kiri atas akan menggulir aplikasi yang terbuka; ketukan di kanan atas akan membuka Charm Bar. Mengetuk ubin akan meluncurkan aplikasi terkait, sementara layar Mulai dan item Metro lainnya dapat digulir, kiri dan kanan. Ada juga opsi untuk mencubit untuk memperbesar gambar dan halaman web, sementara beberapa aplikasi dapat ditampilkan di layar sekaligus menggunakan fitur jepret.
3.3.1 Buka Charm Bar: Geser dari kanan
Mudah untuk membuka Charm Bar dengan jari Anda - cukup seret jari Anda dari tepi kanan layar sedikit ke kiri. Ikon Pencarian, Bagikan, Perangkat, dan Pengaturan bersama dengan jalan pintas ke layar Mulai akan ditampilkan.
3.3.2 Beralih Aplikasi: Geser dari kiri
Dengan beberapa aplikasi berjalan, Anda mungkin perlu beralih di antara mereka. Geser jari Anda ke kanan dari tepi kiri, yang memungkinkan Anda menarik aplikasi lain yang terbuka ke tampilan.
3.3.3 Aplikasi Jepret: Geser perlahan dari kiri
Versi yang lebih lambat dari gerakan sebelumnya akan memungkinkan Anda untuk menarik aplikasi dari kiri dan menampilkannya berdampingan dengan aplikasi yang sudah ditampilkan. Secara default satu akan mengisi seperempat layar sementara yang lain akan menempati sisanya. Ini dapat disesuaikan dengan menyeret bilah hitam yang memisahkan kedua aplikasi.
3.3.4 Tampilkan Aplikasi yang Sedang Berjalan: Gesek dari kiri-ke-belakang

Menyeret jari Anda dari kiri layar dan kembali dengan cepat akan menampilkan bilah vertikal dengan gambar mini semua aplikasi yang sedang berjalan. Ini dapat dibuka dengan mengetuk; Anda dapat kembali ke layar Mulai dengan gambar mini terakhir, atau ketuk di tempat lain di layar untuk menutup menu.
3.3.5 Tutup Aplikasi: Tarik ke bawah dari atas
Aplikasi yang terbuka dapat ditutup dengan menyeret jari Anda ke bawah dari bezel atas hingga setengah layar. Aplikasi akan menyusut menjadi ukuran thumbnail dan menghilang ke bawah.
3.3.6 Tampilan Menu Tambahan: Geser ke bawah
Menu kontekstual dapat ditampilkan dengan menggesekkan ke bawah dari atas atau dari bawah layar. Hanya sapuan singkat diperlukan (jika tidak aplikasi akan ditutup!).
Jika Anda menggunakan gerakan ini di layar Mulai, daftar semua aplikasi pada perangkat Windows 8 Anda dapat dilihat.
3.3.7 Pilih: Geser ke bawah di ubin
Ubin langsung dapat dinonaktifkan, dan sebagian besar ubin diubah ukurannya dan tidak dipasang, atau bahkan dihapus dengan menggesek ubin ke bawah untuk mengungkapkan opsi menu yang diperlukan.
3.3.8 Zoom: Cubit
Anda mungkin pernah mendengar tentang "pinch to zoom", tindakan yang menjadi populer setelah rilis iPhone. Semua sistem operasi berbasis sentuhan menggunakan ini untuk memperbesar dan memperkecil gambar, halaman web, dan dokumen. Di Windows 8 Anda bahkan dapat memperbesar jauh dari layar Mulai, memberikan tampilan yang lebih luas dari semua ubin.
3.3.9 Bergerak Kembali dan Maju Melalui Halaman Web: Geser ke kiri / kanan di Internet Explorer

Tombol di bilah menu URL di kaki jendela Internet Explorer 10 (dalam mode Metro) akan memungkinkan Anda untuk bolak-balik melalui situs web atau riwayat Anda baru-baru ini halaman yang dikunjungi, tetapi hasil yang sama dapat diperoleh dengan menggeser jari dari sisi kiri layar ke kanan untuk kembali halaman, atau kanan-ke-kiri untuk bergerak meneruskan. Namun, gerakan ini harus dimulai dari bezel untuk menghindari pembukaan Charm Bar atau berpindah aplikasi.
Ada juga keyboard di layar yang akan muncul setiap kali Anda mengetuk bidang entri teks - sebuah contoh akan menjadi alat pencarian, atau mengetik URL di Internet Explorer.
3.4 Menyatukan Semuanya
Jika Anda menggunakan tablet hybrid atau laptop konvertibel, Anda dapat memanfaatkan jari, keyboard, dan mouse. Ini mungkin dianggap sebagai metode terbaik untuk berinteraksi dengan Windows 8, karena Anda mendapatkan yang terbaik dari semua dunia.
4. Meluncurkan dan Menginstal Aplikasi dan Multitasking
Salah satu kekuatan antarmuka pengguna berbasis ubin Windows 8 adalah bahwa aplikasi yang diinstal dapat diakses dengan mudah. Lain adalah menambahkan aplikasi baru adalah kasus mengetuk ubin Store dan menemukan apa yang perlu Anda gunakan. Multitasking tetap menjadi elemen kunci Windows, meskipun di Windows tampilan baru Anda akan melihat bahwa beberapa hal telah agak berubah.
Sementara itu, perangkat lunak warisan apa pun - aplikasi dan utilitas yang awalnya dirancang untuk versi Windows yang lebih lama - dapat diinstal melalui Desktop.
4.1 Panduan Windows 8 untuk Meluncurkan Aplikasi

Anda akan mandek menjalankan aplikasi di Windows 8 tanpa mengetahui dari mana aplikasi favorit Anda dapat dimuat. Untuk menemukan aplikasi Anda, buka Charm Bar dan klik atau ketuk Cari. Ini akan menampilkan panel pencarian di sebelah kanan dengan daftar Aplikasi mengambil sebagian besar layar di sebelah kiri ini. Anda akan dapat menggulir ke kiri dan kanan melalui daftar Aplikasi, sementara fungsi pencarian akan membantu Anda menemukan aplikasi yang Anda cari dengan cepat. Anda akan dapat membuka aplikasi dengan mengetuk atau mengklik kiri.
Daftar Aplikasi juga dapat dibuka dari layar Mulai dengan mengklik kanan atau mengetuk lama dan memilih Semua Aplikasi.
4.2 Berpindah Antar Aplikasi
Seperti biasa, beralih di antara aplikasi yang berjalan dimungkinkan dengan menahan ALT + TAB di keyboard Anda. Ini akan menampilkan jendela pengalih tugas di bagian tengah layar, memungkinkan Anda memilih aplikasi terbuka yang ingin Anda gunakan. Anda mungkin juga menggunakan kombinasi keyboard WIN + TAB, yang menampilkan daftar aplikasi terbuka untuk beralih di antaranya.
Jika Anda tidak menggunakan mouse dan keyboard - yaitu, Anda menggunakan tablet atau komputer layar sentuh lainnya - Anda akan menemukan bahwa perpindahan antar aplikasi dilakukan dengan menggesekkan kiri melintasi layar untuk menemukan aplikasi yang Anda inginkan menggunakan. Mengetuk sudut kiri atas layar juga merupakan alternatif.
Cara yang lebih cepat adalah dengan kembali ke Daftar Aplikasi dan memilih aplikasi yang diinginkan lagi.
4.3 Menutup Aplikasi
Salah satu kesulitan Windows 8 adalah bahwa metode yang digunakan untuk menutup aplikasi tidak jelas. Ini sangat efektif.
Untuk menutup aplikasi, Anda harus menggunakan jari (atau penunjuk mouse) untuk menyeret aplikasi ke bawah, dan membuangnya. Ini dilakukan dengan meletakkan jari Anda di bagian atas layar tempat Anda akan melihat ikon tangan kecil muncul; seret jari Anda dari tepi atas layar ke bawah, tempat aplikasi akan menyusut dan menghilang! Tindakan yang sama dapat dilakukan dengan mouse.
Jika Anda mengalami masalah, Anda dapat memanggil Task Manager yang dirancang ulang untuk membuat Anda keluar dari masalah. Ini akan terbuka dalam mode Desktop, tetapi dapat digunakan untuk menutup aplikasi yang tidak merespons dengan cepat. Perhatikan bahwa ini tidak dioptimalkan untuk jari!
5. Foto, Musik, dan Video
Seperti yang mungkin Anda harapkan dari sistem operasi modern yang dapat ditemukan pada perangkat keras canggih, Windows 8 dilengkapi sepenuhnya untuk memungkinkan Anda menikmati foto, musik, dan video. File-file ini mungkin disimpan secara lokal, di situs web atau di cloud - mungkin di SkyDrive Anda (lihat bab 7 untuk informasi lebih lanjut tentang ini).
Memang, media dapat digunakan untuk memberikan efek hebat pada perangkat Windows 8. Menggunakan perangkat dengan konektor HDMI-out, misalnya, foto dan video dapat dibagikan di TV digital, sementara penambahan aplikasi yang berguna dari Store akan memungkinkan Anda untuk mengalirkan konten secara nirkabel di sekitar Anda rumah.
5.1 Menikmati Foto di Windows 8

Jika Anda menggunakan akun Windows Live untuk masuk ke komputer Windows 8 Anda, Anda akan segera mendapatkan manfaat menyinkronkan dengan SkyDrive. Ini berarti bahwa semua foto yang Anda unggah akan disinkronkan dengan komputer Anda, memungkinkan Anda untuk dengan mudah menelusuri dan membukanya di Windows 8 (Pengguna Windows Phone akan menemukan bahwa menggunakan SkyDrive sebagai lokasi unggah default akan memungkinkan melihat dan mengedit dengan cepat pada Windows 8 mereka alat).
Mengetuk ubin Foto akan membuka browser gambar, dari mana Anda akan dapat menelusuri berbagai direktori tempat Anda dapat menemukan foto. Mereka mungkin disimpan secara lokal, di SkyDrive Anda atau di jejaring sosial seperti Facebook dan Flickr (sekali lagi, lihat bab 7 untuk lebih lanjut di jejaring sosial dan Windows 8).
Untuk membuka foto, ketuk folder yang relevan, gulir ke kiri ke kanan untuk menemukan gambar yang disukai dan ketuk sekali lagi untuk melihat. Anda akan dapat menggunakan gerakan pinch-to-zoom untuk melihatnya secara detail (atau menggunakan tombol +/- di sudut kanan bawah pada antarmuka yang dikendalikan mouse), sementara mengklik kanan atau mengetuk panjang akan mengungkapkan a menu konteks. Dari sini Anda dapat mengatur gambar sebagai layar kunci, mengunggahnya ke Facebook atau melihatnya dengan gambar lain dalam direktori sebagai tampilan slide.
5.2 Memutar Ulang Media
Windows 8 tidak memiliki pemutar media tertentu; sebaliknya, pemutaran file media terjadi di dalam browser gambar, yang berarti Anda tidak perlu meluncurkan aplikasi terpisah.
Menelusuri dan membuka klip film bekerja dengan cara yang sama seperti untuk gambar, dengan penambahan tombol putar.
Musik, sementara itu, dapat dibuka dari SkyDrive atau aplikasi file browser apa pun yang telah Anda buka. Namun, semua ini mungkin tampak akademis jika Anda tidak bisa mendapatkan apa pun untuk diputar ulang.
Windows 8 tidak dilengkapi dengan alat pemutaran media apa pun, yang berarti Anda harus menginstalnya dari toko. Alasan untuk ini adalah bahwa Microsoft telah menghapus Windows Media Center dari sistem operasi, membuatnya hanya tersedia untuk pengguna Windows 8 Professional sebagai upgrade berbayar.
5.3 Media Streaming, Alternatif Toko Windows 8

Untungnya ada banyak opsi di Windows 8 Store yang dapat Anda gunakan sebagai alternatif dari kurangnya media player multi-fungsi asli.
Paling populer di antara ini adalah Multimedia8, aplikasi yang kompeten dan dipoles yang tersedia gratis. Itu melakukan apa yang Anda harapkan dari aplikasi asli, yang memungkinkan Anda menikmati konten media dari sumber apa pun di komputer atau cloud Anda.
Perhatikan bahwa ada aplikasi lain yang layak untuk dilihat, seperti YouTube Player atau TuneIn Radio. Keduanya menyediakan konten yang dialirkan dari web.
6. Toko Windows 8

Tersedia melalui ubin berlabel yang sesuai, Store akan memungkinkan Anda untuk menginstal aplikasi, game, dan utilitas untuk sisi Metro Windows 8.
Meskipun perangkat lunak dapat diinstal melalui desktop, cara utama untuk menginstal aplikasi baru di Windows 8 adalah pergi ke Store, salah satu ikon pertama yang akan Anda lihat di layar Mulai.
Meluncurkan Store akan menyediakan akses ke berbagai aplikasi dan game gratis dan premium, mirip dengan Apple App Store atau Google Play di Android. Aplikasi dan game ini semuanya telah dirancang khusus untuk bekerja di bawah Windows 8, yang berarti mereka tidak akan tersedia melalui mode Desktop.
6.1 Gunakan Akun Windows Anda
Kunci kemampuan Anda untuk mengakses Windows 8 Store adalah akun Windows Anda. Ini mungkin akun Hotmail, akun Windows Live Messenger, bahkan akun MSDN atau Xbox Live. Either way, Anda harus menggunakan ini untuk mengakses toko, apakah Anda memiliki pengaturan Windows 8 untuk menggunakan akun ini sebagai login Anda atau tidak.
Ada alasan sederhana untuk ini: beberapa aplikasi gratis, yang lain tidak.
Jika Anda ingin membeli aplikasi, Anda harus memiliki kartu kredit yang terpasang pada akun Windows Live Anda. Kartu kredit atau debit dapat ditambahkan ke akun Anda melalui Pengaturan> Pengaturan PC> Pengguna> Pengaturan akun lainnya online> Penagihan.
Perhatikan bahwa jika Anda sudah memiliki kartu pembayaran yang terkait dengan akun Anda, ini akan digunakan kecuali yang baru ditambahkan.
6.2 Menemukan, Meninjau, dan Membeli Aplikasi
Ada berbagai cara untuk menemukan aplikasi baru di Windows 8.
Pertama, Anda dapat memilih ubin Store, dan lihat apa yang ditawarkan di Spotlight. Ini mencantumkan aplikasi baru yang paling menarik, gratis dan berbayar, sementara menggulir ke kanan akan ditampilkan opsi menarik dari kategori lain, seperti Game, aplikasi Sosial, Musik dan Video, Olahraga, dan masih banyak lagi. Masing-masing opsi ini dapat dibuka dan diramban, sementara alat pencarian akan membantu Anda menemukan apa yang Anda cari.
Setelah Anda masuk ke aplikasi atau game itu sendiri, Anda akan menemukan daftar detail tentang aplikasi, seperti itu ulasan peringkat bintang, izin yang diperlukan dan direkomendasikan usia minimum pengguna (berguna untuk video permainan). Layar Ikhtisar akan memberikan ringkasan aplikasi; Detail memberikan lebih banyak informasi, seperti izin dan fitur terperinci, sementara Ulasan memberikan catatan pemikiran pengguna lain dari aplikasi. Gambar dari aplikasi juga ditampilkan, yang dapat digulir.
Jika Anda telah mengunduh aplikasi, Anda akan dapat kembali ke layar Store-nya dan meninggalkan opini dan peringkat melalui Menulis review tautan. Melakukan hal itu penting - ini adalah ekosistem perangkat lunak baru dan pengguna Windows 8 lainnya dapat mengambil manfaat dari pikiran Anda ketika memilih aplikasi atau game.
Menambahkan aplikasi gratis ke Windows 8 akan mengharuskan Anda mengetuk Install di halaman deskripsi aplikasi. Jika aplikasi tersebut memiliki harga yang tercantum, ketuk Membeli alih-alih melanjutkan pembelian. Perhatikan bahwa beberapa aplikasi berbayar akan menawarkan a Mencoba opsi, dengan masa percobaan singkat bagi Anda untuk menggunakan perangkat lunak.
6.3 Masalah Instalasi dan Memperbarui Aplikasi
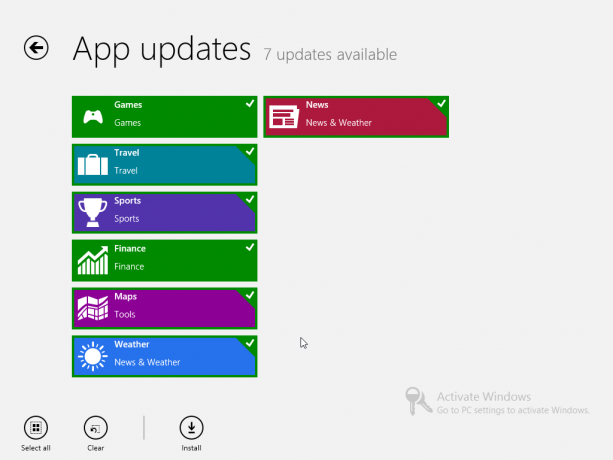
Masalah dapat terjadi dari waktu ke waktu saat memasang aplikasi. Jika ini terjadi, Anda akan dapat memulai ulang instalasi untuk menyelesaikan masalah dan berhasil menambahkan perangkat lunak yang dimaksud ke perangkat Windows 8 Anda.
Anda mungkin memperhatikan bahwa Store kehabisan waktu - jika ini terjadi, ikuti instruksi pada layar untuk menunggu sebelum mencoba lagi. Anda juga akan melihat bahwa Toko akan menampilkan pemberitahuan di kanan atas layar yang memberi tahu Anda bahwa aplikasi dapat diperbarui. Ini dapat dilakukan dengan mengklik kanan dan memilih Perbarui> Instal, memastikan bahwa aplikasi yang ingin Anda perbarui dipilih.
6.4 Jangan Lupa Aplikasi Asli!
Tentu saja, sebelum Anda menjelajahi Toko untuk aplikasi, pastikan apa yang Anda butuhkan belum termasuk dalam Windows 8.
Layar Mulai menyediakan akses ke aplikasi berikut:
- Email -memberikan akses ke akun email Anda.
- Internet Explorer -memungkinkan Anda menjelajah web.
- Kalender -menyinkronkan data kalender dengan Windows Live dan Google.
- SkyDrive -penyimpanan awan.
- Orang-orang -daftar kontak Anda, dan jejaring sosial, dalam satu!
- Olahpesan -mengintegrasikan pesan Windows Live dan Facebook (jika perlu).
- Cuaca -menggunakan teknologi pelokalan untuk menampilkan cuaca.
- Keuangan -menyediakan berita keuangan.
- Foto -foto Anda, disimpan ke perangkat Anda, SkyDrive jejaring sosial lain seperti Facebook atau Flickr.
-
Peta -Bing Maps, menyediakan alat untuk navigasi.
-
Berita -pembaca berita, menyediakan berita berdasarkan lokasi Anda.
-
Olahraga -berita olahraga berdasarkan lokasi dan preferensi Anda saat ini.
-
Bing -alat pencarian Windows 8.
-
Bepergian -temukan hotel dan pesan penerbangan.
-
Permainan -tambahkan game baru ke Windows 8, periksa Xbox Live Gamerscore Anda.
- Pembaca -alat bacaan format PDF dan Microsoft XPS, menghemat kesulitan Anda menemukan dan menginstal Adobe PDF reader.
Semua alat ini memiliki aspek dan fitur yang berguna yang dapat Anda manfaatkan di Windows 8.
7. Email, Internet, People and the Cloud
Salah satu kekuatan utama Windows 8 dan Metro UI-nya adalah integrasi layanan seperti SkyDrive dan jejaring sosial seperti Facebook ke dalam sistem operasi. Memimpin dari Windows Phone, OS membuatnya sangat mudah untuk ditambahkan dan berkomunikasi dengan kontak Anda serta memberikan akses ke cloud.
Jika Anda masuk ke komputer Windows 8 lain dengan akun Windows, data dan kontak Anda (belum lagi aplikasi Anda) akan siap dan menunggu untuk Anda gunakan!
Selain itu, Windows 8 fitur versi baru jika browser Internet Explorer, bersama dengan aplikasi email asli, sesuatu yang diabaikan di Windows 7.
7.1 Internet Explorer: Menjelajah dan Mengunduh
Setelah meluncurkan Internet Explorer 10 dari layar Mulai, Anda akan melihat bilah hitam di bagian bawah halaman. Ini adalah bilah navigasi, diposisikan ulang dengan cara yang cerdik untuk mengambil keuntungan dari kenyataan bahwa sebagian besar dari kita tidak repot-repot dengan bagian bawah halaman web; bahkan ketika informasi yang diperlukan ditampilkan, kita cenderung menggulir ke atas untuk melihatnya di bagian atas layar!
Ada beberapa aspek Internet Explorer 10, yang sebagian besar dapat ditemukan di bilah navigasi.
7.1.1 Menavigasi Internet Explorer 10

Browser baru di Windows 8 hadir dalam dua mode, satu untuk Metro dan satu untuk Desktop. Sementara yang terakhir cukup tradisional, yang pertama adalah versi singkat yang cepat dan mudah digunakan.
Setelah meluncurkan browser, Anda harus memasukkan alamat situs web (URL). Ini dapat dilakukan dengan mudah pada saat peluncuran pertama dengan mengetuk bagian alamat pada bilah navigasi di bagian bawah layar. Kemudian, ketika halaman telah dimuat dan Anda ingin mengunjungi situs web lain, Anda akan dapat membuka bilah navigasi dengan geser jari ke atas dari bagian bawah layar (atau jika Anda menggunakan mouse, klik kanan untuk menampilkan Tidak bisa).
Selain bidang URL, Anda akan melihat item lain di bilah navigasi. Di sebelah kiri adalah tombol Kembali, yang akan membawa Anda ke halaman web yang sebelumnya dikunjungi; di sebelah kanan alamat situs web saat ini adalah tombol Refresh, ideal untuk memuat ulang halaman yang mungkin telah memperbarui informasi. Selain itu, Anda akan menemukan tombol situs Pin. Ini digunakan untuk menambahkan halaman web ke layar Mulai Windows 8 Anda sebagai ubin pintasan, menggunakan opsi Pin to Start; Anda dapat menambahkan situs ke favorit browser Anda, dengan Tambahkan ke favorit.
Alat halaman (ikon kunci pas) menawarkan pilihan Dapatkan aplikasi untuk situs ini (diklik saat tidak berlaku), Temukan di halaman untuk mencari halaman web untuk teks tertentu dan Lihat di desktop (lebih lanjut tentang itu di bawah).
Akhirnya, Meneruskan tombol akan membawa Anda maju melalui daftar halaman web yang dikunjungi.
7.1.2 Pintasan dan Tab
Agar penjelajahan menjadi cepat dan mudah, peramban Internet Explorer 10 Windows 8 menghadirkan sejumlah fitur yang bermanfaat.
Yang pertama yang akan dibahas dalam panduan Windows 8 ini adalah bilah Pinned / Frequent, ditampilkan saat pertama kali Anda mengetuk bidang alamat. Ini akan menampilkan daftar ubin yang bergulir secara horizontal yang mewakili situs web yang paling sering Anda kunjungi dan apa pun yang telah Anda sematkan ke layar Mulai.
Ketika Anda mengunjungi halaman pertama Anda dengan Internet Explorer 10, ia akan menawarkan Anda opsi untuk "lompati" dengan browsing Anda, memuat halaman berikutnya saat Anda membaca halaman saat ini. Jika Anda mengaktifkan pilihan ini, the Meneruskan tombol dapat digunakan untuk melanjutkan.
Di bagian atas layar, sementara itu, adalah area manajemen tab. Ini akan muncul setiap kali bilah navigasi dibuka, dan menampilkan thumbnail dari semua tab yang saat ini terbuka. Ini dapat ditutup dengan mengetuk X di sudut kanan atas thumbnail; tab baru dapat dibuka dengan mengetuk simbol +. Menggunakan tombol elips (...) akan menampilkan opsi lebih lanjut, menawarkan a InPrivate Baru tab untuk penjelajahan rahasia dan Tutup tab perintah.
7.1.3 Mengunduh dengan Internet Explorer 10
Hanya karena Anda memiliki Windows 8 dan toko terintegrasinya tidak berarti Anda tidak akan dapat mengunduh aplikasi, utilitas, gambar, dokumen, video, dan data lainnya dari Internet.
Namun, UI Metro mungkin membatasi cara Anda menggunakannya.
Internet Explorer 10 akan memungkinkan Anda mengunduh data apa pun yang ditautkan, sama seperti peramban lain. Misalnya, ketika tautan untuk mengunduh PDF ditautkan, Internet Explorer akan menanyakan apakah Anda ingin membuka atau menyimpan file. Memilih Buka akan meluncurkan pembaca dokumen asli Windows 8.
Namun, file ZIP atau data serupa mungkin tidak diperlakukan dengan cara yang sama. Dalam hal ini, Anda harus melakukannya Menyimpan file, atau klik Alat halaman ikon dan pilih Melihat di desktop. Ini akan meluncurkan tampilan Desktop klasik, memungkinkan fleksibilitas yang lebih baik untuk menyimpan dan membuka file yang bersangkutan. Perhatikan bahwa mengklik kanan atau mengetuk lama sebuah gambar akan memungkinkan Anda untuk melakukannya Salinan grafik atau Simpan ke perpustakaan gambar.
Versi Desktop Internet Explorer secara visual mirip dengan Internet Explorer 9, dan berfungsi seperti yang Anda harapkan dengan antarmuka penggunanya yang lebih tradisional.
Baca lebih banyak: Internet Explorer 10 Tip dan Trik Internet Explorer 10 Tip dan Trik: Dapat Melakukan Lebih Dari yang Anda PikirkanKetika Microsoft meluncurkan Windows 8, salah satu hal yang paling menarik tentang itu adalah iterasi baru dari Internet Explorer. Jika dilihat melalui layar Mulai, browser yang ramping ini menawarkan ruang maksimum untuk melihat ... Baca lebih banyak
7.2 Mengelola Orang dan Jejaring Sosial
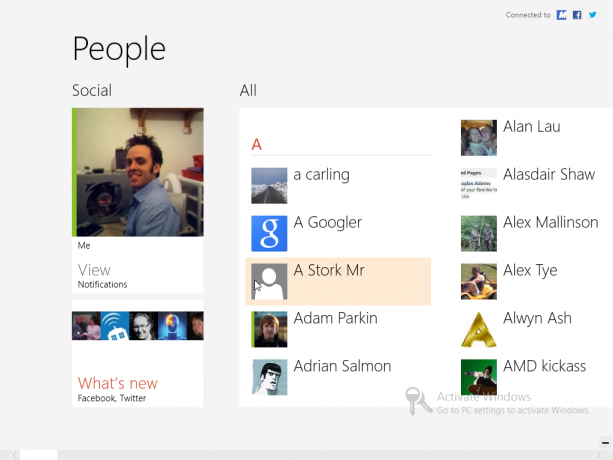
Aspek kunci dari Windows 8 adalah menyediakan integrasi dengan jejaring sosial, khususnya Windows Live, Facebook dan Twitter.
Untuk tujuan ini, OS memiliki sistem manajemen kontak yang sangat berguna, diakses melalui ubin People di layar Mulai.
Mengetuk atau mengklik di sudut kanan atas layar People akan memungkinkan Anda untuk menambahkan jejaring sosial baru. Dengan Tambahkan akun Anda dapat menambahkan akun dari layanan berikut:
- Hotmail / Outlook
- Facebook
- Indonesia
- LinkedIn
Memilih salah satu dari ini akan mengharuskan Anda untuk menambahkan detail Anda sehingga alat People dapat menghubungkan dan menyinkronkan kontak dan informasi lainnya. Ini akan melibatkan menautkan akun Anda ke akun Windows yang Anda pilih.
Namun, hasil akhirnya harus mengesankan - kemampuan untuk memeriksa jejaring sosial dan mengakses semua kontak di satu tempat, melalui satu sistem manajemen orang yang terpusat! Dengan menggunakan layar People, Anda dapat mengirim email, mengobrol, dan memanggil kontak Anda.
7.2.1 Mengejar Jejaring Sosial

Dengan akun yang ditambahkan ke komputer Anda, Anda akan dapat berinteraksi dengan cepat, mudah, dan mudah dengan Facebook, Twitter, dan layanan lain tanpa membuka browser Anda.
Tampilan awal di layar People akan menampilkan gambar profil Windows 8 Anda dan mengklik ini akan membawa Anda ke profil Anda, di mana Anda dapat memperbarui status jaringan sosial Anda dan memeriksa pemberitahuan apa pun (Anda juga dapat beralih ke ini melalui Lihat pada Orang-orang utama layar).
Namun, jika Anda mau, Anda dapat memilih What's New, yang akan menampilkan pembaruan terbaru dari kontak Anda di berbagai jejaring sosial yang telah Anda integrasikan dengan Windows 8.
Anda dapat, tentu saja, geser ke kiri atau gulir untuk melihat daftar kontak Anda - membuka salah satu dari ini akan menampilkan pemberitahuan yang relevan dari individu yang bersangkutan.
7.2.2 Berkomunikasi dengan Kontak

Ada berbagai cara untuk berkomunikasi dengan kontak Anda.
Membuka layar People dan memilih kontak akan menampilkan opsi yang tersedia. Opsi-opsi ini akan tergantung pada informasi yang Anda miliki untuk kontak itu. Menemukan siapa saja di layar Orang dapat dipercepat dengan mengetikkan nama mereka di keyboard fisik Anda atau membuka alat pencarian dari Charm Bar.
Dengan kontak yang dipilih, Anda akan melihat detail kontak mereka, serta aktivitas terbaru (dapat dilihat dengan menggulir halaman ke kanan). Rincian kontak dapat disadap, memungkinkan Anda untuk mengirim email (lihat di bawah), mengirim pesan melalui Windows Live atau Facebook, atau bahkan memanggil mereka jika Anda telah menginstal Skype.
Mengirim pesan akan membuka aplikasi Pesan, alat asli di Windows 8 yang dapat ditemukan di layar Mulai. Untuk mengirim pesan ke kontak yang dipilih sebelumnya, cukup isi kotak di bagian bawah layar dan ketuk Enter, mungkin memanfaatkan opsi smiley di sebelah kanan kotak. Jika Anda lebih suka mengirim ke kontak online yang berbeda, pilih dan ketik; jika Anda ingin orang lain sepenuhnya, ketuk Pesan baru dan pilih mereka dari daftar People.
Seperti yang Anda lihat, detail kontak apa pun yang Anda miliki untuk seseorang dapat digunakan untuk meluncurkan aplikasi yang sesuai dan menghubungi mereka!
7.2.3 Menambahkan Orang Baru
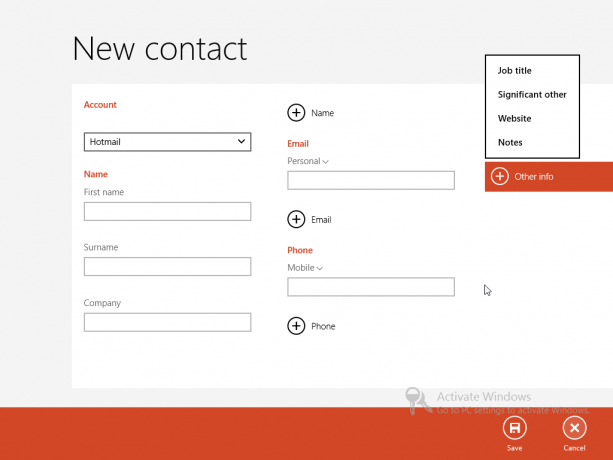
Layar People memiliki beberapa opsi menu yang berguna, tersedia dengan mengklik kanan atau menggeser ke atas dari bagian bawah layar. Yang pertama adalah memfilter daftar kontak sehingga menjadi kontak Hanya online ditampilkan. Yang kedua adalah Baru - untuk menambahkan kontak baru.
Menambahkan detail untuk a Kontak baru pertama menuntut agar Anda memilih akun mana yang harus dikaitkan dengan itu. Facebook dan Twitter diabaikan di sini - Anda hanya akan dapat menambahkan kontak ke Hotmail / Outlook atau Google.
Setelah memasukkan kontak Nama depan dan Nama keluarga, Anda akan memiliki opsi untuk mendaftarkan mereka Perusahaan sebelum memasukkan Surel alamat dan Nomor telepon. Perhatikan bahwa dengan mengklik chevron di sebelah label ini, Anda dapat menentukan jenis alamat email atau nomor telepon; tombol + akan mengaktifkan banyak alamat dan angka, sehingga dapat membedakan nomor telepon rumah dari ponsel akan terbukti bermanfaat.
Layar kontak baru juga akan menampung individu Alamat dan juga apa saja Info lain Anda ingin merekam, seperti Judul pekerjaan atau Situs web. Setelah detail dimasukkan, klik Menyimpan; jika karena alasan tertentu Anda memutuskan untuk tidak menambahkan kontak, maka Membatalkan tombol akan mengakhiri proses dan mengembalikan Anda ke layar People.
7.2.4 Mengedit dan Menghubungkan Kontak Anda

Salah satu alasan untuk membatalkan penambahan kontak baru mungkin karena Anda sudah menyimpan rinciannya di Windows 8. Memang, Anda mungkin memiliki alamat email Hotmail mereka tetapi ingin menambahkan alamat Gmail mereka. Ini mudah diperbaiki dengan membuka profil asli dan menggeseknya dari bawah layar (atau mengklik kanan mouse) untuk menampilkan menu. Itu Edit tombol dapat digunakan di sini untuk memasukkan detail tambahan atau diubah.
Perhatikan bahwa Anda juga dapat menggunakan Tautan tombol untuk bergabung dengan sepasang kontak bersama. Ini hanya boleh dilakukan ketika itu adalah duplikat dari orang yang sama, mungkin diimpor dari akun berbeda yang telah Anda atur di komputer Windows 8 Anda.
Anda juga dapat menggunakan menu ini untuk mengakses kontak dengan cepat tanpa menjelajahinya menggunakan Sematkan ke Mulai tombol, atau simpan sebagai Favorit. Jika perlu, Anda dapat membuang seluruh catatan menggunakan Menghapus opsi (meskipun ini tidak akan bekerja dengan akun tertaut - tindakan lebih lanjut mungkin diperlukan).
7.3 Email: Menyiapkan, Mengumpulkan dan Mengirim
Dengan pengaturan akun berbasis Microsoft sebagai akun default Anda di Windows 8, Anda dapat menggunakan aplikasi Mail untuk mengirim dan menerima pesan. Demikian pula, aplikasi Kalender akan terhubung dan disinkronkan dengan janji dan perjanjian Anda.
Jika Anda telah menggunakan akun Windows untuk masuk ke Windows 8, email Anda akan secara otomatis disinkronkan jika komputer online. Namun, jika Anda lebih suka menggunakan akun yang berbeda - mungkin yang disediakan oleh atasan Anda, yang terkait dengan domain Anda sendiri atau ISP atau akun Gmail - Anda dapat melakukan ini dengan menampilkan Bar Pesona, pilih Pengaturan> Akun> Tambah akun. Anda juga akan menggunakan menu ini untuk mengedit akun Anda yang sudah ada.
Google, AOL dan Yahoo! akun harus diatur secara otomatis oleh Windows 8, cukup dengan memilih opsi yang sesuai dan memasukkan detail Anda. Namun jika akun Anda dikaitkan dengan domain Anda sendiri, atau Anda menggunakan email dari ISP, pilih Akun lain. Dalam kebanyakan kasus, rincian email akan terdeteksi dan akun ditambahkan, tetapi dalam beberapa situasi Anda harus menggunakan Tampilkan lebih detail opsi dan tambahkan nama server, dll., agar berhasil Menghubung.
Dengan pengaturan email, pengumpulan pesan akan terjadi secara otomatis, meskipun Anda dapat menyesuaikan periode pemeriksaan surat, penggunaan gambar dalam email dan penggunaan tanda tangan dan pemberitahuan dengan membuka Pengaturan> Akun dan memilih akun yang relevan. Anda juga dapat menggunakan Menghapus akun tombol untuk membuang akun.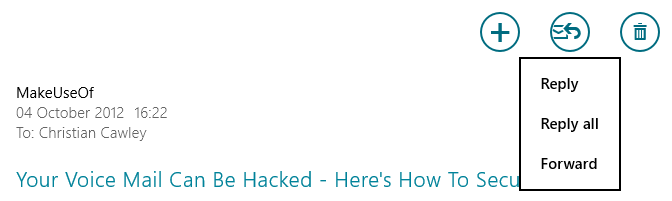
Mengirim email mudah dilakukan menggunakan tombol + di sudut kanan atas. Di sini Anda juga akan menemukan Balasan tombol, yang akan menawarkan tiga opsi: Balasan, Membalas semua dan Meneruskan. Anda juga akan melihat Menghapus untuk menghapus pesan yang saat ini dipilih ke Sampah.
Metode apa pun yang Anda gunakan untuk memulai pesan email baru, perhatikan bahwa Anda perlu menambahkan alamat di kolom sebelah kiri, bersama dengan setiap CC atau BCC alamat (alamat email untuk kontak yang sudah ada dalam daftar Orang Anda dapat dilewati dengan cukup mengetik nama individu). Anda juga dapat mengatur Prioritas untuk pesannya.
Untuk menulis pesan Anda, lengkapi pesan Tambahkan subjek bidang dan klik atau ketuk di dekat Tambahkan pesan untuk menulis email Anda. Setelah selesai, ketuk Kirim!
7.4 Mengakses dan Menjelajahi SkyDrive

Keuntungan lain yang bermanfaat dari masuk ke Windows 8 dengan akun Windows Live / Hotmail Anda (atau login Microsoft lainnya) adalah penambahan akses terintegrasi ke SkyDrive Apakah Ada Alasan Bagus Untuk Menggunakan Microsoft SkyDrive Selain Dropbox & Google Drive? Baca lebih banyak .
Tersedia dari layar Mulai, SkyDrive akan memberikan akses yang dapat dijelajahi ke semua dokumen, foto, dan file lain yang telah Anda simpan ke komputer Anda. Selain itu, jika Anda menggunakan Office 365, file Word, Excel atau PowerPoint apa pun yang telah Anda simpan dapat dibuka di browser Anda.
Gambar di SkyDrive dapat diramban dan dibuka di komputer Anda (lihat 5.1 Menikmati Foto di Windows 8) sementara data dapat diunduh ke perangkat Anda atau diunggah.
Seperti dengan layar Mulai, ubin yang mewakili file dapat diklik kanan atau digesek ke bawah untuk memilihnya. Menu konteks yang dihasilkan di kaki layar akan menampilkan opsi:
- Hapus pilih -membatalkan pilihan ubin yang dipilih.
- Unduh -menyimpan file ke PC Anda.
- Menghapus -membuang data dari SkyDrive.
- Buka dengan -memungkinkan Anda memilih aplikasi untuk membuka file.
- Segarkan -memperbarui tampilan.
- Folder baru -membuat direktori baru di SkyDrive.
- Unggah -membuka Dokumen dari mana Anda dapat memilih file untuk diunggah ..
- Detail -mengalihkan tampilan dari ubin thumbnail ke tampilan gaya daftar dengan informasi lebih lanjut tentang file dan folder (perhatikan bahwa informasi yang sama tersedia ketika Anda mengarahkan mouse di atas ubin). Ini dapat diklik lagi untuk kembali ke tampilan thumbnail seperti jaringan.
SkyDrive sangat berguna, menawarkan setidaknya 5 GB (gratis hingga 25 GB, tergantung pada berapa lama Anda memiliki akun) dan dapat diakses dari perangkat lain menggunakan aplikasi atau browser web.
8. Tweaking Perangkat Windows 8 Anda
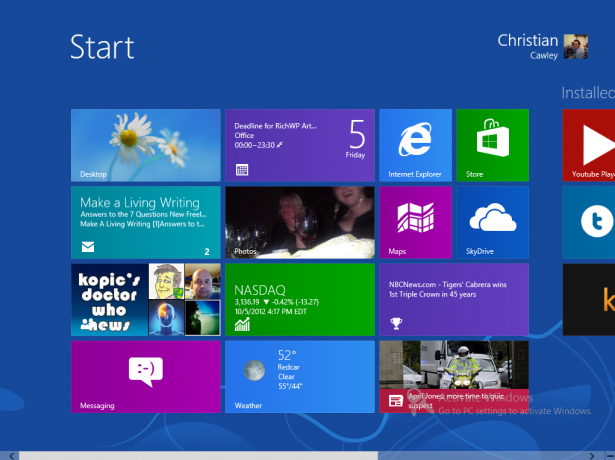
Windows 8 terlihat cukup pintar dengan layar Mulai yang penuh warna, ubin hidup dan latar belakang yang mencolok. Tentu saja, jika kita semua menyukai hal yang sama, dunia akan menjadi sangat membosankan, jadi ada baiknya mengetahui bahwa ada berbagai opsi yang tersedia yang akan memungkinkan Anda untuk menata ulang komputer Windows 8 Anda.
Latar belakang layar Mulai dan gambar layar kunci dapat disesuaikan, demikian juga ukuran dan posisi ubin. Aplikasi baru akan ditambahkan ke layar Mulai, tetapi ubin dapat dihapus; opsi yang berguna jika tampilan terlihat terlalu sibuk.
Akhirnya, jangan berpikir bahwa semua tweak itu visual. Menentukan bagaimana perangkat Anda menghidupkan dan mematikan akan mempengaruhi kinerja, sementara pengaturan Windows 8 sinkronisasi akan memungkinkan Anda untuk membuat perubahan pada perangkat Anda yang kemudian digaungkan di komputer Windows 8 lainnya Anda masuk!
8.1 Layar Mulai dan Wallpaper Kunci Layar
Selama Windows 8 diaktifkan, Anda akan dapat mengubah layar Kunci dan Mulai latar layar, serta gambar Akun Anda (meskipun perlu diketahui bahwa yang terakhir dapat diubah dari Windows Live Anda Akun).
Setelah diaktifkan, buka Charm Bar dan pilih Pengaturan> Pengaturan PC Lainnya> Personalisasi. Dari sini, pilih Layar kunci, Mulai layar atau Gambar akun untuk melakukan penyesuaian pilihan Anda.
Beberapa gambar default disediakan untuk layar Lock baru Anda; Anda juga bisa Telusuri komputer Anda untuk menemukan gambar pribadi favorit untuk digunakan. Anda akan melihat bahwa ada opsi untuk menentukan aplikasi mana yang memiliki akses untuk menampilkan informasi pada layar kunci Windows 8.
Di pengaturan layar Mulai, Anda akan dapat memilih sejumlah latar belakang dan warna, yang dapat Anda pratinjau. Terakhir, pengaturan Gambar akun memungkinkan Anda memilih dari gambar akun sebelumnya atau menjelajahi komputer Windows 8 Anda atau SkyDrive untuk alternatif.
8.2 Menyesuaikan Ukuran Ubin, Bergerak dan Melepas Sematan
Layar Mulai Windows 8 bukan yang paling populer dalam hal desain visual, tetapi dengan mengubah latar belakang seperti di atas dan mengubah tata letak ubin, Anda setidaknya bisa membuatnya terlihat fungsional.
Untuk memulai ini, mulailah dengan mengetuk simbol - di sudut kanan bawah layar Mulai (atau jepit area kosong tampilan), memberikan Anda gambaran umum semua ubin. Ini adalah Zoom Semantik, dan akan membantu Anda untuk memilah kelompok aplikasi dan ubin di layar Mulai. Anda harus menggunakan Zoom Semantik Pilihan saat mengelola layar Mulai karena memberi Anda gambaran yang baik tentang apa yang perlu ditempatkan di mana.
Dalam tampilan ini, Anda dapat dengan mudah mengetuk dan menarik (atau klik kiri dan seret) kelompok ubin. Dengan memilih sekelompok ubin, Anda dapat menggunakan Nama Grup pilihan untuk memberi label ubin, yang akan muncul di atasnya pada layar Mulai.
Ubin dapat diubah ukurannya di Metro, dengan memilihnya dan memilih Lebih kecil atau Lebih besar dari menu konteks. Demikian pula, Anda mungkin ingin mengatur ulang ubin sehingga mereka tampak duduk bersama dalam kelompok yang lebih rapi. Ini dilakukan dengan mengetuk panjang (atau klik kiri dan tahan) ubin dan kemudian menyeretnya ke posisi yang Anda inginkan. Setelah langkah dilakukan, ketuk untuk menjatuhkan ubin (atau lepaskan tombol mouse). Perhatikan bahwa ada cara alternatif untuk mengubah ukuran Windows 8.
Di Pengaturan> Ubah Pengaturan PC> Kemudahan Akses, menggunakan Buat semuanya di layar Anda lebih besar beralih untuk menampilkan versi yang lebih besar, lebih rinci dari layar Mulai. Ini tergantung pada tampilan perangkat Anda.
Terakhir, untuk menghapus aplikasi, cari item di menu Mulai atau di Daftar Aplikasi, ketuk panjang atau klik kanan dan pilih Copot pemasangan dari menu konteks bergaris di bagian bawah layar. Jika Anda lebih suka mengabaikan aplikasi, Anda dapat menggunakan Membuka peniti pilihan.
Kami telah menerbitkan beberapa artikel lain tentang cara mempersonalisasi sistem Windows 8 Anda:
- Cara Tweak Efek Visual Pada Windows 8 Cara Tweak Efek Visual Pada Windows 8Ya, upgrade saya dari Windows 7 Home Premium ke Windows 8 Pro belum menjadi yang paling mulus, tapi setidaknya saya perlahan-lahan mencari tahu. Satu hal yang harus dianggap kriminal adalah Windows ... Baca lebih banyak
- Pokki Membawa Menu Mulai Kembali Ke Windows 8 Pokki Membawa Menu Mulai Kembali Ke Windows 8 (Dan Aplikasi Ke Mode Desktop)Bawa kembali menu mulai di Windows 8 - dan kemudian beberapa. Pokki adalah aplikasi sederhana untuk menambahkan kembali menu mulai ke Windows 8, tetapi tidak hanya itu: ia juga memberi Anda ... Baca lebih banyak
- Mengatur Ulang Layar Mulai Windows 8 Dengan Registry Tweaks & Utilities Mengatur Ulang Layar Mulai Windows 8 Dengan Registry Tweaks & UtilitiesSeperti layaknya sistem operasi baru, selama beberapa minggu terakhir kami telah menampilkan banyak artikel tentang cara menggunakan dan mengubah Windows 8. Dengan fokus pada mengutak-atik. Lagi pula, ketika begitu banyak pengembang ... Baca lebih banyak
- Jadikan Windows 8 Lebih Seksi Dengan Background & Tema Tweaks Ini Jadikan Windows 8 Lebih Seksi Dengan Background & Tema Tweaks IniApakah sistem Windows 8 Anda terlihat terlalu hambar dengan pengaturan default? Anda dapat menyesuaikannya dengan berbagai cara, mengubah berbagai latar belakang dan warna - baik di layar Mulai, kunci ... Baca lebih banyak
- Jadikan Windows 8 Sedot Kurang dengan Classic Shell Jadikan Windows 8 Sedot Kurang dengan Classic ShellJadikan Windows 8 bermanfaat bagi orang-orang yang menganggapnya bukan. Tambahkan menu mulai ke desktop dan ubah perilaku Explorer dan Internet Explorer, semua berkat perangkat lunak yang disebut Classic ... Baca lebih banyak
8.3 Manajemen baterai, tombol hidup / mati / fitur
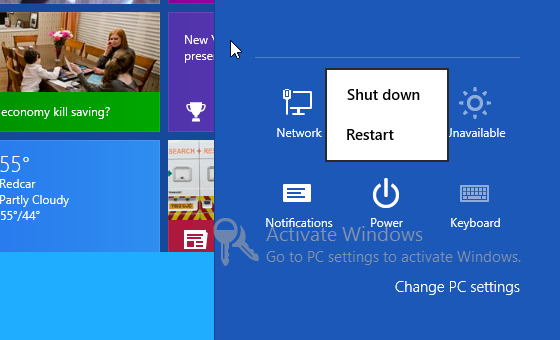
Tergantung pada jenis perangkat yang Anda gunakan untuk menjalankan Windows 8, ada beberapa cara berbeda untuk mematikan atau memulai ulang perangkat keras.
Jika Anda menggunakan tablet, maka tombol daya adalah pilihan yang paling jelas, karena ini akan langsung menempatkan Windows 8 ke mode siaga. Namun jika Anda perlu sepenuhnya Mematikan atau mungkin Mengulang kembali perangkat, ini dimungkinkan melalui Pesona> Pengaturan> Daya.
Opsi daya tambahan yang lebih rinci tersedia di Desktop klasik. Ini sedikit berubah dari Windows 7, dan dapat diakses melalui Windows 7 MENANGKAN + X> Opsi Daya. Melalui layar ini, Anda dapat mengubah waktu untuk mematikan layar saat tidak digunakan, sementara opsi lanjutan akan memungkinkan Anda mengubah pengaturan daya untuk perangkat keras lain seperti perangkat USB.
8.4 Windows 8 Sync
Salah satu kekuatan utama Windows 8 adalah kemampuannya untuk menyinkronkan data Anda dengan SkyDrive Anda. Ini melampaui foto dan dokumen, namun - preferensi, pengaturan latar belakang Anda dan bahkan aplikasi yang diinstal pada tablet Anda, konversi, laptop atau komputer desktop semua dapat disinkronkan. Hasilnya adalah aplikasi yang diinstal di satu komputer dapat diakses di komputer lain yang Anda masuki!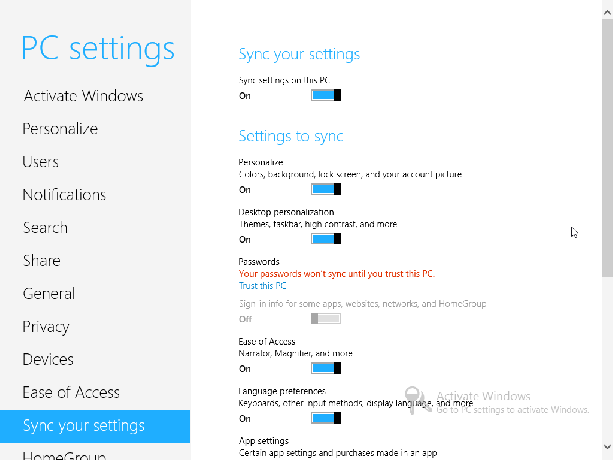
Melalui Pesona> Pengaturan> Pengaturan PC Lainnya> Sinkronkan pengaturan Anda Anda dapat melihat pengaturan apa yang saat ini disinkronkan. Saklar master adalah Sinkronkan pengaturan pada PC ini, dan itu diaktifkan secara default. Opsi sinkronisasi lainnya termasuk:
- Opsi Personalisasi dan Personalisasi Desktop.
- Kata sandi (mengharuskan PC untuk "dipercaya", yang pada gilirannya memerlukan aktivasi) dan info masuk lainnya untuk situs web, aplikasi, dan HomeGroup.
- Kemudahan Akses dan Preferensi Bahasa.
- Pengaturan aplikasi termasuk pembelian dalam aplikasi.
- Riwayat dan favorit dari browser Anda.
- File Explorer, mouse, dan pengaturan Windows lainnya.
- Pengaturan sinkronisasi melalui koneksi terukur.
Masing-masing opsi sinkronisasi untuk Windows 8 ini dapat dinyalakan dan dimatikan, memungkinkan Anda untuk mengendalikan bagaimana data ini disinkronkan, serta dalam skenario apa.
9. Keamanan Windows 8
Salah satu keluhan utama yang ditujukan kepada Microsoft selama bertahun-tahun menyangkut keamanan. Meskipun ini adalah sesuatu yang mereka telah membuat kemajuan, namun tetap menjadi tanggung jawab pengguna akhir untuk memastikan bahwa komputer mereka aman.
Misalnya, menghubungkan ke jaringan nirkabel dengan aman hanyalah satu aspek; pilihan apakah akan memilih akun lokal untuk komputer Anda atau masuk dengan akun Windows adalah pilihan lain. Mengatur kata sandi aman dan menggunakan kata sandi gambar juga dapat membantu.
9.1 Jaringan Windows 8
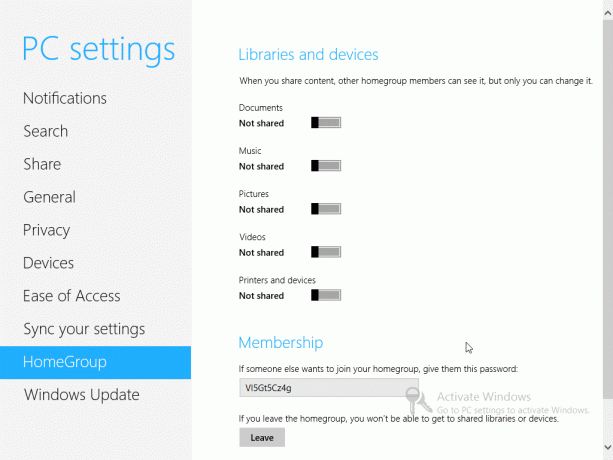
Sebelum Anda dapat melakukan pekerjaan nyata apa pun dengan Windows 8, Anda harus online. Selama tahap akhir dari pengaturan pasca-instalasi, Windows 8 akan berusaha untuk terhubung ke jaringan, nirkabel atau kabel, tergantung pada koneksi apa yang terdeteksi. Anda perlu menambahkan kata sandi Anda untuk koneksi nirkabel.
Anda dapat mengkonfirmasi koneksi jaringan yang dipilih melalui Bar Pesona> Pengaturan> Jaringan; namun, perubahan harus dilakukan melalui Desktop, menggunakan metode yang berlaku di Windows 7.
Berbagai opsi berbagi tersedia di Windows 8. Melalui Jaringan layar, Anda dapat mengaktifkan dan menonaktifkan berbagi dengan mengklik kanan / lama mengetuk koneksi jaringan yang sesuai. Tersedia dua opsi, masing-masing sesuai untuk skenario yang berbeda (menggunakan perangkat di tempat umum dan menggunakannya di rumah).
Sementara itu, opsi HomeGroup membuat berbagi dalam jaringan lokal lebih mudah daripada versi Windows sebelumnya. Pembagian Dokumen, Musik, Foto-foto, Video dan Printer dan perangkat masing-masing dapat diaktifkan atau dinonaktifkan, dengan kunci keanggotaan yang dihasilkan Windows disediakan untuk Anda bagi dengan pengguna perangkat lain di jaringan Anda yang ingin mendapatkan akses ke folder dan perangkat ini. Perhatikan bahwa ini dapat langsung dinonaktifkan dengan mengklik Meninggalkan tombol.
9.2 Lokal vs. Akun Windows
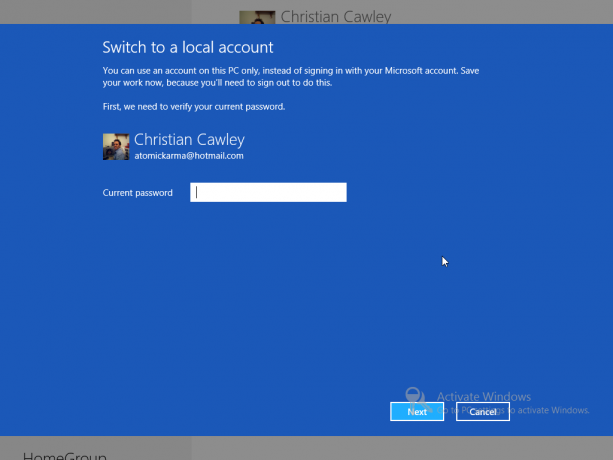
Seperti yang telah kita lihat, ada banyak keuntungan menggunakan akun Windows. Perangkat Windows 8 Anda akan hampir diatur dengan sedikit interaksi dari Anda pada saat peluncuran pertama, dengan email, kontak dan kalender semua siap dan menunggu. Sementara itu, data dapat dengan mudah disimpan ke cloud dan akun Anda dapat digunakan untuk mengunduh aplikasi.
Namun, Anda tidak harus menggunakan akun Windows. Akses Anda ke Windows 8 dapat dikelola dengan mengatur akun lokal. Ini tidak akan memiliki data yang disinkronkan dan cadangan aplikasi dan kata sandi untuk situs web seperti dengan akun Windows, tetapi itu adalah pilihan yang lebih baik jika Anda memiliki masalah dengan komputasi awan. Akun lokal dapat diatur dalam pengaturan pasca-instalasi, Anda dapat beralih ke satu melalui Bar Pesona> Pengaturan> Pengaturan PC Lainnya> Pengguna> Beralih ke akun lokal. Layar Pengguna juga akan memungkinkan Anda untuk Tambahkan pengguna jika Anda memiliki kolega, teman, atau anggota keluarga yang memerlukan akses ke komputer.
9.3 Pengaturan Kata Sandi

Pengguna Windows 8 perlu menggunakan kata sandi untuk mengamankan dan membuka kunci perangkat mereka. Jika akun Windows sedang digunakan, tentu saja kata sandi akan sama. Kata sandi dapat diubah di Bar Pesona> Pengaturan> Pengaturan PC Lainnya> Pengguna> Ubah kata sandi Anda layar, terlepas dari apakah Anda menggunakan akun Windows atau akun lokal.
Selain itu, kamu bisa Buat PIN nomor untuk masuk ke Windows. Menariknya, Windows 8 menawarkan kemampuan untuk Buat kata sandi gambar. Opsi ini benar-benar untuk tablet, dan itu ide yang sangat bagus. Pertama, Anda perlu mengkonfirmasi kata sandi teks Anda saat ini, sebelum memilih gambar untuk digunakan dengan kata sandi. Kata sandi gambar pada dasarnya adalah kombinasi dari gambar dan gerakan, sehingga tahap selanjutnya adalah membuat gerakan yang terdiri dari garis, lingkaran, dan ketukan. Ukuran, arah dan posisi gerakan ini akan membentuk bagian dari kata sandi, bersama dengan gambar. Setelah Anda melakukan ini, tablet Windows 8 Anda akan sangat aman!
9.4 Windows Firewall
Mengakses Windows Firewall berarti menuju "di bawah kap" ke mode Desktop Windows 8. Ini dapat dengan mudah dicapai baik melalui alat pencarian atau pintasan keyboard Ctrl + X> Control Panel> Sistem dan keamanan> Windows Firewall.
Di sini Anda akan menemukan alat untuk menghidupkan atau mematikan firewall (itu harus diaktifkan, tentu saja!), Serta mengkonfigurasi perilaku untuk jaringan publik dan pribadi. Pengaturan lanjutan untuk Windows Firewall juga diakses di sini; tidak ada perubahan pada antarmuka dari yang terlihat di Windows 7.
9.5 Pengaturan Privasi Windows 8
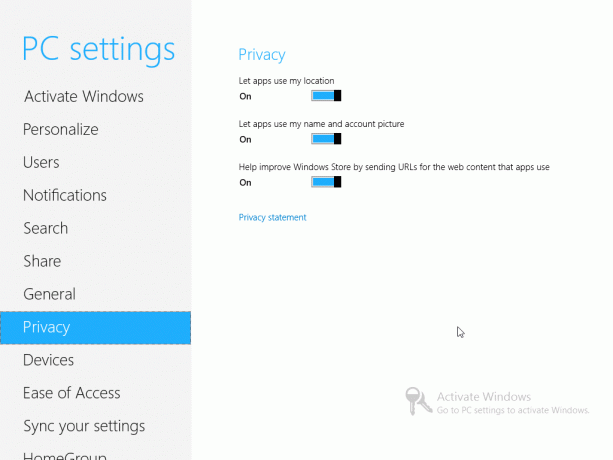
Beberapa pengaturan privasi (di luar yang ada di Internet Explorer 10) tersedia melalui Bar Pesona> Pengaturan> Ubah Pengaturan PC> Privasi.
Pengaturan ini menentukan apakah aplikasi dapat menggunakan lokasi Anda saat ini (terdeteksi menggunakan jaringan nirkabel atau mungkin 3G / 4G tergantung pada perangkat Anda - Anda mungkin bahkan gunakan tablet dengan GPS), apakah aplikasi dapat menggunakan nama dan gambar akun Anda, dan apakah pilihan aplikasi Anda harus dapat memberikan bantuan kepada Windows Toko.
Anda juga dapat memeriksa Pernyataan Privasi Windows 8 melalui layar ini.
9.6 Masalah Privasi
Anda harus menyadari bahwa ada beberapa masalah privasi seputar Windows 8. Sebagai platform komputer pertama Microsoft "walled garden" (selain Xbox 360) ada fitur yang dikenal sebagai SmartScreen yang akan memonitor setiap aplikasi yang Anda unduh dari web dan mengirimkan detail pilihan Anda Microsoft
Jika perangkat lunak tidak ada dalam daftar yang disetujui Microsoft, sebuah pesan ditampilkan untuk memberi tahu Anda bahwa perangkat lunak "mungkin membahayakan PC Anda". Sekarang, ada alasan yang sangat bagus untuk memberikan informasi ini - tidak semua pengguna komputer memahami keamanan online - namun sistem ini dapat disalahgunakan, berpotensi memaksa pengguna untuk menginstal hanya perangkat lunak yang disetujui Microsoft melalui Toko.
Selain itu, ada pertimbangan privasi utama. Jika Windows 8 mencatat setiap aplikasi yang Anda instal di komputer Anda, dan mengirimkan detailnya ke Microsoft sebagai pusat penyimpanan data, setiap kali pemerintah meminta informasi tentang pengguna (atau permintaan dibuat dari pengadilan) maka hal-hal mulai menjadi tidak nyaman - dan itu sebelum kita mulai mempertimbangkan negara-negara dengan pemerintah yang menindas di tengah-tengah politik kekacauan
Ini masalah besar bagi banyak pengguna, dan sementara itu hanya alamat IP pengguna dan nama aplikasi di dalamnya pertanyaan dikirim, ini masih cukup untuk memberikan data pelanggaran privasi, terutama jika Anda menggunakan statis AKU P. Informasi dikirim melalui koneksi SSLv3 yang aman, tetapi tidak ada indikasi bahwa proses ini terjadi ketika Windows 8 sedang diinstal (SmartScreen disebutkan dan dapat dinonaktifkan, tetapi sekali lagi, tujuannya disimpan di bawah membungkus).
10. Mode Desktop dan Pengaturan Lanjut

Seperti yang dibahas dalam bagian pendahuluan panduan ini, ada dua versi Windows 8, satu untuk prosesor x86 / x64 tradisional dan satu lagi untuk prosesor ARM. Yang terakhir lebih mungkin ditemukan di perangkat tablet, dengan yang pertama muncul di desktop, notebook, dan convertible.
Jenis perangkat apa pun yang Anda miliki, ada pertanyaan tentang mode Desktop, versi baru dari antarmuka pengguna Windows tradisional yang telah terdegradasi ke status Aplikasi di Start baru layar.
Untungnya, itu masih cukup bermanfaat, meskipun ada banyak keraguan awal dari pengguna dan komentator yang mendapatkan akses ke rilis preview Windows 8. Sementara layar Mulai telah dijatuhkan, semangatnya hidup, dan Anda akan terkejut betapa produktifnya Anda di Windows 8!
10.1 Dapatkah Saya Menggunakan Mode Desktop Daripada Metro

Pada rilis awal Windows 8, banyak pengguna yang kecewa melihat bahwa menu Start telah dihapus dari mode Desktop. Jadi mereka mengembalikannya. Sebenarnya kami telah menunjukkan Anda 4 cara untuk menambah Start Menu ke Windows 8 Start Menu, How I Miss Thee: 4 Cara Untuk Membuat Start Menu Pada Windows 8Windows 8 menurunkan kapak pada Start Menu. Ini adalah fitur yang tidak ada yang memberi perhatian khusus selama bertahun-tahun tetapi kematiannya yang terlalu dini telah menyebabkan semua jenis keputusasaan. Tidak hanya... Baca lebih banyak .
Sayangnya, Microsoft tampaknya berniat memblokir kemampuan ini di versi final, yang berarti untuk beberapa itu Mode desktop kehilangan potensinya, karena menu Start telah lama menjadi alat yang populer untuk mencari dan meluncurkan aplikasi. Sementara fitur pencarian Windows 8 dapat berhasil diluncurkan dari mode Desktop, itu tidak terlihat benar.
Satu masalah dengan lebih suka menggunakan Desktop - sesuatu yang dapat dengan mudah dilakukan dengan mengaturnya sebagai ubin pertama Anda Metro dan mengetuk Enter ketika komputer Anda boot - adalah bahwa beberapa aplikasi akan membuka file di Metro daripada di Desktop.
Cara terbaik untuk mengatasi ini adalah membuka pencarian dan ketik "program default". Pilih opsi yang ditampilkan di panel kiri, dan gunakan ini untuk mengontrol aplikasi apa yang diluncurkan ketika file tertentu dibuka. Seperti sebagian besar alat dan fungsi dalam mode Desktop, fitur ini belum berubah sejak Windows 7, tetapi ini dapat digunakan untuk mendorong Metro ke satu sisi saat Anda melanjutkan pekerjaan menggunakan Windows 8 secara produktif.
10.2 Menggunakan Desktop
Jika Anda telah memasang ubin Desktop sebagai opsi pertama Anda di Metro, Anda akan menemukan bahwa sangat mudah untuk meluncurkan ke tampilan alternatif Windows 8 yang penuh fitur ini.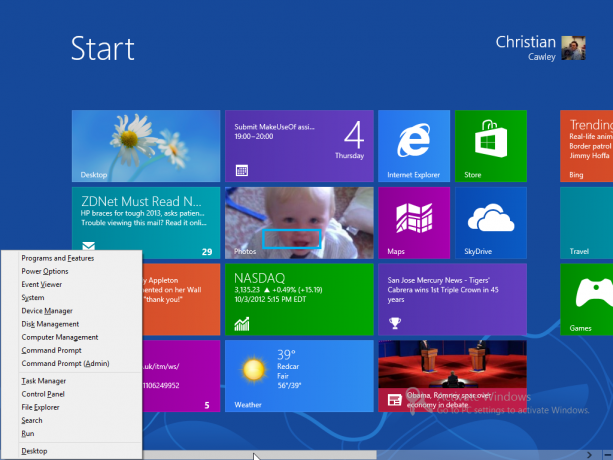
Akan menggetarkan untuk menggambarkan semua perubahan di Windows 8, tetapi simpan kehilangan menu Start yang mendukung kunci WIN + X kombinasi (tersedia di kedua mode), dan penghapusan beberapa elemen yang lebih rumit dari antarmuka pengguna Windows 7, yang sebenarnya perubahan sedang terjadi jauh di latar belakang, dengan peningkatan keamanan dan kecepatan, tidak ada yang biasanya diakses oleh pengguna biasa.
Dokumen dan file dapat dengan mudah diakses melalui pintasan Windows Explorer di taskbar, sementara baki sistem tetap di tempatnya di sebelah kanan. Control Panel, Device Manager dan Task Manager semuanya dapat dibuka dengan sedikit usaha dari menu Start tunggal ini pengganti, dan jika Anda terburu-buru untuk kembali ke mode Metro, MENANG + TAB atau ALT + TAB akan menampilkan yang saat ini terbuka windows.
10.3 Internet Explorer

Internet Explorer 10 memiliki mode Desktop sendiri, tersedia dengan meluncurkan aplikasi dari ikon "e" biru tradisional di bilah tugas Desktop.
Setelah terbuka, Anda akan dapat menjelajahi web dan mengakses semua pengaturan riwayat, favorit, dan privasi yang biasa. Selain itu Pengaturan> Opsi Internet dan Keamanan opsi yang dapat digunakan untuk mengelola privasi (seperti dengan versi browser sebelumnya), situs web yang dilihat dalam mode Desktop dapat ditambahkan ke Metro menggunakan Pengaturan> Tambahkan situs ke Layar Mulai perintah; sementara itu Buka situs yang disematkan Opsi akan mengembalikan Anda ke layar Mulai sehingga laman web yang disematkan ini dapat dilihat.
Internet Explorer 10 dalam mode Desktop menawarkan tampilan browser yang jauh lebih tradisional daripada yang dapat ditemukan di Metro. Perhatikan bahwa riwayat, pengaturan internet sementara, dan cookie untuk Internet Explorer 10 yang dikuliti Metro dapat dikonfigurasikan dan dihapus menggunakan alat dalam versi Desktop.
10.4 Pita Windows Explorer
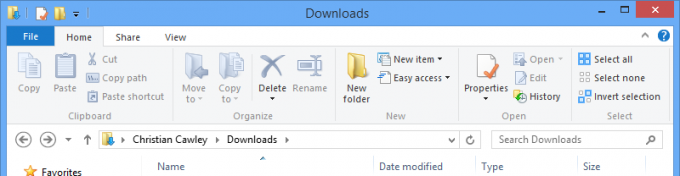
Salah satu perubahan utama dalam mode Desktop Windows 8 adalah penambahan antarmuka pita (pertama kali diperkenalkan di Microsoft Office 2007) ke Windows Explorer. Peramban file memiliki semua properti yang sebelumnya "tersembunyi" dihapus dari kotak gaya properti lama dan ditambahkan ke bilah alat pita.
Ini berarti bahwa sementara Anda masih dapat bergerak bolak-balik, naik dan turun melalui struktur direktori Anda Komputer Windows, fitur-fitur canggih seperti berbagi dan bagaimana file dan folder dilihat sekarang tersedia melalui itu Bagikan dan Melihat tab. Namun, hasil akhir dari fungsi-fungsi ini tidak berubah dari Windows 7.
10.5 Menjalankan Aplikasi Legacy di Desktop
Seperti yang mungkin Anda perhatikan dari membaca panduan ini, ada beberapa kekhawatiran tentang antarmuka pengguna Metro, dan penggunaan Store untuk menginstal aplikasi. Namun, sampai saat ini, belum ada rencana untuk menjatuhkan Desktop klasik.
Ini berarti bahwa sebagian besar aplikasi dan game lawas yang mungkin Anda miliki (yaitu, apa pun yang dimaksudkan untuk versi Windows sebelum Windows 8) harus menginstal dan meluncurkan dalam mode Desktop tanpa banyak masalah. Jadi, Anda harus dapat menginstal sebagian besar aplikasi yang terdaftar di kami perangkat lunak Windows terbaik Perangkat Lunak PC Terbaik untuk Komputer Windows AndaIngin perangkat lunak PC terbaik untuk komputer Windows Anda? Daftar besar kami mengumpulkan program-program terbaik dan teraman untuk semua kebutuhan. Baca lebih banyak halaman tanpa masalah. Jelas akan ada beberapa masalah kompatibilitas, tetapi ini harusnya mati dengan menggunakan mode kompatibilitas, sebuah fitur yang ada di Windows sejak Vista.
Meluncurkan aplikasi yang terinstal dalam mode Desktop akan mengharuskan Anda memastikan bahwa Anda telah memilih opsi untuk menambahkan pintasan Desktop panduan pemasangan, namun, jika tidak, Anda harus melakukan sedikit penjelajahan melalui Windows Explorer untuk menemukan yang dapat dieksekusi untuk meluncurkannya! Dengan tidak adanya menu Start, ini akan menjadi masalah, tetapi tidak ada yang tidak bisa diatasi.
Menghapus instalan perangkat lunak adalah tugas yang dapat diselesaikan di layar Program dan Fitur, tersedia melalui menu WIN + X.
10.6 Keyboard di layar
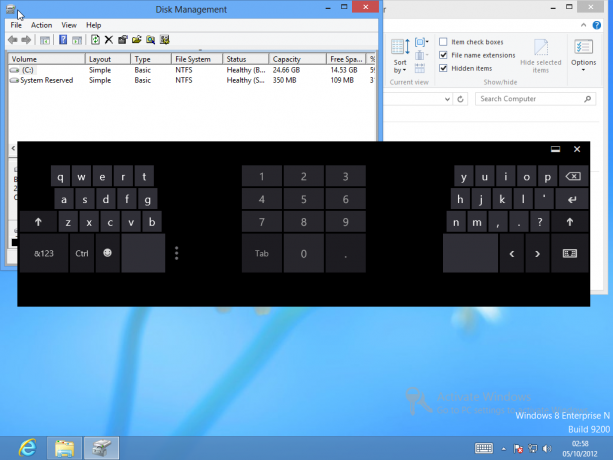
Di Metro, keyboard di layar akan muncul kapan pun Anda perlu memasukkan teks, baik dalam email, browser web atau bahkan layar pencarian.
Namun untuk mode Desktop, ini sedikit berbeda; keyboard akan membutuhkan pengaktifan, sesuatu yang dilakukan dengan terlebih dahulu mengklik kanan bilah tugas dan memilih Bilah alat. Dari sini, pilih Touch Keyboard. Ikon baru akan muncul di bilah tugas di sebelah baki sistem. Keyboard dapat diaktifkan melalui tiga mode: Layar penuh (keyboard lebar), Jempol (di mana karakter berada diatur di sudut kiri bawah dan kanan bawah layar untuk mengetik dengan ibu jari) dan Pena (untuk digunakan dengan a stylus).
10.7 Ambil Screenshot di Windows 8
Salah satu peningkatan terbaik pada sistem operasi Windows hingga saat ini telah ditambahkan ke Windows 8 - kemampuan untuk dengan mudah menangkap tangkapan layar. Sebelumnya, proses melibatkan menekan tombol Print Screen, membuka Paint (atau aplikasi lain yang mampu menangani gambar yang ditempel), menempelkan hasilnya, dan kemudian menyimpan. Di Windows 8, prosesnya jauh lebih mudah.
Dengan layar yang menampilkan aplikasi yang ingin Anda tangkap, tekan MENANG + Layar Cetak untuk mengambil gambar dan menyimpannya ke perpustakaan Pictures. Fitur ini juga berfungsi dalam mode Metro dan Desktop, tetapi belum ada cara untuk memfokuskan ambil pada jendela tertentu.
10.8 Mengaktifkan Windows 8
Berbagai pengaturan dan fitur akan dinonaktifkan jika Windows 8 tidak diaktifkan. Selain itu, legenda Aktifkan Windows - Buka pengaturan PC untuk mengaktifkan Windows diplester di sudut kanan bawah layar sampai sistem operasi “diaktifkan” dengan benar.
Ini berarti bahwa perangkat harus terhubung ke server Microsoft melalui web dan OS diverifikasi sebagai sah. Untuk melakukan ini, Anda harus memasukkan kunci produk. Jika opsi ini tidak diberikan pada titik mana pun, jangan khawatir - Anda dapat memaksa Windows 8 untuk meminta kunci produk dan mengaktifkannya.
Lakukan ini dengan mengetuk MENANG + X dan memilih Prompt Perintah (Admin). Konfirmasikan bahwa Anda ingin membuka jendela ini dan masuk:
slmgr.vbs –ipk [KUNCI PRODUK DI SINI]
Setelah ini selesai, ketik:
slmgr.vbs –ato
Saat dimasukkan, ini akan mengaktifkan Windows 8!
11. Pemecahan masalah Windows 8
Dari waktu ke waktu Anda mungkin mengalami beberapa masalah dengan Windows 8, atau pertanyaan tentang bagaimana beberapa fitur seharusnya dijalankan.
Jika Anda menemukan bahwa perangkat Anda menggantung atau beku, pada contoh pertama langkah awal Anda harus memulai kembali. Setelah ini dilakukan dan masalahnya tetap ada, ada baiknya menghapus perangkat lunak yang sedang berjalan pada saat masalah terjadi, serta memeriksa koneksi jaringan Anda.
Perhatikan bahwa ada potensi masalah jaringan menyebabkan Windows 8 hang, jadi jika Anda menggunakan Microsoft akun sebagai login Anda, mungkin lebih bijaksana untuk beralih ke akun lokal jika kinerjanya dipengaruhi secara signifikan cara.
11.1 Menginstal perangkat keras baru
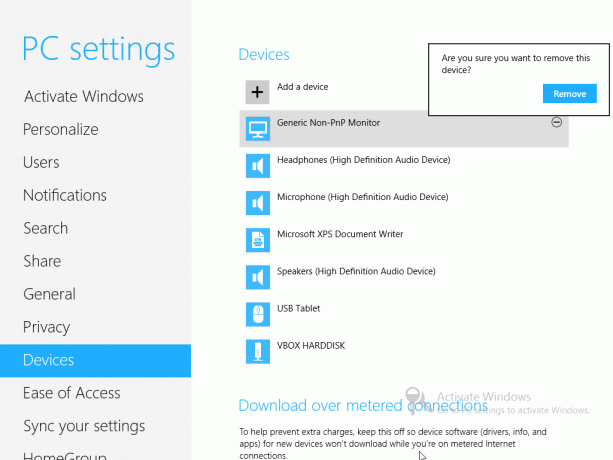
Seperti semua versi Windows, sebagian besar perangkat keras baru harus bekerja langsung dari kotak atau dengan bantuan driver dari Pembaruan Windows.
Melalui Bar Pesona> Pengaturan> Ubah Pengaturan PC> Perangkat kamu bisa Tambahkan perangkat dan kelola perangkat keras yang ada yang terhubung ke komputer Anda. Perangkat keras dapat dihapus dengan memilihnya dan mengklik simbol -, dan mengonfirmasi pilihan di kotak dialog berikutnya.
Secara keseluruhan, menambahkan perangkat keras baru sangat mudah, dan kesulitan apa pun dapat diatasi dengan beralih ke mode Desktop dan mengunduh driver dari Internet atau dari disk.
11.2 Pembaruan dan Menyegarkan Windows 8
Seperti versi sebelumnya, Pembaruan Windows adalah elemen kunci dari Windows 8. Perbaikan, perbaikan bug, patch keamanan dan peningkatan lainnya dapat dikirimkan ke komputer Anda menggunakan fitur ini, yang dapat diminta melalui Bar Pesona> Pengaturan> Ubah Pengaturan PC> Pembaruan Windows> Periksa pembaruan sekarang.
Secara default, ini diatur untuk memeriksa setiap hari. Anda dapat mengubah seberapa sering (jika ada) pembaruan diinstal di Windows 8 dengan menekan MENANG + X, memilih Panel Kontrol> Sistem dan Keamanan> Pembaruan Windows> Ubah Pengaturan.
Melalui Bar Pesona> Pengaturan> Ubah Pengaturan PC> UmumNamun, Anda akan menemukan beberapa opsi tambahan. Yang pertama menarik adalah Refresh PC Anda tanpa mempengaruhi file Anda, fitur baru yang bermanfaat yang menggemakan Mac OS X. File pribadi, dokumen, foto, dll., Semuanya dapat dipertahankan saat Windows di-refresh, opsi yang sangat berguna bagi siapa saja yang mengalami masalah kinerja.
Sementara itu, jika Anda perlu membersihkan PC, laptop atau tablet Anda untuk memberikan atau menjualnya kepada orang lain, Anda dapat menggunakannya Hapus semuanya dan instal ulang Windows opsi, yang akan menyegarkan OS dan menghapus file pribadi dan profil pengguna Anda.
Jangan sampai ketinggalan Pengaktifan lanjutan layar baik, yang muncul setelah reboot khusus. Pemulihan Sistem, Pemulihan Gambar Sistem dan Perbaikan Otomatis semua dapat diaktifkan dari layar ini, sementara Prompt Perintah juga bisa dibuka. Perhatikan bahwa opsi lawas ini sebagian besar tidak berubah dari Windows 7.
Juga tersedia di sini adalah Pengaturan Pengaktifan menu, metode untuk meluncurkan dalam Mode Aman, mode video resolusi rendah dan berbagai opsi lainnya.
- Mode aman -Windows 8 dimulai dengan sekumpulan driver dan layanan minimal.
- Mode aman dengan jaringan -seperti di atas, tetapi dengan driver jaringan dan layanan yang diperlukan untuk mengakses Internet atau komputer lain di jaringan Anda.
- Safe Mode dengan Command Prompt -daripada antarmuka Windows 8 yang biasa, jendela prompt perintah akan dimuat. Ketik Keluar dan tekan Enter untuk meninggalkan tampilan ini.
- Aktifkan Boot Logging -opsi ini menciptakan ntbtlog.txt, daftar semua driver yang dimuat saat start-up, berguna untuk pemecahan masalah lanjut.
- Aktifkan video resolusi rendah -opsi yang berguna ini mem-boot Windows 8 dengan resolusi 640 × 480 rendah dan kecepatan refresh minimal.
- Mode Debugging -boot ke mode pemecahan masalah lanjut untuk akses oleh profesional TI dan administrator sistem.
- Nonaktifkan restart otomatis pada kegagalan sistem -opsi ini akan mencegah Windows 8 memulai ulang secara otomatis jika ketika OS gagal. Anda harus menggunakan opsi ini jika komputer macet di loop reboot.
- Nonaktifkan Penegakan Tanda Tangan Driver -driver dengan tanda tangan yang tidak valid diblokir agar tidak dipasang, alat pemecahan masalah yang berguna.
- Nonaktifkan Peluncuran Awal Driver Anti-Malware -dengan opsi ini Anda dapat meluncurkan Windows 8 dengan alat Peluncuran Anti-Malware Awal dinonaktifkan.
- Mulai Windows secara normal -seperti yang diharapkan, opsi ini akan boot ke Windows 8 seperti biasa.
Ini juga dapat dicapai dengan menekan MENANG + R dan masuk shutdown / r / o / t 00.
11.3 Pemberitahuan

Muncul di kanan atas semua layar di Windows 8, pemberitahuan dikaitkan dengan aplikasi dan layanan favorit Anda, dan dapat dikonfigurasi dalam Bar Pesona> Pengaturan> Ubah Pengaturan PC> Pemberitahuan. Awalnya, ini dapat digunakan untuk beralih apakah ada pemberitahuan yang ditampilkan sama sekali, apakah pemberitahuan aplikasi harus ditampilkan di layar aplikasi, dan apakah suara harus diputar ketika pemberitahuan baru ditampilkan.
Selain itu, aplikasi yang dapat menampilkan pemberitahuan ditampilkan; ini bisa dinyalakan dan dinyalakan, berguna jika Anda merasa kewalahan oleh pembaruan atau pesan email yang tak ada habisnya.
12. Apakah Anda Membutuhkan Windows 8?
Sebuah pertanyaan besar di bibir banyak pengguna komputer adalah “apakah saya perlu meningkatkan ke Windows 8?” dan dalam semua kejujuran, itu sulit.
Jika Anda senang menggunakan Windows 7 pada komputer yang relatif baru, maka ada sedikit manfaat nyata dalam memutakhirkan ke Windows 8 (kecuali dalam mengambil keuntungan dari harga upgrade yang rendah). Windows 7 "melakukan" pekerjaan menjadi sistem operasi desktop yang jauh lebih baik daripada Windows 8, jadi kecuali Anda putus asa untuk tetap di depan kurva, atau mungkin ingin mengambil keuntungan dari hibrida atau layar sentuh laptop convertible, Windows 8 belum tentu akan menawarkan perbaikan nyata, nyata - tentu saja tidak setelah Anda mencapai kesepakatan dengan perbedaan dalam pengguna antarmuka.
Namun, jika Anda membeli komputer baru yang dioptimalkan untuk Windows 8 - khususnya tablet ARM dengan Windows 8 RT atau yang lainnya faktor bentuk laptop yang disebutkan di atas - maka Anda mungkin menemukan bahwa sistem operasi terbaru Microsoft adalah perubahan yang menyenangkan.
Saya sarankan Anda memeriksa artikel lengkap kami yang menguraikan pemikiran dari seluruh staf MakeUseOf. Lihat, Apa yang Dipikirkan MakeUseOf Dari Windows 8? Kami Sebenarnya Sudah Menggunakannya - Apa yang Dipikirkan MakeUseOf Dari Windows 8?Jika Anda belum menginstal Windows 8; jangan khawatir, kami penulis teknologi - adalah tugas kami untuk menguji hal-hal ini untuk Anda. Cukup banyak staf MakeUseOf termasuk saya telah mengambil risiko dan ... Baca lebih banyak .
Tentu saja, jika Anda mengalami kesulitan, panduan ini harus memberi Anda banyak bantuan!
Lampiran
1. Pada Instalasi Windows 8
Instalasi Windows 8 dari disk sangat mudah. Selama perangkat keras sistem Anda memenuhi persyaratan minimum, Anda seharusnya memiliki sedikit masalah dalam menjalankan pemasang.
Prosesor: 1 GHz (dengan dukungan PAE, NX dan SSE2) baik 32-bit atau 64-bit
Penyimpanan: 1 GB 2 GB
Kartu grafik: Perangkat grafis DirectX 9 dengan WDDM 1.0 atau driver yang lebih tinggi
Penyimpanan: 20 GB
Prosesnya sangat mirip dengan Windows 7. Untuk mulai dengan, preferensi bahasa diatur sejak awal, dan setelah mengklik Instal sekarang, Anda akan diminta memasukkan kunci produk, dan diminta untuk menyetujui lisensi Microsoft.
Setelah ini, Anda harus memilih antara pemutakhiran dan pemasangan khusus. Jika Anda menginstal dari awal, gunakan opsi kedua; lokasi untuk menginstal OS baru dapat diatur dengan mudah (dengan asumsi perangkat atau partisi cukup cepat).
Bilah hijau akan memetakan kemajuan instalasi, dan ketika hampir selesai Anda akan diminta untuk membuat beberapa pilihan personalisasi. Warna latar belakang favorit Anda dan nama untuk PC Anda harus dipilih, sementara Anda akan diberikan pilihan di antaranya Gunakan pengaturan cepat dan Sesuaikan ketika penginstal datang untuk mengatur pembaruan otomatis, mempersonalisasikan aplikasi, memungkinkan berbagi, dan lainnya. Opsi kedua lebih baik jika Anda lebih memilih untuk mengkonfigurasi pengaturan ini sendiri.
Anda kemudian akan diminta untuk masuk ke Windows 8, menggunakan akun email Windows atau akun lokal. Entah dapat dibuat selama komputer sedang online. Setelah ini selesai, Windows 8 akan mempersiapkan diri untuk penggunaan pertama.
2. Memutakhirkan dari Versi Windows Sebelumnya
2.1 Windows XP
Tentu saja, Anda mungkin tidak menginstal dari awal. Jika Anda sudah memiliki komputer yang berfungsi penuh maka Anda akan lebih memilih untuk memutakhirkan versi Windows Anda saat ini.
Memutakhirkan dari Windows Vista dan 7 sangat mudah; memutakhirkan dari Windows XP tidak.
Adalah bodoh untuk mencoba kedua jenis peningkatan tanpa membuat cadangan semua data penting pada komputer Anda, tetapi dalam kasus Windows XP itu benar-benar adalah kasus membuat arsip, menyeka drive hard disk Anda dan kemudian menggunakan langkah-langkah di atas untuk membersihkan Install. Setelah ini dilakukan, Anda dapat secara manual mengembalikan data vital Anda kembali ke Windows 8 dalam mode Desktop, di mana Anda akan dapat mengakses perpustakaan pengguna (Dokumen, Gambar, Musik, dll.) yang diperkenalkan di Vista.
2.2 Windows Vista dan Windows 7
Ini sedikit lebih mudah menginstal Windows 8 dengan ke komputer Vista / 7 karena utama untuk kesamaan antara tiga sistem operasi.
Sekali lagi, langkah-langkah dalam Lampiran 1 panduan Windows 8 ini harus diikuti, tetapi alih-alih memilih instalasi khusus, pilih Upgrade. Namun itu tidak dapat diulangi lagi - buat cadangan data Anda sebelum melakukan peningkatan, karena kegagalan dalam instalasi dapat terjadi, sesuatu yang mungkin membuat komputer Anda tidak dapat melakukan booting.
Christian Cawley adalah Wakil Editor untuk Keamanan, Linux, DIY, Pemrograman, dan Penjelasan Teknologi. Ia juga memproduksi The Really Useful Podcast dan memiliki pengalaman luas dalam dukungan desktop dan perangkat lunak. Sebagai kontributor majalah Linux Format, Christian adalah seorang penggerutu Raspberry Pi, pencinta Lego dan penggemar game retro.

