Iklan
Jika Anda takut untuk memutakhirkan dari Vista atau XP karena Anda merasa itu benar-benar berbeda dari yang biasa Anda lakukan, Anda harus membaca panduan baru ini, “Panduan Windows 7: Dari Pemula Ke Pro”.
Dalam panduan 8 bab ini, Anda akan dapat beralih dari sistem operasi Anda saat ini ke Windows 7 dengan mudah. Termasuk juga semua yang perlu Anda ketahui dari memeriksa apakah komputer Anda dapat menjalankan Windows 7 untuk memanfaatkan semua fitur baru yang tidak ditemukan pada versi Windows lainnya.
Ditambah banyak tips berguna yang direkomendasikan oleh pro.
Daftar Isi
§1. Perkenalan
§2 – Apakah Kita Kompatibel?
§3 – Mempelajari Taskbar Baru
§4 – Menggunakan dan Menyesuaikan Windows Aero
§5 – Perpustakaan Windows 7
§6 – Perangkat Lunak Windows 7
§7 – Jaringan Windows 7 - Mudah Seperti Pie
§8 – Windows dan Permainan
§9 – Kesimpulan
1. pengantar
1.1 Windows 7 - Peluang Microsoft untuk Penebusan

Tidak ada perselisihan bahwa Vista diterima dengan buruk. Vista membuat perubahan pada sistem file, antarmuka pengguna dan komponen penting lainnya dari sistem operasi yang penting. Sayangnya, perubahan tersebut berarti bahwa Vista memiliki masalah kompatibilitas. Hari-hari awal Vista terganggu dengan keluhan tentang periferal yang tidak lagi berfungsi karena tidak ada driver Vista yang tersedia. Beberapa program lama juga mulai tidak berfungsi.
Kekacauan pun terjadi, dan Windows 7 dipanggil untuk memukul lebih awal. Tanggal rilis ritel resmi Windows 7 adalah 22 Oktober 2009, kurang dari tiga tahun setelah rilis Vista. Vista, sebaliknya, telah tiba lima tahun setelah XP.
Jika Anda berasal dari Windows XP, Anda masih akan terkejut. Windows 7 lebih disempurnakan daripada Vista, tetapi tidak ada mengabaikan fakta bahwa, dalam banyak hal, Windows 7 pada dasarnya berbeda dari XP. Bilah tugas benar-benar berbeda, dan antarmuka pengguna memiliki banyak perubahan besar lainnya. Anda juga akan menemukan sejumlah besar solusi keamanan yang tidak ada di Windows XP.
Mereka yang datang dari Vista akan lebih mudah. Meskipun Microsoft telah melakukan yang terbaik untuk menjauhkan diri dari Vista, Windows 7 tidak sepenuhnya berbeda. Banyak fitur, seperti Windows Aero dan Kontrol Akun Pengguna, masih ada. Bilah tugas baru akan membutuhkan beberapa penyesuaian, tetapi Anda berada di wilayah yang tidak asing lagi.
1.2 Persyaratan Sistem
Windows 7 memang memiliki beberapa persyaratan sistem minimum yang harus dipenuhi oleh komputer Anda agar Windows 7 dapat berjalan dengan lancar (atau sama sekali). Mereka adalah sebagai berikut:
• prosesor 1 gigahertz
• RAM 1 gigabyte
• Hard drive 16 gigabyte (untuk 32-bit) atau 20 gigabyte (untuk 64-bit)
• Prosesor grafis yang kompatibel dengan DirectX 9
Jika Anda belum memutakhirkan, Anda dapat menggunakan Penasihat Peningkatan Windows 7 untuk memeriksa kompatibilitas komputer Anda dengan Windows 7. Penasihat Peningkatan akan melakukan pemeriksaan lengkap pada PC Anda dan memberi tahu Anda jika ada sesuatu di komputer Anda yang tidak kompatibel dengan Windows 7.
1.3 Versi Windows 7
Windows 7 melanjutkan tradisi Microsoft dalam merilis berbagai versi Windows untuk pengguna yang berbeda. Ada empat versi Windows 7 yang tersedia - Starter, Home Premium, Professional dan Ultimate.
Windows 7 Starter tidak dapat dibeli secara eceran. Ini dimaksudkan terutama untuk netbook dan merupakan pengganti Windows XP di pasar itu. Windows 7 Starter memiliki beberapa fitur yang dinonaktifkan. Tidak ada tema Windows Aero, fitur Personalisasi (seperti mengubah wallpaper) tidak tersedia, dan tidak ada dukungan untuk fitur multi-media seperti Windows Media Center.
Windows 7 Home Premium dianggap versi lengkap paling murah dari Windows 7 dan ini adalah versi paling murah yang bisa Anda beli di pengecer. Windows 7 Professional adalah pemutakhiran yang mencakup beberapa utilitas bermanfaat yang dapat dinikmati oleh pengguna rumahan dan bisnis. Windows 7 Ultimate memiliki fitur keamanan dan bahasa yang canggih. Untuk membantu memilah apa yang ditawarkan setiap versi, saya telah membuat tabel di bawah ini.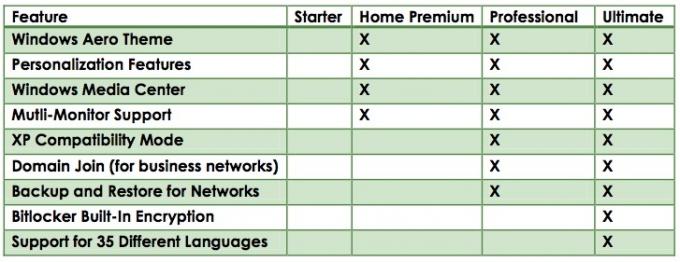
Ada lebih dari beberapa orang yang tidak senang dengan keputusan Microsoft untuk menjadikan Windows 7 Starter sistem operasi default untuk netbook. Seperti yang Anda lihat pada tabel di atas, sebenarnya fungsionalitasnya kurang dari Windows XP dalam beberapa hal. Anda setidaknya dapat mempersonalisasikan netbook Anda dengan XP, tetapi dengan Starter Anda terjebak dengan pengaturan default.
Selain Windows 7 Starter, gangguan antara versi Windows 7 sangat masuk akal. Vista menawarkan versi Home Basic dan Home Premium. Perbedaan di antara keduanya agak membingungkan, dan Home Basic lebih mendasar daripada yang Anda harapkan dari sistem operasi yang seharusnya lengkap. Windows 7 Home Premium, bagaimanapun, memiliki semua yang dibutuhkan oleh pengguna rumahan dengan kemungkinan pengecualian dari mode kompatibilitas XP, sebuah fitur yang akan kita bicarakan lebih lanjut di bab selanjutnya.
Windows Professional dan Ultimate, di sisi lain, lebih tepat untuk pengguna bisnis dan perusahaan. Harganya juga lebih mahal. Fitur-fitur yang ditawarkan di Professional dan Ultimate memiliki kegunaannya, tetapi panduan ini difokuskan pada pengguna rumahan.
2. Apakah Kami Kompatibel?
2.1 Kompatibilitas Perangkat Lunak
Seperti yang disebutkan sebelumnya, Windows 7 tidak jauh berbeda dari Windows Vista. Ini dapat diungkapkan dengan melihat nomor versi setiap sistem operasi. Rilis terbaru Windows Vista memiliki nomor versi 6.0, sedangkan Windows 7 memiliki nomor versi 6.1. Ini menunjukkan bahwa, beberapa fitur baru dan perubahan samping, kode yang mendasari Windows Vista dan Windows 7 sangat serupa.
Ini adalah berita baik jika Anda bermigrasi dari Vista, karena itu berarti Anda tidak perlu khawatir akan masalah kompatibilitas perangkat lunak. Meskipun tentu saja mungkin ada program Vista di suatu tempat di alam semesta yang benar-benar tidak akan bekerja pada Windows 7, saya belum pernah mendengar hal ini terjadi. Jika suatu program berjalan pada Windows Vista, itu harus dijalankan pada Windows 7.
Windows XP adalah cerita lain. Nomor versi Windows XP adalah 5.1. Ini menunjukkan bahwa ada beberapa perubahan besar antara XP dan Windows Vista / 7 yang berjalan lebih dalam daripada fitur dangkal dan kerja antarmuka. Ada kemungkinan bahwa program yang Anda instal di XP tidak akan berfungsi dengan Windows 7. Ini kemungkinan jika pengembang belum merilis patch atau pembaruan untuk program sejak rilis Windows Vista.
2.2 Mode Windows XP
Jika Anda memiliki versi Profesional atau Ultimate Windows 7 Anda dapat mengatasi masalah kompatibilitas yang Anda miliki dengan program Windows XP dengan menggunakan fitur Mode Kompatibilitas Windows XP.
Nama fitur sebenarnya kurang menjual apa yang dilakukan fitur. Upaya sebelumnya oleh Microsoft untuk mengaktifkan kompatibilitas berfungsi dengan membuat penyesuaian pada cara sistem operasi yang diinstal menangani program, tetapi tidak melangkah lebih jauh. Mode Kompatibilitas Windows XP, di sisi lain, memungkinkan Anda untuk meluncurkan mesin virtual penuh yang menjalankan Windows XP.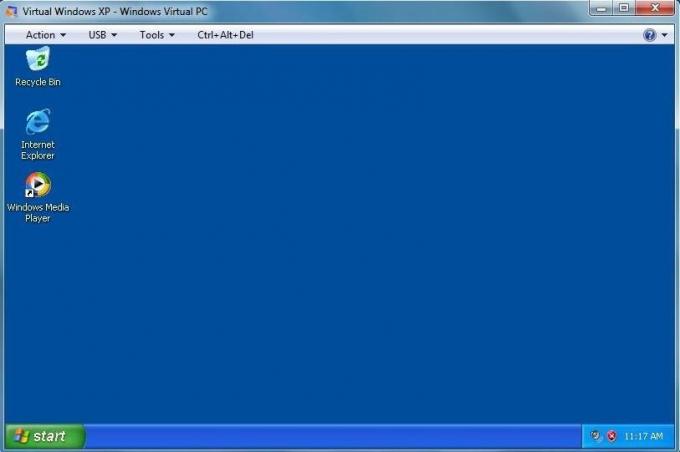
Menjalankan Mode Kompatibilitas Windows XP membuka jendela baru di desktop Anda yang menjalankan versi lengkap Windows XP. Akibatnya, komputer Anda menjalankan dua sistem operasi sekaligus. Ini berarti kompatibilitas yang ditawarkan melalui mode Windows XP sempurna. Program apa pun yang akan berjalan di Windows XP harus dijalankan dalam mode kompatibilitas Windows XP.
Untuk menggunakan program dengan mode XP, jalankan penginstal program di dalam mesin virtual yang menjalankan Windows XP. Instalasi akan berjalan persis seperti pada PC normal yang menjalankan Windows XP.
2.3 Kompatibilitas 32-bit / 64-bit
Satu masalah kompatibilitas baru yang menjadi lebih umum adalah kompatibilitas antara sistem operasi 32-bit dan 64-bit. Di masa lalu hampir semua orang menggunakan sistem operasi 32-bit. Namun, cara sistem operasi 32-bit menangani memori menghasilkan beberapa batasan.
Yang paling bermasalah adalah batas berapa banyak RAM yang dapat digunakan sistem dengan sistem operasi 32-bit sekaligus. Komputer dengan Windows 7 32-bit hanya dapat menggunakan empat gigabytes RAM atau kurang (tergantung pada sistem dan pengaturan sistem). Banyak vendor sekarang mengirim desktop dengan empat hingga enam gigabytes RAM, jadi ini jelas bukan situasi yang baik. Sistem operasi 64-bit dapat menangani hingga 128 gigabytes RAM, sehingga vendor mulai mengirimkan banyak komputer dengan versi Windows 7 64-bit.
Namun, perbedaan cara kerja sistem operasi 32-bit dan 64-bit dapat menyebabkan masalah kompatibilitas. Masalah-masalah ini sebagian besar ada di sisi 64-bit. Meskipun sebagian besar perangkat lunak modern menyertakan dukungan 64-bit, Anda kadang-kadang dapat menjalankan program yang hanya dikodekan untuk 32-bit. Masalah kompatibilitas terbesar Anda akan datang dari program yang dibuat pada masa Windows XP. Versi 64-bit XP adalah sistem operasi yang sangat khusus, sehingga sebagian besar pengembang membuat program untuk XP tidak repot-repot mengodekannya.
Jika Anda memiliki Windows 7 Professional atau Ultimate Anda dapat menggunakan Mode Windows XP untuk mencoba dan menyelesaikan masalah kompatibilitas ini. Namun, jika Anda memiliki Windows 7 Home Premium 64-bit, tidak mungkin menjalankan program yang hanya dikodekan untuk sistem operasi 32-bit.
2.4 Kompatibilitas Pengemudi
Dari semua masalah kompatibilitas yang dapat Anda hadapi dengan sistem operasi baru, kompatibilitas driver adalah salah satu yang terburuk. Driver adalah potongan kode yang memungkinkan perangkat keras komputer untuk berkomunikasi dengan sistem operasi. Mereka sangat penting, tetapi mereka juga sangat sensitif, sehingga masalah kompatibilitas driver sering menjadi masalah ketika Anda bermigrasi di antara sistem operasi.
Jika Anda berasal dari XP, Anda akan menemukan bahwa kompatibilitas driver masih dapat menjadi masalah. Pada akhirnya tergantung pada vendor masing-masing perangkat keras komputer untuk menghasilkan driver untuk produk mereka. Jika Anda memiliki produk yang lebih lama - misalnya, printer dari tahun 2001 - vendor mungkin telah memutuskan untuk menghentikan dukungan untuk produk Anda. Jika ini terjadi, mereka tidak akan menulis driver baru, jadi perangkat lama Anda tidak akan bekerja dengan sistem operasi baru. Jika Anda tidak dapat menemukan driver Windows Vista atau Windows 7 untuk perangkat Anda, Anda hanya kurang beruntung.
Pengguna Windows Vista membuatnya lebih mudah. Seperti yang telah disebutkan beberapa kali, Windows Vista dan Windows 7 serupa dalam banyak hal. Mereka adalah beberapa yang mirip bahwa driver Windows Vista kadang-kadang bekerja pada Windows 7. Menggunakan langkah-langkah Frankenstein seperti itu jarang diperlukan, karena hampir semua vendor yang menawarkan driver Vista juga menawarkan driver Windows 7. Kesamaan antara sistem operasi membuat cranking driver Windows 7 baru mudah.
3. Mempelajari Taskbar Baru
3.1 Pelajaran Sejarah Taskbar
Hal pertama yang akan Anda perhatikan ketika Anda mulai menggunakan Windows 7 adalah bahwa taskbar Windows telah diberikan revisi besar pertama sejak Windows 95. Alih-alih menggunakan kotak dengan teks dan ikon untuk menunjukkan tugas terbuka, bilah tugas baru hanya menggunakan ikon. Bilah tugas juga tidak lagi menampilkan setiap tugas tunggal yang terbuka - sebagai gantinya, tugas dikelompokkan berdasarkan program, dan semua instance dari program terbuka ditampilkan dengan mengarahkan kursor di atas ikon program.
Perubahan ini bisa lebih dari sedikit mengganggu bagi pengguna baru. Bilah tugas Windows telah lama menjadi landasan pengalaman pengguna Windows. Mengubah itu adalah langkah berani oleh Microsoft, tetapi juga yang diperlukan. Bilah tugas lama dibuat untuk Windows 95, sistem operasi yang dibuat untuk berjalan di komputer dengan prosesor 66Mhz dan hard drive 1GB. Konsep menunjukkan tugas sebagai entitas besar, persegi panjang, berlabel teks masuk akal karena bahkan tidak mungkin menjalankan lebih dari beberapa tugas sekaligus. Komputer tidak cukup kuat untuk menjalankan lima atau sepuluh program sekaligus. Bilah tugas tidak pernah penuh, jadi ada banyak ruang untuk menampilkan informasi.
Ini mulai berubah; Namun, ketika komputer menjadi lebih kuat, komputer modern dapat dengan mudah menjalankan banyak program sekaligus. Memiliki sepuluh jendela browser terbuka sambil menggunakan pengolah kata dan bermain Bejeweled secara bersamaan bukanlah hal yang aneh. Tetapi sementara cara kami menggunakan Windows berubah, taskbar tidak, menghasilkan kemacetan lalu lintas taskbar yang buruk.
3.2 Tata Letak Taskbar Baru
Bilah tugas baru mengatasi kemacetan lalu lintas ini dengan memadatkan informasi yang ditampilkan. Program sekarang diberi label hanya oleh ikon besar. Ikon-ikon ini tidak mewakili setiap instance dari program, melainkan setiap instance dari program yang sedang berjalan. Bilah tugas telah berubah menjadi pohon, dan setiap program sekarang menjadi cabang di pohon itu.
Katakanlah, misalnya, bahwa Anda memiliki tiga dokumen Word yang terbuka. Ikon Word akan muncul di taskbar, dan itu akan disorot untuk menunjukkan bahwa Word sedang berjalan. Untuk mengakses dokumen tertentu yang telah Anda buka, Anda harus memindahkan kursor ke ikon Word. Ini akan membuat tampilan thumbnail dari dokumen Word yang telah Anda buka. Anda kemudian dapat memilih dokumen yang ingin Anda edit.
Desain ulang besar lainnya dari taskbar berfokus pada apa yang sekarang disebut Area Pemberitahuan. Ini digunakan disebut System Tray. Ini adalah area di ujung kanan bilah tugas yang menampilkan ikon mini program yang berjalan di latar belakang, seperti antivirus Anda. Alih-alih melebar melintasi lebar bilah tugas, seperti yang terjadi pada versi Windows sebelumnya, memperluas Area Pemberitahuan menyebabkan menu kecil terbuka ke atas. Pada menu ini Anda dapat melihat ikon program yang berjalan di latar belakang dan Anda dapat membuka program tersebut atau mengedit pengaturannya. Tak satu pun dari ikon-ikon ini akan pernah muncul di taskbar - mereka hanya akan muncul ketika Anda membuka menu.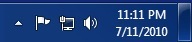
Tiga ikon yang muncul di sebelah kiri bilah tugas Windows 7 adalah ikon untuk pemberitahuan, status jaringan dan volume. Mengklik pada setiap ikon akan membuka jendela kecil atau menu dengan informasi yang relevan. Terakhir, di sebelah kiri tanggal dan waktu, Anda akan menemukan persegi panjang kosong kecil dengan penampilan seperti kaca. Ini memungkinkan Windows Peek, fitur antarmuka Aero baru. Windows Peek akan dibahas lebih lanjut di bab selanjutnya.
3.3 Fitur Pin dan Jumplist Baru
Ketika Windows 98 diluncurkan, itu memperkenalkan elemen taskbar yang disebut Quick Launch. Ini adalah array ikon di sebelah kanan tombol Start Windows. Ikon dapat meluncurkan program dan berfungsi sebagai cara untuk dengan cepat mengakses program dari taskbar.
Taskbar Windows 7 menghilangkan bagian Quick Launch khusus dan telah menggantinya dengan konsep "menyematkan" program ke taskbar. Ini dilakukan dengan mengklik kanan ikon dan kemudian mengklik Sematkan program ini ke bilah tugas. Setelah disematkan, ikon akan selalu muncul di bilah tugas bahkan jika program ditutup. Anda dapat dengan cepat meluncurkan program dengan mengklik ikon.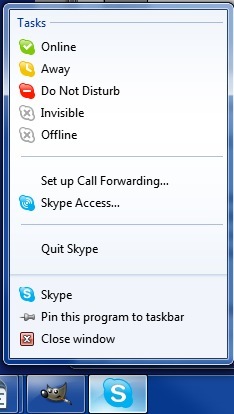
Microsoft juga telah memperkenalkan fitur yang disebut Jumplists. Fitur ini memungkinkan untuk melakukan tindakan umum yang terkait dengan suatu program dengan mengklik kanan ikon di taskbar. Misalnya, saya sering menggunakan Skype. Ketika saya mengklik kanan Skype, Jumplist terbuka untuk program tersebut. Dari daftar ini saya dapat mengubah status Skype saya. Contoh lain adalah Google Chrome. Dengan mengakses Jumplist untuk Chrome, saya dapat meluncurkan situs web yang baru-baru ini dikunjungi dan sering dikunjungi.
Fitur Jumplist diaktifkan oleh Windows 7, tetapi tidak sepenuhnya dikendalikan oleh Microsoft. Setiap pengembang individu harus mendukung fitur dalam perangkat lunak mereka. Jika pengembang belum menambahkan dukungan Jumplist, sebuah menu akan tetap terbuka ketika Anda mengklik kanan a ikon bilah tugas, tetapi hanya opsi default (seperti menyematkan atau membatalkan sematan program ke bilah tugas) akan muncul.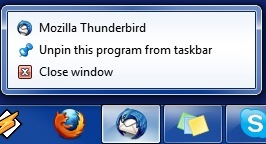
3.4 Menyesuaikan Taskbar
Taskbar Windows 7 adalah salah satu fitur baru terbaik yang diperkenalkan pada Windows 7 dan akan sangat membantu jika Anda melakukan banyak multi-tasking. Dengan itu, Anda dapat memutuskan bahwa saya gila, dan bahwa bilah tugas baru bukanlah sesuatu yang ingin Anda gunakan. Jika Anda tidak menyukai bilah tugas baru, Anda dapat mengubahnya sehingga berfungsi seperti bilah tugas di Windows Vista. Anda juga dapat menyesuaikan pengaturan khusus untuk menyesuaikan bagaimana bilah tugas baru muncul dan berfungsi.
Untuk mulai mengkustomisasi taskbar Windows 7 Anda harus mengklik kanan area kosong taskbar dan kemudian pilih Properti pilihan dari menu yang muncul. Ini akan membuka jendela Taskbar dan Start Menu Properties. Di bagian atas jendela ini adalah bagian Penampilan Taskbar.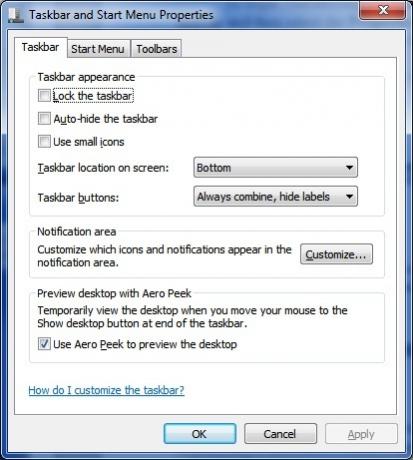
Untuk mengembalikan bilah tugas ke gaya lama, Anda perlu mengambil langkah-langkah berikut. Pertama, klik Gunakan Ikon Kecil kotak centang. Kemudian buka menu tarik-turun Tombol Bilah Tugas dan ubah pengaturan menjadi Gabungkan ketika taskbar penuh. Sekarang tekan Menerapkan di bagian bawah jendela. Presto! Bilah tugas lama kembali.
4. Menggunakan dan Menyesuaikan Windows Aero
4.1 Dasar-dasar Aero
Menurut literatur Microsoft sendiri, Windows Aero adalah "tema" untuk Windows. Pada kenyataannya, itu jauh lebih dari itu. Windows Aero adalah jenis antarmuka pengguna, dan meskipun terlihat mirip dengan antarmuka lama dalam banyak hal, sebenarnya sangat berbeda.
Hal pertama yang dilihat banyak pengguna tentang Windows Aero adalah tampilannya lebih baik daripada gaya Windows yang lebih lama. Perbedaan tampilan ini menunjukkan penggunaan daya GPU pada antarmuka baru, dan bukan kekuatan CPU, untuk membuat antarmuka. Menggunakan GPU memudahkan untuk mengaktifkan efek khusus di antarmuka, dan efek ini digunakan untuk mengaktifkan fungsionalitas baru. Meskipun Anda mungkin tidak menyadarinya pada awalnya, Windows Aero memiliki banyak fitur berguna yang membuatnya lebih mudah untuk menggunakan Windows 7.
Aero harus diaktifkan secara default, tetapi jika Windows 7 tidak memiliki Aero aktif, Anda harus mengambil langkah-langkah berikut. Klik kanan pada Desktop Anda dan kemudian klik Personalisasi. Ini akan membuka jendela yang didominasi oleh pilihan tema. Tema Windows Aero akan berada di atas. Saat Anda memilih tema, komputer Anda akan langsung berubah ke tema itu. Itu dia! Jika karena alasan tertentu Anda tidak menyukai Windows Aero, Anda dapat kembali ke Windows Basic (gaya lama) di jendela yang sama. Juga, ingat bahwa Windows 7 Starter tidak dapat menggunakan opsi Personalisasi, jadi Anda tidak akan dapat menggunakan Windows 7 Aero.
4.2 Fitur Antarmuka Aero Baru
Microsoft telah menambahkan beberapa fitur baru ke Windows Aero di Windows 7. Berbagai fitur baru ini mulai dari yang keren hingga yang sangat berguna.
Satu fitur yang ditambahkan adalah Aero Peek. Ini disentuh secara singkat di bab taskbar. Di bilah tugas, Anda akan menemukan kotak kosong di sebelah kanan. Menggerakkan kursor Anda ke atas ini akan menyebabkan semua jendela yang Anda buka menjadi transparan - ini adalah fitur Aero Peek.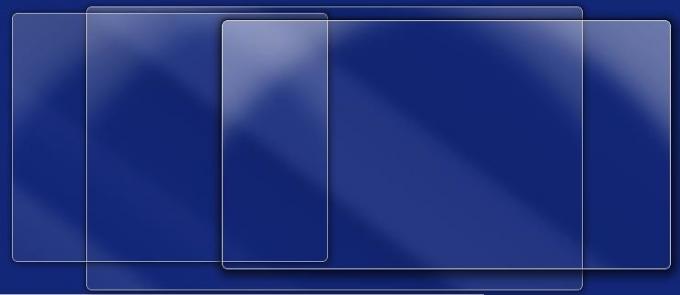
Fitur Aero Peek juga dapat diakses melalui program terbuka di taskbar Anda. Arahkan atau klik ikon program untuk membuka tampilan thumbnail. Kemudian arahkan kursor ke thumbnail untuk mengaktifkan Aero Peek.
Fitur baru lainnya (dan lucu untuk digunakan) disebut Aero Shake. Untuk mengaktifkan Aero Shake, Anda hanya perlu mengambil jendela dengan kursor mouse dan mengocoknya seperti anjing menggoyangkan mainan kunyah. Tidak, saya tidak bercanda - coba saja. Raih jendela dan seret bolak-balik dengan cepat. Semua jendela Anda kecuali yang Anda gunakan akan diminimalkan. Meskipun Anda mungkin merasa sedikit konyol menggunakan yang ini di kantor yang sibuk, sebenarnya ini adalah fitur yang nyaman.
Namun, itu tidak seberapa dibandingkan dengan Aero Snap. Fitur baru ini diaktifkan dengan menyeret jendela ke kedua sisi monitor Anda dan menahannya di sana sebentar. Ukuran jendela akan disesuaikan secara otomatis sehingga memakan setengah bagian kiri layar. Jika Anda menyeret jendela kedua ke sisi kanan monitor Anda, ukurannya secara otomatis akan mengambil sisi kanan layar. Ini sangat berguna ketika Anda perlu membandingkan konten dua jendela. Aero Snap juga akan secara otomatis memaksimalkan jendela jika Anda menyeretnya ke bagian atas layar.
4.3 Belajar Menyesuaikan Aero
Kemudahan Aero untuk mengkustomisasi merupakan peningkatan besar dibandingkan versi Windows sebelumnya. Windows XP benar-benar menyusahkan karena banyak bagian antarmuka harus disesuaikan secara independen jika Anda ingin menyesuaikan tampilan sistem operasi. Windows 7 menyediakan opsi penyesuaian yang lebih mudah dipahami.
Jika Anda ingin menyesuaikan tampilan Windows 7 Anda dapat mulai dengan mengklik kanan pada Desktop dan kemudian mengklik Personalisasi. Ini akan membuka jendela yang menampilkan tema yang tersedia.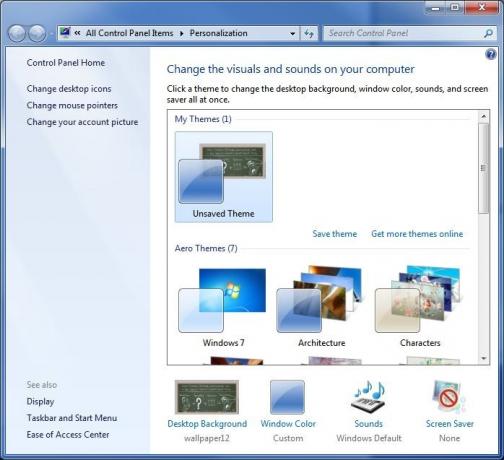
Di bagian atas ada bagian yang disebut Tema Saya. Di sinilah setiap tema yang Anda buat dan simpan akan muncul. Di bawah ini adalah tema Aero yang dimuat sebelumnya. Jika Anda suka, Anda bisa memilih tema dan selesai dengannya. Perhatikan bahwa dengan pengecualian tema Windows 7, semua tema yang dimuat sebelumnya termasuk tayangan slide wallpaper. Kami akan membicarakan fitur itu lebih banyak di bagian terakhir bab ini.
Untuk menyesuaikan penampilan Aero, temukan Warna Windows di bagian bawah jendela Personalisasi. Klik di atasnya untuk membuka jendela Windows Color and Appearance. Aero memungkinkan Anda mengubah warna tema Aero menjadi apa pun yang Anda suka, dan di bagian atas jendela Windows Color and Appearance Anda akan menemukan beberapa saran yang telah dipilih sebelumnya. Memilih salah satu dari ini akan menyebabkan jendela Windows Color and Appearance berubah menjadi warna yang Anda pilih sebagai sarana mendemokan warna.
Di bawah saran warna adalah kotak centang berlabel Aktifkan Transparansi. Ini harus diaktifkan secara default. Jika Anda tidak menyukai efek transparan pada Windows Aero, Anda dapat mematikannya. Anda juga akan melihat slider berlabel Intensitas warna. Slider ini menentukan seberapa terang warna yang Anda pilih untuk Windows Aero nantinya. Jika Anda menempatkannya jauh ke kiri warna yang Anda pilih tidak akan muncul sama sekali. Jika Anda menempatkannya jauh ke kanan, warna yang Anda pilih akan hampir buram, bahkan dengan transparansi menyala.
Dibawah Intensitas warna slider Anda akan menemukan Mixer warna. Untuk menampilkannya, Anda harus mengeklik panah tarik-turun. Mixer warna memungkinkan Anda membuat warna kustom sendiri untuk ditampilkan oleh Windows Aero.
Terakhir, tetapi jauh dari paling tidak, adalah Pengaturan Penampilan Lanjutan. Membuka ini akan membuka Window Warna dan Penampilan jendela mode lama. Di sinilah Anda bisa masuk ke seluk-beluk nyata mengubah penampilan Windows 7. Anda dapat mengubah warna menu, hyperlink, scrollbar, dan lainnya. Sejujurnya, mengutak-atik opsi warna di sini akan membuatnya terlihat seperti bola disko yang meledak di komputer Anda, tetapi tidak ada salahnya untuk bereksperimen.
4.4 Belajar Menyesuaikan Wallpaper
Windows 7 juga memungkinkan Anda menyesuaikan tampilan desktop Anda dengan berbagai opsi wallpaper. Untuk mengakses opsi ini, Anda perlu membuka lagi jendela Personalisasi dengan mengklik kanan pada desktop Anda lalu mengklik Personalisasi. Di bagian bawah jendela Personalisasi Anda akan menemukan opsi Desktop Background. Klik di bagian atas ini, buka jendela Latar Belakang Desktop.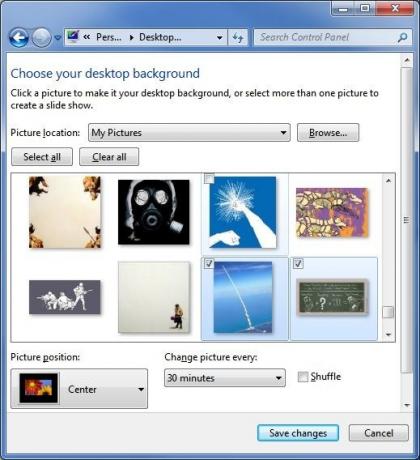
Seperti yang telah terjadi selama bertahun-tahun sekarang, Anda dapat memilih gambar apa pun yang Anda suka dan menggunakannya sebagai wallpaper. Namun, ada beberapa fitur baru yang mungkin tidak Anda ketahui jika Anda berasal dari Windows XP.
Ketika Anda memilih gambar untuk menjadi wallpaper Anda memiliki pilihan untuk Mengisi, Pas, Meregangkan, Ubin atau Tengah gambar. Opsi ini memiliki efek berikut.
• Isi - Ini akan memunculkan gambar sampai memenuhi seluruh layar Anda. Namun gambar tidak diregangkan, sehingga beberapa bagian gambar tidak akan muncul jika gambar tidak memiliki rasio aspek yang sama dengan monitor Anda.
• Pas - Ini akan meledakkan gambar, tetapi tidak memungkinkan gambar meluas melampaui batas tampilan Anda.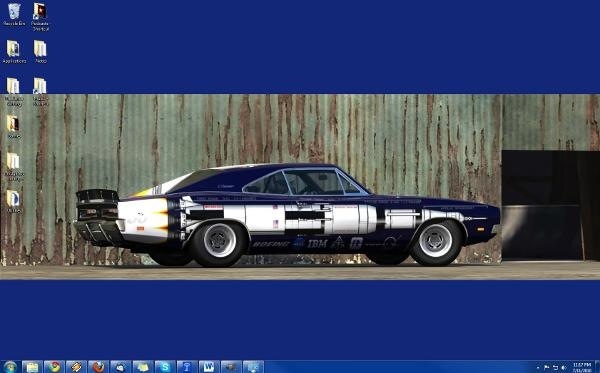
• Regangkan - Ini meregangkan gambar sehingga memenuhi seluruh tampilan Anda.
• Ubin - Ini mengulangi gambar sampai memenuhi seluruh tampilan Anda.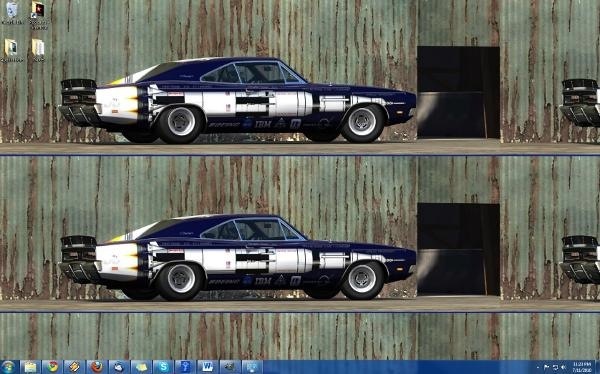
• Tengah - Ini tidak membuat modifikasi pada ukuran gambar dan menempatkan gambar di tengah tampilan Anda.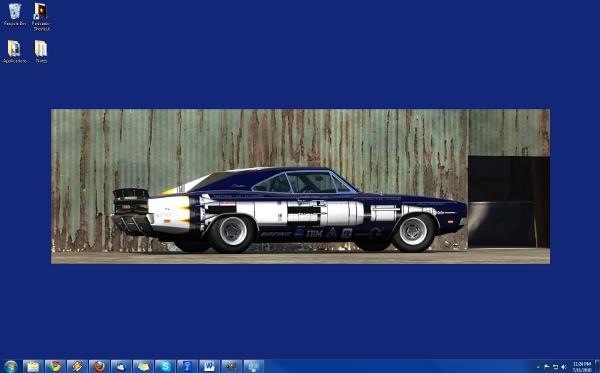
Anda juga dapat membuat slideshow wallpaper di Windows 7. Anda akan perhatikan bahwa ketika Anda menelusuri folder untuk gambar di jendela Desktop Background, semua gambar di folder tersebut ditampilkan. Jika Anda mengarahkan kursor ke gambar, kotak centang akan muncul di sudut kiri atas. Jika Anda mengklik kotak centang ini, dan mengklik kotak centang dari gambar lain, menu tarik-turun akan menjadi aktif di bagian bawah jendela.
Kotak dropdown ini memungkinkan Anda memilih seberapa cepat Windows 7 akan berubah di antara wallpaper yang Anda pilih. Ada pengaturan yang berkisar dari 10 detik hingga 1 hari. Anda juga dapat memilih untuk mengacak wallpaper secara acak, atau membiarkannya ditampilkan secara berurutan.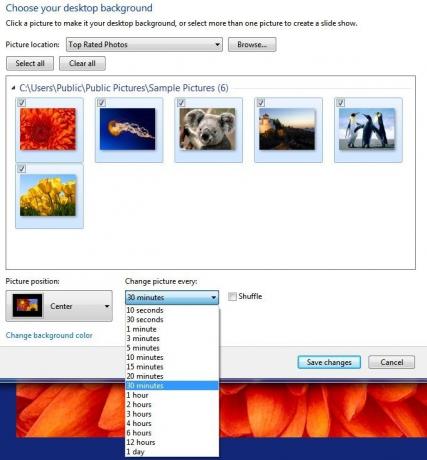
5. Perpustakaan Windows 7
5.1 Pergi ke Perpustakaan
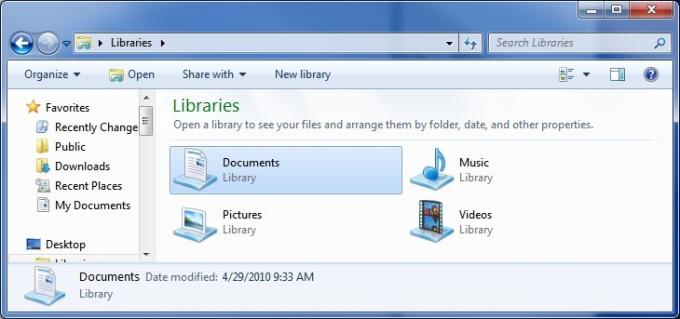
Satu fitur penting, tetapi sering dilupakan, pada Windows 7 adalah Libraries. Perpustakaan adalah metode penyimpanan baru yang tidak seperti apa pun yang ditemukan di Windows sebelumnya. Perpustakaan bukan folder. Sebaliknya itu adalah kumpulan folder yang isinya dikumpulkan bersama di area umum. Windows 7 dilengkapi dengan empat pustaka default yang disebut Documents, Music, Pictures and Videos.
Sepintas Perpustakaan terlihat sangat mirip folder. Saat Anda membuka Perpustakaan, Anda akan dapat melihat semua folder dan dokumen di Perpustakaan. Anda dapat menambahkan file dan folder secara langsung ke Perpustakaan juga. Namun, struktur Perpustakaan tidak serta merta berkaitan dengan struktur file dan folder pada hard drive Anda. Perubahan halus ini dapat membuat dunia berbeda dalam sejumlah situasi.
Misalnya, katakanlah Anda memiliki jaringan rumah dengan beberapa komputer di dalamnya. Anda memiliki beberapa dokumen yang ingin Anda bagikan dengan komputer lain di jaringan Anda, jadi Anda menempatkannya di folder Dokumen Publik Anda. Namun, Anda juga memiliki beberapa dokumen yang tidak ingin Anda bagikan, sehingga Anda menempatkannya di folder Dokumen Saya. Dalam keadaan normal, ini bisa menjadi masalah nyata karena dokumen Anda akan tersebar di dua lokasi, sehingga lebih sulit untuk mengaturnya. Namun, jika kedua folder ditambahkan ke Perpustakaan Dokumen (secara default di Windows 7), Anda akan dapat melihat semua dokumen dari kedua folder di satu lokasi.
Anda juga dapat melihat folder di Perpustakaan dengan cara yang biasanya tidak bisa Anda lihat. Di sudut kanan atas Perpustakaan yang terbuka, Anda akan menemukan menu drop-down Arrange By. Menu tarik turun ini memungkinkan Anda mengurutkan isi Perpustakaan berdasarkan Folder, Bulan, Hari, Peringkat, atau Tag. Anda tidak dapat melakukan ini di folder normal.
5.2 Membuat dan Mengelola Perpustakaan
Seperti yang disebutkan, Windows 7 dilengkapi dengan empat Perpustakaan default - Dokumen, Musik, Gambar dan Video. Ini adalah kategori yang cukup luas yang akan mencakup kebutuhan banyak pengguna, tetapi Anda dapat membuat Perpustakaan baru.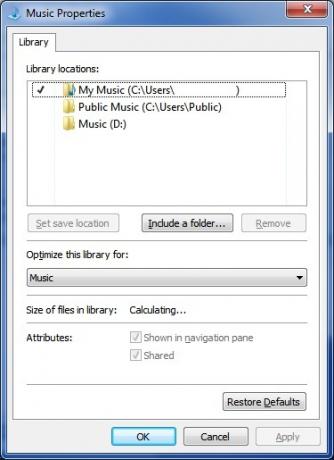
Untuk melakukan ini, Anda harus berada di direktori Library. Direktori Library dapat ditemukan di Windows Explorer. Klik kanan pada ruang kosong di direktori lalu arahkan kursor ke opsi Baru. Ini akan membuka Perpustakaan pilihan. Klik di atasnya untuk membuat Perpustakaan baru Anda.
Anda juga dapat mengelola perpustakaan dengan mendikte folder apa yang akan dimasukkan dalam Perpustakaan. Klik kanan pada Perpustakaan dan kemudian klik Properti. Ini akan membuka jendela yang menampilkan folder yang termasuk dalam Perpustakaan. Klik pada Sertakan Folder opsi untuk menelusuri dan menambahkan folder baru. Untuk menghapus folder, Anda cukup mengkliknya lalu pilih Menghapus pilihan.
Opsi manajemen terakhir di sini adalah Tetapkan Simpan Lokasi pilihan. Ingat, Perpustakaan bukan folder, jadi pada kenyataannya Anda tidak menyimpan file atau folder ke Perpustakaan saat Anda menyeretnya ke atau membuatnya di Perpustakaan itu. Anda sebenarnya membuatnya di salah satu folder yang merupakan bagian dari Perpustakaan. Anda dapat memilih folder yang akan digunakan untuk ini dengan mengklik salah satu folder yang ditampilkan dan kemudian mengklik Tetapkan Simpan Lokasi pilihan.
6. Perangkat Lunak Windows 7
6.1 Cat Baru
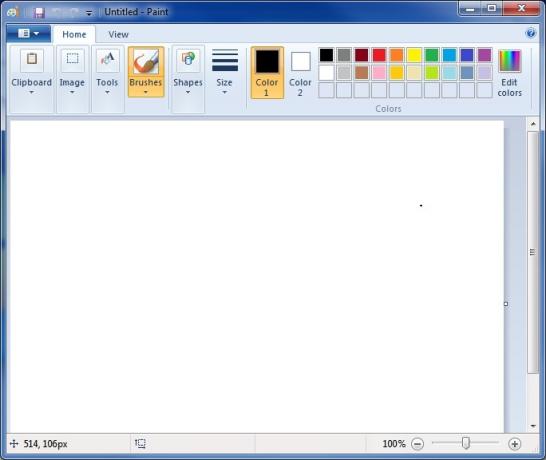
Seperti setiap versi Windows, Windows 7 menyertakan Paint, program pengeditan gambar yang sangat mendasar. Paint telah menerima perbaikan kecil untuk Windows 7, namun itu langsung terlihat ketika Anda membuka program.
Versi baru Paint menggunakan antarmuka pengguna "Ribbon" yang dipelopori di Microsoft Office. Antarmuka pengguna ini dirancang dengan pita opsi antarmuka di bagian paling atas program. Opsi antarmuka yang paling umum digunakan lebih besar, sedangkan opsi yang lebih jarang digunakan lebih kecil.
Ada juga beberapa fitur baru. Salah satunya adalah penambahan kuas "artistik" baru yang dapat diakses di bawah Sikat pilihan. Kuas ini memungkinkan pengguna untuk membuat tekstur dan efek yang berbeda saat mengedit foto. Bentuk-bentuk yang dibuat menggunakan alat Shapes anti-alias untuk membuatnya tampak halus, yang pertama untuk Paint. Kotak teks lebih fleksibel dan sekarang akan menerima teks yang terlalu besar untuk masuk dalam ukuran kotak teks saat ini. Akhirnya, Paint dapat melihat gambar PNG transparan, meskipun tidak dapat menyimpan transparansi.
Paint masih merupakan editor gambar tanpa tulang, dan tentu saja bukan pengganti untuk GIMP atau Photoshop, perubahan ini lakukan peningkatan fungsionalitas dasar program, dan hilangkan beberapa program yang paling menjengkelkan masalah.
6.2 Wordpad Baru
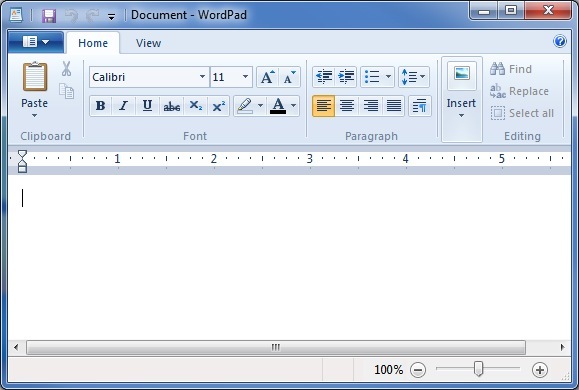
Wordpad juga termasuk dalam Windows 7, tentu saja, dan ia telah menerapkan antarmuka Ribbon yang sama dengannya. Meskipun antarmuka membuat Wordpad tampak jauh lebih modern daripada versi yang ditemukan di Vista dan XP, fungsi Wordpad tetap hampir identik dengan versi sebelumnya. Satu-satunya perubahan penting adalah Wordpad sekarang dapat menyimpan dokumen ke Format OpenText, dan ini berarti Anda dapat membuka dokumen yang disimpan Wordpad dengan OpenOffice. Wordpad masih tidak memiliki pemeriksa ejaan, dan karena alasan ini Wordpad masih hanya cocok untuk pengolah kata yang sangat dasar.
6.3 Kalkulator Baru
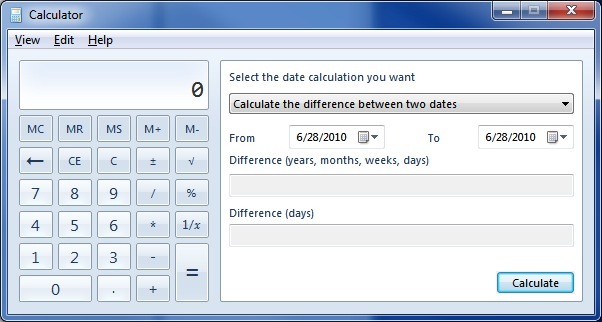
Jika Anda membuka Kalkulator di Windows 7, Anda akan menemukan bahwa ia memiliki antarmuka yang sama dengan versi Kalkulator sebelumnya. Namun, Kalkulator di Windows 7 memiliki beberapa fungsi tambahan yang sebelumnya tidak tersedia.
Kalkulator sekarang dapat meniru kalkulator Scientific, Programming atau Statistics. Fitur Konversi Unit Baru dan Perhitungan Tanggal juga telah ditambahkan. Terakhir, Kalkulator mendukung empat fungsi yang diberi label Lembar Kerja. Lembar kerja ini memungkinkan Anda Menghitung pembayaran hipotek, menentukan biaya sewa kendaraan, dan menghitung penghematan bahan bakar Anda dalam mil per galon atau liter per kilometer.
6.4 Windows Media Player 12
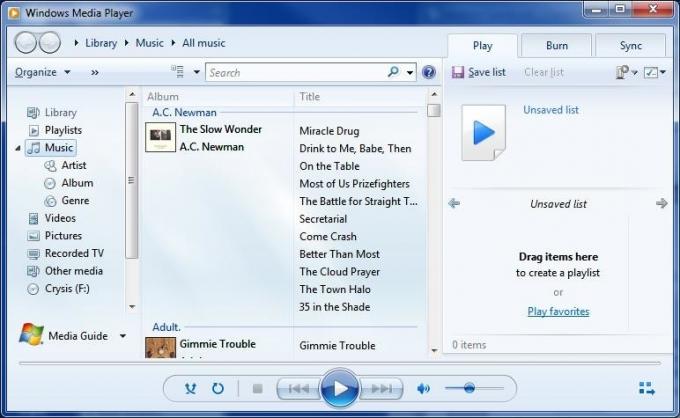
Windows 7 dikirimkan dengan versi terbaru dari pemutar media Microsoft, Windows Media Player 12. Windows Media Player 12 adalah pembaruan kecil untuk Windows Media Player 11. Antarmuka tidak jauh berbeda, jadi Anda harus dapat memahami versi baru dengan cepat. Perubahan antarmuka terbesar terkait dengan dimasukkannya Libraries, yang sekarang digunakan untuk menyortir musik alih-alih format basis data perpustakaan eksklusif. Pemain baru juga akan memutar lagu dari perpustakaan iTunes Anda jika mereka tidak memiliki perlindungan DRM.
Sebagian besar perubahan pada Windows Media Player 12 berada di bawah tenda. Pemain baru menambahkan dukungan untuk format H.264, MPEG-4, AAC, 3GP, MP4 dan MOV. Dukungan tambahan ini memberikan celah terbesar pada dukungan file dari versi media player sebelumnya. Pemain juga sekarang mendukung kemampuan untuk melakukan streaming file media bersama dari jaringan Anda. Anda bahkan dapat mengalirkan file dari jaringan rumah Anda melalui Internet, membiarkan Anda melihat konten di rumah saat Anda sedang bepergian.
Beberapa fitur dari versi sebelumnya telah dihapus. Fitur Party Mode, Media Link untuk Email, dan Color Chooser sudah tidak ada. Editor Tag Tingkat Lanjut juga telah dihapus, meskipun Anda masih dapat mengedit metadata dengan mengklik kanan pada file.
6.5 Perangkat Lunak Hilang
Saat pertama kali mulai menggunakan Windows 7, Anda mungkin menemukan bahwa beberapa program yang Anda gunakan di Windows Vista tampaknya tidak diinstal. Ini bukan kesalahan atau hasil dari melakukan sesuatu yang salah selama proses instalasi. Windows 7 tidak datang dengan beberapa program yang termasuk dalam Vista. Ini termasuk Windows Mail, Windows Movie Maker, Windows Photo Gallery dan Windows Calendar.
Penghapusan fitur-fitur ini bisa membuat frustasi jika Anda mengandalkannya, tetapi jangan khawatir. Fitur-fitur ini telah dihapus karena mereka telah dimasukkan ke dalam paket program baru yang disebut Windows Live Essentials. Windows Live Essentials mencakup versi pembaruan dari program-program ini, dengan pengecualian Windows Calendar. Fungsi Kalender Windows telah dimasukkan ke dalam Windows Live Mail, pengganti Windows Mail. Paket Windows Live Essentials juga mencakup beberapa program tambahan.
• Keamanan Keluarga - Ini adalah utilitas kontrol orangtua. Orang tua dapat menetapkan batasan tentang bagaimana anak-anak menjelajahi Internet. Itu juga dapat digunakan untuk memantau aktivitas web.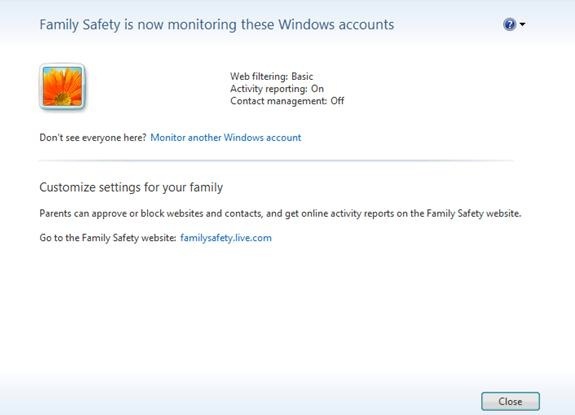
• Kurir - Ini adalah program pesan instan Microsoft. Ini menawarkan fungsionalitas perpesanan dasar dan dapat digunakan untuk obrolan suara.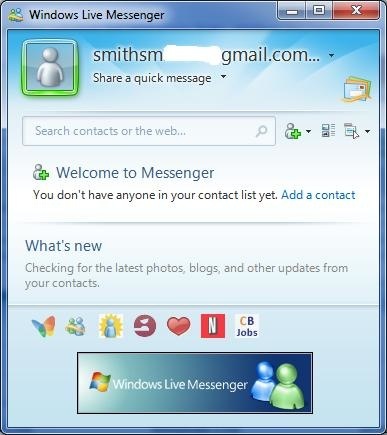
• Sinkronkan - Sinkronisasi memungkinkan untuk berbagi file di antara banyak komputer secara otomatis. Folder yang disinkronkan pada komputer yang terpisah akan secara otomatis berkomunikasi satu sama lain menggunakan Internet. File yang ditempatkan di folder yang disinkronkan di satu komputer akan ditransfer ke semua komputer yang disinkronkan.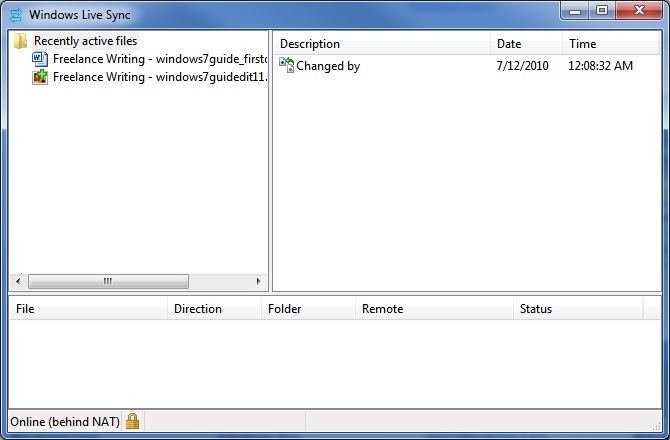
• Penulis - Aplikasi publikasi blog desktop. Writer dapat digunakan untuk mempublikasikan posting blog tanpa mengakses antarmuka web blog. Ini kompatibel dengan Blogger, LiveJournal, WordPress, dan beberapa format blog lainnya.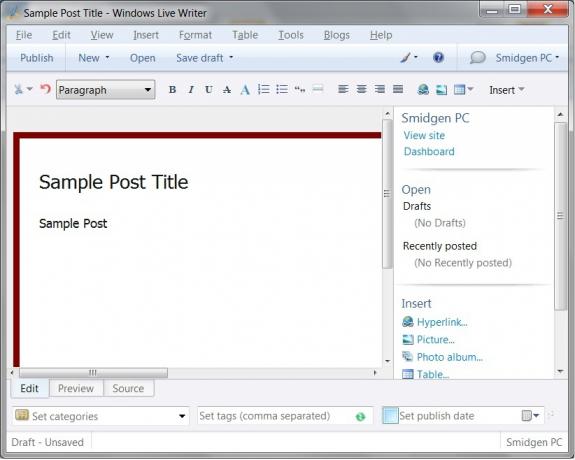
Menginstal Windows Live Essentials akan menambah perangkat lunak yang hilang dari Vista dan kemudian beberapa. Perhatikan bahwa walaupun paket Essentials menyertakan semua perangkat lunak yang tercantum di atas, adalah mungkin (setidaknya untuk saat ini) untuk mengunduh setiap program satu per satu.
6.6 Kontrol Akun Pengguna
Tidak seburuk Vista.
Kontrol Akun Pengguna adalah salah satu fitur Windows Vista yang paling dibenci. Ini sangat disayangkan, karena itu juga salah satu kemajuan keamanan terbaik yang dibawa oleh Windows Vista. Meskipun menjengkelkan harus mengonfirmasi tindakan yang telah Anda mulai, seperti memasang a program, ini adalah satu - satunya cara untuk menghalangi instalasi malware yang mampu mengambil alih Anda komputer.
UAC kembali pada Windows 7, tetapi pengaturan defaultnya telah berubah. Anda dapat mengakses UAC dengan membuka panel kontrol Anda dan kemudian pergi ke Akun Pengguna. Dari sana, klik Ubah Pengaturan Kontrol Akun Pengguna. Maka pengaturan default baru adalah yang paling aman kedua. Ini hanya akan mematikan notifikasi jika suatu program mencoba melakukan perubahan pada komputer Anda.
Pengaturan standar adalah "cukup aman" tetapi tidak seaman menggeser bilah ke pengaturan keamanan maksimum. Jika Anda melakukan ini, UAC akan bertindak seperti yang terjadi pada Vista, dan akan selalu memberi tahu Anda ketika ada perubahan pada pengaturan komputer Anda yang dicoba.
Anda juga dapat menggeser bilah ke bawah dengan lekukan sehingga notifikasi masih dibuat, tetapi desktop Anda tidak dirender ketika prompt notifikasi muncul. Ini juga tidak terlalu mengganggu, tetapi kurang aman karena program malware yang memicu peringatan akan memiliki waktu yang lebih mudah untuk terus bekerja di latar belakang.
Akhirnya, Anda dapat mematikan UAC sepenuhnya. Ini tidak disarankan. Perangkat lunak perusak yang berhasil mengendalikan komputer Anda akan dapat membuat perubahan pada pengaturan Windows Anda tanpa sepengetahuan Anda.
6.7 Esensi Keamanan Microsoft
Antivirus Windows Gratis.
Windows tidak pernah dikirimkan dengan program antivirus yang disertakan. Ini telah menyebabkan masalah keamanan tidak hanya karena ia membuat Windows rentan, tetapi juga karena pengguna yang tidak tahu apa-apa sering memukul Google untuk mencari program antivirus gratis. Para pengguna ini sering berakhir mengunduh menginstal program palsu yang mengiklankan dirinya sebagai antivirus tetapi sebenarnya malware.
Windows 7 juga tidak disertakan dengan program antivirus, tetapi Microsoft sekarang menawarkan program antivirus gratis yang dapat Anda unduh dari situs web Microsoft. keamanan penting microsoft adalah komponen antivirus murni dan tidak berintegrasi dengan fitur keamanan Windows 7 lainnya hingga tingkat yang signifikan. Ini adalah program sederhana dibandingkan dengan suite yang lebih komprehensif dari perusahaan seperti Symantec. Itu mampu menjalankan scan virus, dan itu termasuk Microsoft SpyNet, solusi cloud cloud yang mengumpulkan data tentang virus yang diketahui dari semua komputer yang menjalankan Microsoft Security Essentials. Namun, program ini tidak menawarkan banyak fungsi tambahan.
Menurut AV-Comparatives, Microsoft Security Essentials memiliki perlindungan antivirus yang kuat. Itu mampu menangani 96,3% dari semua ancaman dan mengembalikan sangat sedikit positif palsu. Anda dapat membeli perlindungan yang lebih baik, tetapi perlu dicatat bahwa Microsoft Security Essentials berperingkat lebih baik daripada beberapa perangkat lunak keamanan berbayar, seperti Trend Micro Internet Security dan Kingsoft Antivirus.
6.8 Windows Defender
Windows Defender adalah program anti-spyware yang dibangun ke dalam Windows 7. Ini bukan program antivirus. Ini dimaksudkan untuk hanya berurusan dengan spyware, yang dapat didefinisikan sebagai program yang berusaha mengumpulkan data dari komputer Anda. Ini tidak dimaksudkan untuk menangani malware yang mencoba mengambil alih atau merusak komputer Anda - itulah yang dimaksudkan Essential Security untuk memerangi.
Membuka Windows Defender akan membuka jendela yang memberi tahu Anda status keamanan spyware komputer Anda saat ini. Biasanya layar ini hanya akan memberi tahu Anda bahwa komputer Anda berjalan normal. Windows Defender diatur untuk memindai komputer Anda setiap hari ketika Anda menginstal Windows 7, sebuah fakta yang akan tercermin di bagian Status di bagian bawah jendela.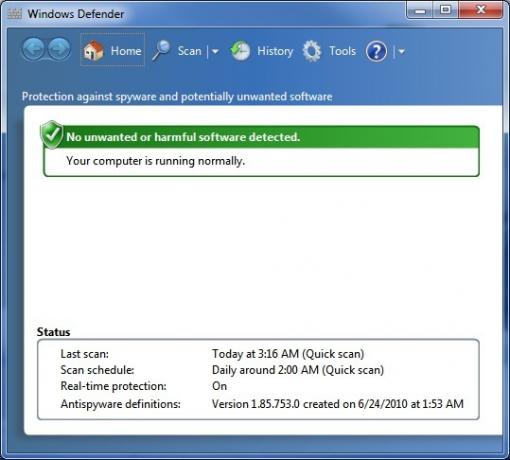
Di bagian atas jendela Windows Defender Anda akan melihat tombol Scan, seperti yang ditunjukkan oleh ikon kaca pembesar. Mengkliknya akan memulai pemindaian cepat, sementara mengklik panah di sebelah ikon akan membuka menu drop-down dengan beberapa opsi pemindaian tambahan. Meskipun Anda dapat melakukan pemindaian manual, jarang ada yang perlu dilakukan jika pemindaian harian otomatis dijadwalkan.
Jika Anda ingin mengubah jadwal pemindaian otomatis, Anda dapat melakukannya dengan mengklik Alat tombol, seperti yang ditunjukkan oleh ikon roda gigi. Pengaturan pemindaian otomatis akan muncul secara default. Anda dapat menyesuaikan frekuensi pemindaian, meskipun Anda hanya dapat memilih harian atau mingguan. Anda juga dapat memilih waktu pemindaian dan jenis pemindaian.
Akhirnya, ada dua kotak centang di bagian bawah. Yang pertama memaksa Windows Defender untuk memperbarui definisinya sebelum pemindaian. Ini aktif secara default dan harus dibiarkan aktif. Kotak centang kedua memaksa Windows Defender untuk menunggu sampai komputer Anda diam sebelum memindai. Ini diaktifkan secara default, tetapi dapat dimatikan jika Anda mau. Proses pemindaian Windows Defender tidak membebani pajak dan tidak akan menyebabkan penurunan nyata dalam kinerja pada komputer modern.
6.9 Windows Firewall
Nama Windows Firewall benar-benar mengatakan itu semua. Windows Firewall pertama kali muncul di Windows XP dan telah menerima pembaruan sejak itu. Fungsi Firewall pada dasarnya sama di Windows 7 seperti di Windows Vista, meskipun ada beberapa perubahan.
Salah satu perubahan dikaitkan dengan cara Windows 7 menangani jaringan. Saat Anda menginstal Windows 7, Anda akan memiliki kemampuan untuk membuat apa yang dikenal sebagai HomeGroup. Konsep ini akan dijelaskan lebih lanjut di bab berikutnya, tetapi pada dasarnya adalah jaringan rumah Anda. Windows 7 memiliki kemampuan untuk menerapkan pengaturan firewall yang berbeda untuk HomeGroup daripada yang dilakukannya untuk semua jaringan lain. Ini membuatnya lebih mudah untuk berbagi file dan informasi lainnya antara komputer yang berbeda di jaringan rumah Anda. Fungsi ini diaktifkan secara default ketika Anda membuat HomeGroup, jadi Anda mungkin tidak pernah memiliki alasan untuk benar-benar membuka jendela Windows Firewall.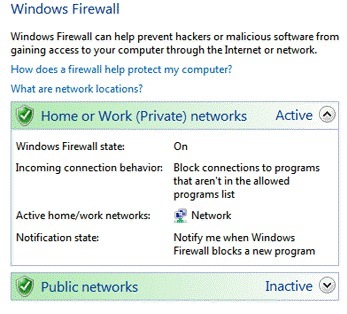
Namun, jika Anda ingin mengubah pengaturan Anda, Anda dapat melakukannya dengan membuka jendela Windows Firewall di Panel Kontrol Windows. Fakta bahwa Windows Firewall sekarang dapat memperlakukan HomeGroup secara berbeda berarti bahwa Windows Firewall sekarang akhirnya menjadi firewall yang lebih banyak. Ketika Anda membuka jendela Windows Firewall Anda akan melihat opsi untuk jaringan rumah Anda dan untuk jaringan publik. Masing-masing set fitur ini dapat diakses dan disesuaikan secara individual. Windows Firewall juga akan menampilkan jenis jaringan Anda saat ini terhubung - dalam kebanyakan kasus Anda sudah mengetahui hal ini, tetapi bisa berguna jika ada banyak router WiFi yang tidak aman dan tidak aman di daerah.
7. Windows 7 Networking - Easy As Pie
7.1 Tidak Ada Tempat Seperti Beranda Grup
Jaringan di rumah selalu sedikit sakit di pantat dengan Windows. Windows 7 berupaya mengatasi hal ini dengan cara over-haading bagaimana Windows menangani jaringan rumah, dan sebagai bagian dari over-haul ini Microsoft telah menambahkan fitur jaringan baru yang dikenal sebagai HomeGroup. HomeGroup Anda secara otomatis dibuat ketika Anda menginstal Windows 7. Semua komputer yang merupakan bagian dari HomeGroup dapat berbagi informasi dengan mudah. Mereka juga dapat mengakses printer yang terhubung ke komputer lain yang merupakan bagian dari HomeGroup.
Jenis informasi yang dibagikan dapat diubah sesuai keinginan Anda. Untuk melakukan perubahan, Anda perlu membuka jendela HomeGroup Anda. Ini paling mudah dilakukan dengan mengetikkan "homegroup" di bidang Windows Search. Setelah Anda membuka jendela HomeGroup, Anda dapat menemukan bagian berjudul "Bagikan perpustakaan dan printer" di bagian paling atas. Ada lima kotak centang di sini, satu untuk masing-masing pustaka default yang dibuat oleh Windows 7 dan satu untuk printer.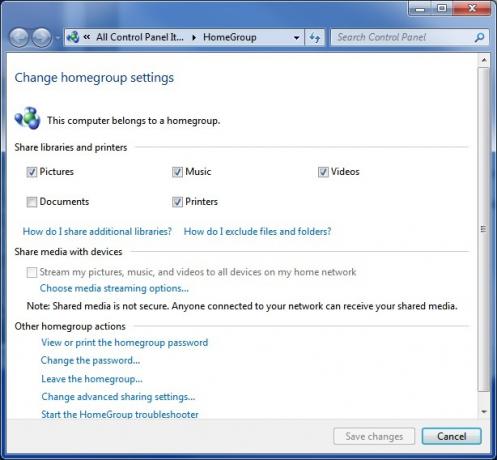
Anda juga dapat berbagi media dengan perangkat di jaringan Anda (seperti Xbox 360) jika diinginkan. Ini dilakukan di bagian "Bagikan media dengan perangkat" dengan menandai kotak centang. Kotak centang hanya tersedia jika ada perangkat yang terhubung ke jaringan rumah Anda yang dapat digunakan Windows 7 untuk berbagi media.
Tentu saja, memiliki HomeGroup tidak banyak berguna jika Anda hanya memiliki satu komputer di dalamnya. Untuk menambahkan komputer tambahan ke HomeGroup Anda, Anda perlu mengakses Pusat Jaringan dan Berbagi komputer yang ingin Anda tambahkan. Di bawah bagian "Lihat jaringan aktif Anda", Anda akan melihat HomeGroup: Tersedia untuk Bergabung. Klik ini. Anda sekarang akan dimintai kata sandi HomeGroup Anda. Jika Anda belum memiliki ini dari instalasi Anda, Anda dapat melihat kata sandi HomeGroup Anda dengan mengklik opsi "Lihat atau cetak kata sandi grup-rumah" di komputer mana pun yang sudah terhubung ke HomeGroup. Setelah memasukkan kata sandi, sambungan akan dibuat dan Anda akan dapat berbagi informasi di antara komputer yang baru ditambahkan dan semua komputer lain yang merupakan bagian dari HomeGroup. Kedengarannya mudah, bukan? Ini. Saya punya kabar buruk, namun - HomeGroup hanya berfungsi dengan komputer Windows 7 lainnya. Komputer apa pun di jaringan rumah Anda yang tidak menginstal Windows 7 tidak dapat menjadi bagian dari HomeGroup. Anda masih dapat jaringan Windows XP dan Vista, tetapi fitur HomeGroup tidak tersedia. Jaringan akan berfungsi seperti di Windows Vista.
Tampaknya ada juga kemungkinan kesalahan yang tinggi ketika jaringan dengan mesin Windows XP - mesin XP sering tidak muncul sebagaimana tersedia di Windows 7 dan sebaliknya. Sayangnya, tampaknya tidak ada alasan yang jelas mengapa ini terjadi, juga tidak ada solusi yang dijamin untuk bekerja. Jika Anda memutakhirkan dari XP dan Anda memiliki banyak komputer di jaringan, Anda harus mencoba memutakhirkan semua komputer yang terhubung ke Windows 7 sekaligus.
7.2 Jaringan Nirkabel Menjadi Mudah
Windows 7 juga membuat peningkatan besar pada bagaimana sistem operasi menangani jaringan nirkabel. Peningkatan terbesar dapat ditemukan dalam menu pop-up jaringan nirkabel itu sendiri. Jika Anda menginstal Windows 7 dan komputer Anda memiliki Internet nirkabel, Anda dapat membuka menu pop-up dengan mengklik ikon di sebelah kiri bilah tugas. Ikon muncul sebagai serangkaian bilah penerimaan, seperti yang ditemukan pada ponsel.
Munculan baru memudahkan untuk beralih jaringan nirkabel. Semua jaringan nirkabel yang tersedia akan ditampilkan pada jendela sembul. Yang Anda gunakan saat ini akan diberi label dengan jelas sebagai "Connected" dalam huruf tebal. Untuk berpindah jaringan, klik jaringan itu di menu pop-up dan kemudian klik Menghubung tombol. Jika jaringan dilindungi kata sandi Anda harus mengetikkan kunci enkripsi. Itu dia! Anda sekarang terhubung ke jaringan baru.
Menu pop-up jaringan nirkabel baru sangat efisien sehingga Anda jarang harus mengakses apa pun di luar fungsionalitas yang disediakannya, tetapi jika Anda perlu mengubah pengaturan jaringan nirkabel, Anda dapat melakukannya dengan mengklik Buka Jaringan dan Pusat Berbagi di bagian bawah menu pop-up. Selanjutnya, klik Kelola jaringan nirkabel di sebelah kiri jendela Network and Sharing Center.
Jendela Kelola Jaringan Nirkabel akan menampilkan daftar semua jaringan nirkabel yang disimpan di komputer Anda. Ini adalah jaringan yang dapat Anda sambungkan secara otomatis jika terdeteksi oleh Windows. Anda dapat menambahkan jaringan baru dengan mengklik Menambahkan tombol. Anda akan diminta untuk memasukkan nama jaringan, jenis keamanan, jenis enkripsi dan kunci keamanan. Setelah selesai, Anda dapat mengklik Lanjut untuk menyimpan jaringan ke daftar. Anda juga dapat mengubah pengaturan ini kapan saja dengan mengklik kanan pada jaringan terdaftar dan kemudian mengklik Properti dari menu.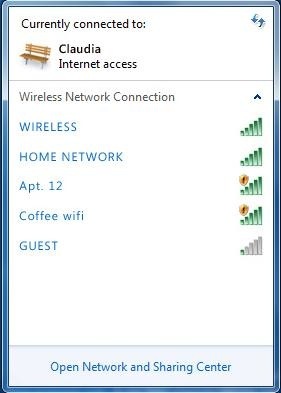
8. Windows 7 dan Gaming
8.1 Juara Kinerja Baru?

Windows menggunakan API grafis berpemilik (antarmuka pemrograman lanjutan) yang disebut DirectX. DirectX-lah yang memungkinkan game 3D berfungsi di komputer Windows (walaupun ada pesaing, seperti Open GL). DirectX telah diperbarui berkali-kali sejak diperkenalkan pada tahun 1995. Vista tiba dengan DirectX 10 dan Windows 7 dirilis bersama versi terbaru, DirectX 11.
Secara teori, Vista seharusnya menjadi masalah besar bagi para gamer. DirectX 10 adalah fitur yang tidak dapat didukung Windows XP, dan itu seharusnya membuat game terlihat lebih baik dari yang pernah dibayangkan orang sebelumnya. Namun, pengembang game lambat memanfaatkan DirectX 10. Lebih buruk lagi, Vista terbukti sekitar 10% lebih lambat dalam game secara keseluruhan daripada Windows XP. Akibatnya, banyak gamer memutuskan untuk tidak melakukan lompatan ke sistem operasi terbaru Microsoft.
Sayangnya, situasi kinerja tidak berubah dengan Windows 7. Windows 7 berkinerja hampir sama dengan Windows Vista dalam tolok ukur permainan, dan itu berarti Windows 7 juga menawarkan kinerja yang lebih lambat dalam permainan daripada Windows XP. Namun, lanskap permainan Windows telah berubah. Meskipun XP masih lebih cepat, tetap macet menggunakan DirectX 9. Sekarang ada banyak game yang mendukung DirectX 10, dan Microsoft telah memperkenalkan DirectX 11. Seperti DirectX 10, pembaruan baru ini dimaksudkan untuk merevitalisasi game PC dan membuat grafis yang menakjubkan. Perbedaannya adalah bahwa DirectX 11, tidak seperti 10, sebenarnya bisa hidup sampai hype ini.
8.2 Fitur Baru di DirectX 11
DirectX 11 adalah pembaruan terbesar untuk DirectX dalam beberapa waktu. Meskipun ada banyak perubahan, perangkat tambahan yang paling penting dalam DirectX 11 adalah dimasukkannya Tessellation dan Compute Shaders.
Tessellation adalah teknologi yang memungkinkan jumlah poligon model 3D ditingkatkan atau dikurangi secara dinamis tergantung pada jumlah daya GPU yang tersedia dalam sistem yang diberikan. Meskipun beberapa game pernah memiliki tessellation, tessellation itu adalah bagian dari mesin gim. Itu berarti pengembang game yang ingin tessellation memiliki kode fitur tessellation mereka sendiri ke dalam mesin game mereka. Menambahkan tessellation ke DirectX 11 akhirnya memberikan pengembang game standar, dan itu artinya jauh lebih mungkin bahwa kita akan melihat tessellation termasuk dalam game.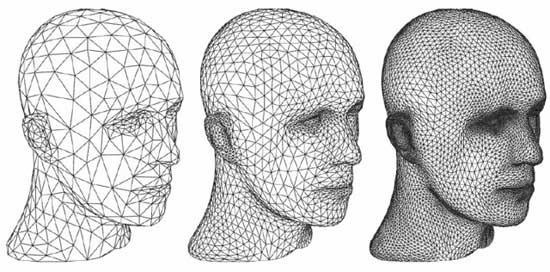
Fitur baru kedua, Compute Shaders, membuat pipa pemrosesan grafik tersedia untuk tugas-tugas yang tidak terkait dengan rendering gambar. Ini berarti bahwa GPU dapat digunakan untuk melakukan tugas-tugas yang biasanya diberikan kepada CPU. Ini sangat masuk akal dalam situasi tertentu karena GPU mampu menangani tugas-tugas tertentu jauh lebih baik daripada CPU. Ini juga merupakan fitur yang sudah ada sebelumnya tetapi sekarang sedang distandarisasi sehingga lebih mudah bagi pengembang game untuk membuat kode.
DirectX 11 sepenuhnya kompatibel dengan Windows Vista, sehingga mereka yang masih menggunakan Vista juga akan dapat menikmati peningkatan ini.
8.3 Menggunakan Game Explorer
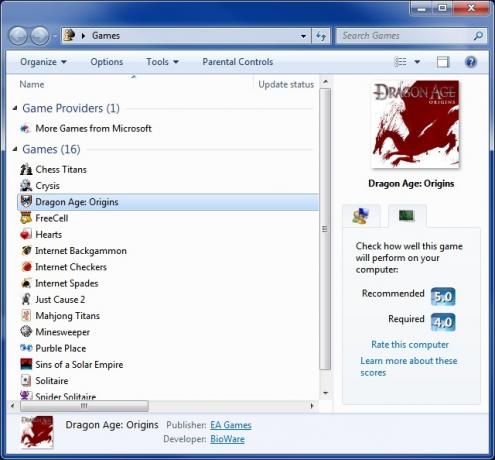
Windows 7 menyertakan fitur Games Explorer. Ini termasuk dalam Vista, tetapi fungsinya sangat terbatas - pada dasarnya bertindak sebagai folder tempat permainan dapat dijatuhkan, dan antarmuka tidak elegan. Games Explorer telah diperbarui di Windows 7 untuk mengatasi masalah ini, dan Games Explorer sekarang merupakan fitur yang bermanfaat.
Game Explorer dapat dibuka dengan mencari "Game" di bidang Pencarian Windows. Jendela Games Explorer sendiri dipisahkan menjadi dua bagian. Yang pertama adalah Penyedia Game. Bagian ini mewakili layanan game, seperti game MSN. Bagian kedua adalah Game. Ini, tentu saja, mencantumkan game yang diinstal di komputer Anda. Sayangnya banyak game yang masih belum menambahkan diri secara otomatis, sehingga masih sulit untuk tetap memperbarui Game Explorer. Anda dapat menambahkan game ke Game Explorer dengan menyeret-dan-menjatuhkan .exe game ke dalam jendela Game Explorer.
Setelah game terdaftar di Games Explorer, Anda dapat melihat informasi lebih lanjut tentangnya dengan mengeklik ikonnya. Beberapa informasi yang mungkin didaftar adalah seni kotak permainan dan peringkat ESRB. Dimungkinkan juga untuk melihat persyaratan sistem yang direkomendasikan dari gim sebagai diukur oleh Microsoft Windows Experience Index. Terakhir, Anda dapat memperbarui game secara otomatis dengan mengklik kanan ikonnya dan mengklik Periksa online untuk pembaruan pilihan.
9. Kesimpulan
Itulah semua saran yang saya miliki untuk Anda dalam panduan ini. Saya harap ini berfungsi sebagai pengantar yang tepat untuk Windows 7. Saran di sini akan membantu pengguna baru berkenalan dengan Windows 7 dan juga dapat membantu mereka yang berada di pagar tentang membeli Windows 7 memutuskan apakah itu akan menjadi ide yang baik.
Tentu saja ada banyak komponen lain untuk Windows 7 yang tidak dijelaskan di sini. Seperti sistem operasi apa pun, Windows 7 memiliki banyak fitur dan pengaturan tersembunyi yang mungkin tidak pernah Anda temui atau perlu digunakan selama waktu Anda dengan sistem operasi. Untuk mengetahui informasi lebih lanjut tentang Windows 7, lihat artikel MakeUseOf di bawah ini.
• 4 Masalah dan Perbaikan Windows 7 yang Umum 4 Masalah Umum Windows 7 Dan Perbaikan Baca lebih banyak
• 15 Tips Windows 7 Terbaik 15 Tips dan Hacks Windows 7 Terbaik Baca lebih banyak
• Cara Mengubah Layar Masuk Windows 7 Cara Mengganti Layar Masuk Windows 7 Baca lebih banyak
• Cara Memilih Antara 32-bit dan 64-bit Windows 7 / Cara Memilih Sistem Operasi Windows 32-bit & 64-bitKetika Anda menginstal Windows, Anda dapat memilih versi sistem operasi 32-bit dan 64-bit. Kami membantu Anda memilih versi yang tepat untuk Anda. Baca lebih banyak
• Cara Mengonfigurasi dan Menggunakan Mode XP Windows 7 Cara Mengonfigurasi & Menggunakan Mode XP Windows 7 Baca lebih banyak
• Cara Meng-upgrade dari XP ke Windows 7 dalam 4 Langkah Mudah Cara Mengupgrade Dari Windows XP ke Windows 7 atau 10Jika Anda masih menjalankan Windows XP, sekarang saatnya untuk memutakhirkan! Apakah Anda ingin pindah ke Windows 10 atau Windows 7, prosesnya sebagian besar sama. Kami menjelaskannya langkah demi langkah. Baca lebih banyak
• Masalah Kompatibilitas Windows 7 Paling Umum Masalah Kompatibilitas Windows 7 Paling Umum Baca lebih banyak
• Mempercepat Windows 7: Semua yang Harus Anda Ketahui Mempercepat Windows 7: Semua yang Harus Anda Ketahui Baca lebih banyak
Panduan Diterbitkan: September 2010
Sebagai produk dari midwest Amerika, Matt tumbuh dengan minat pada game, perangkat keras komputer, dan penulisan. Setelah beberapa percobaan dan kesalahan, ia menemukan cara menggabungkan ketiganya menjadi karier, dan sekarang bekerja sebagai penulis lepas penuh waktu yang berbasis di Portland, Oregon.


