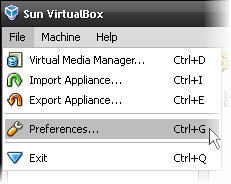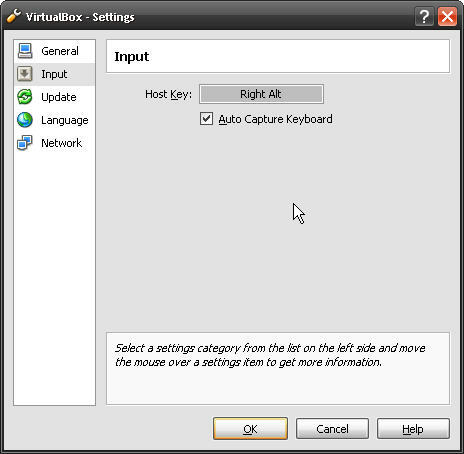Iklan
 Sejak artikel terakhir saya Uji Windows 7 RC pada Mesin Virtual [Bagian 1]Di masa lalu, kandidat beta dan rilis biasanya akan dirilis ke profesional TI yang memiliki komputer ekstra untuk menguji hal-hal seperti ini. Namun, bagaimana jika Anda hanya memiliki satu ... Baca lebih banyak Anda telah duduk di sana dengan mesin virtual Anda yang baru saja diinstal, hanya menunggu dengan napas umpan untuk menginstal Calon Rilis Windows 7.
Sejak artikel terakhir saya Uji Windows 7 RC pada Mesin Virtual [Bagian 1]Di masa lalu, kandidat beta dan rilis biasanya akan dirilis ke profesional TI yang memiliki komputer ekstra untuk menguji hal-hal seperti ini. Namun, bagaimana jika Anda hanya memiliki satu ... Baca lebih banyak Anda telah duduk di sana dengan mesin virtual Anda yang baru saja diinstal, hanya menunggu dengan napas umpan untuk menginstal Calon Rilis Windows 7.
Tunggu apa lagi, sobat, jangan tunggu lagi.
Sekarang kita akan menginstal Win7RC di mesin virtual Anda.
Langkah 1 - Unduh Kandidat Rilis Windows 7 Release ISO
Buka Microsoft dan unduh Win7RC ISO. Setelah Anda memulai unduhan, Microsoft akan mengeluarkan Anda kode produk. Cetak halaman itu atau tulis kodenya - Anda akan membutuhkannya nanti.
Ingat di mana saya mengatakan 'tunggu apa lagi'? Ya, tentang itu... unduhannya sekitar 2,3 GB, jadi Anda harus menunggu lebih lama. Saya percaya lalu lintas unduhan cukup berat sekarang, karena saya harus memulai ulang unduhan beberapa kali. Semua mengatakan, butuh sekitar satu hari untuk mengunduhnya. Mungkin Anda harus menelepon ibumu sambil menunggu. Dia merindukanmu dan bertanya-tanya mengapa kamu tidak lebih sering menelepon.
Langkah 2 - Pasang Windows 7 RC ISO
Buka aplikasi Sun VirtualBox dan klik tombol Pengaturan, seperti pada gambar.
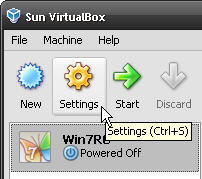
Ketika jendela pengaturan muncul, klik pada CD / DVD-ROM di sisi kiri jendela. Lalu, periksa Pasang Drive CD / DVD dan periksa File Gambar ISO tombol di bawahnya. Sekarang klik pada ikon folder dan arahkan ke tempat Anda mengunduh Win7RC ISO dan pilih. Klik baik.
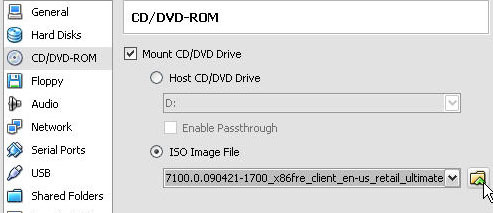
Anda akan dikembalikan ke jendela utama aplikasi VirtualBox. Sekarang cukup pilih mesin virtual Win7RC Anda dan klik Mulailah. Setelah sesi mesin virtual baru dimulai, Windows 7 RC akan mulai menginstal.
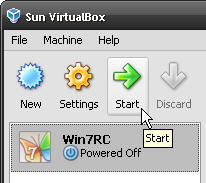
Langkah 3- Instal Windows 7 RC
Layar pertama yang akan Anda lihat akan menanyakan bahasa dan preferensi lainnya. Saya sering bertanya-tanya mengapa ada keyboard AS dan bukan keyboard Kanada. Kita bisa memiliki kunci ‘A’ dan kunci ‘Eh’.
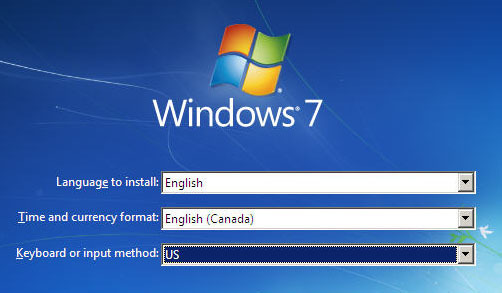
Kemudian, hanya untuk memastikan Anda benar-benar ingin menginstal Windows 7, mereka bertanya kepada Anda.
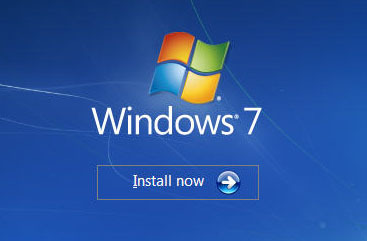
Tentu saja, ada Perjanjian Lisensi Microsoft standar. Saya memindai untuk kata-kata seperti 'jiwa', 'kutukan', dan 'kekekalan'. Tidak ada yang muncul, sehingga terlihat sah.
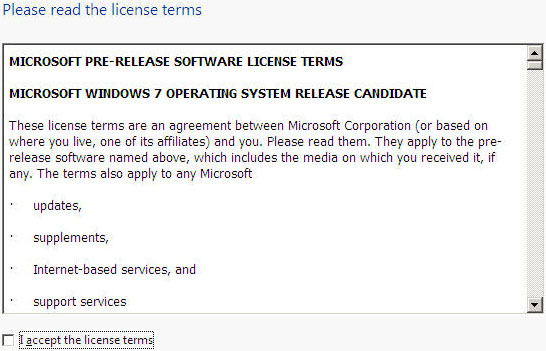
Di sinilah Anda memutuskan jenis instalasi apa yang Anda inginkan. Jika ini adalah pertama kalinya Anda menginstal Win7RC, pilih Khusus (Lanjutan). Jangan khawatir, itu tidak benar-benar canggih sama sekali.
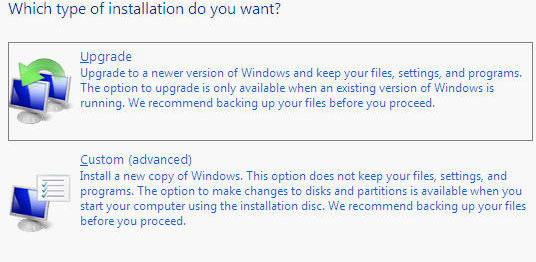
Sekarang penginstal bertanya di mana Anda ingin menginstal Win7RC. Anda seharusnya hanya disuguhkan dengan satu opsi, sehingga memudahkan memilih. <
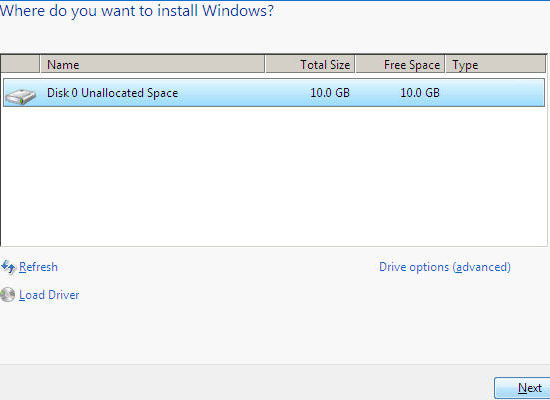
Komputer Anda sekarang akan terus menginstal Windows 7 RC. Waktu untuk menginstal mungkin bervariasi, tetapi hanya sekitar 20 menit pada laptop saya.
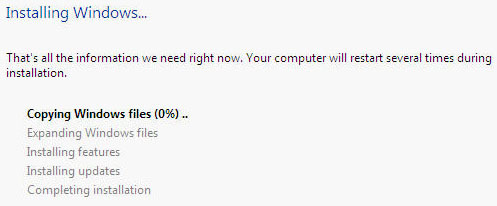
Langkah 4 - Selesaikan Instalasi Windows 7 RC
Microsoft belum benar-benar mengubah prosedur pengaturan apa pun dari XP atau Vista. Ini benar-benar cukup proses dari sini masuk Pertama, Anda akan diminta untuk membuat Nama pengguna dan a Nama komputer.
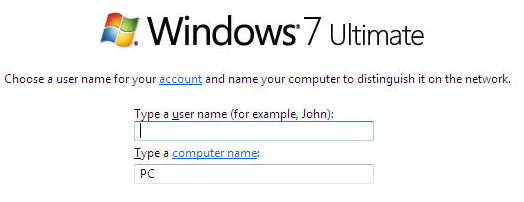
Maka Anda akan menetapkan kata sandi untuk akun Anda. Saya tidak repot-repot mengatur kata sandi karena Anda memerlukan kata sandi untuk masuk ke komputer saya terlebih dahulu, sebelum Anda bisa masuk ke Windows 7.
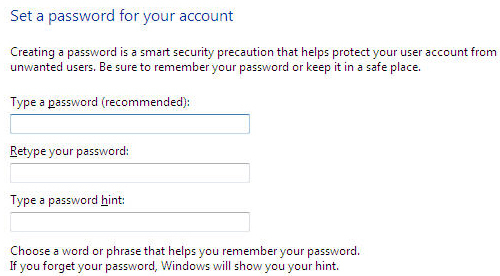
Langkah selanjutnya adalah di mana Anda memasukkan kunci produk Anda. Ingat ketika Anda diberi kunci produk saat mengunduh Win7RC? Sekarang saatnya untuk itu. Anda tidak bisa hanya menyalin dan menempelkannya dari mesin host Anda ke mesin virtual. Anda harus bolak-balik, atau menulisnya di selembar kertas dan ketik kode itu. Itu mungkin yang paling mudah.
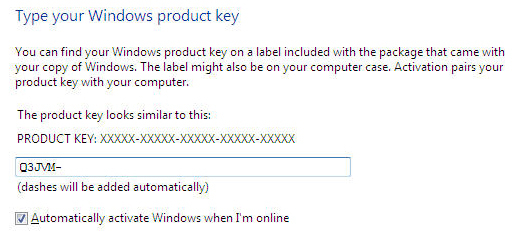
Tip: Inilah sedikit tip yang akan saya berikan kepada Anda. Lihat di sudut kanan bawah layar VirtualBox Anda. Apakah Anda melihat kotak kecil dengan panah di dalamnya? Baik. Tepat di sebelahnya ada ungkapan yang mungkin dikatakan Kontrol yang Benar. Apa itu artinya Anda harus menekan tombol Kontrol tombol yang ada di sisi kanan keyboard Anda agar VirtualBox menyerahkan kontrol kursor Anda sehingga Anda dapat menggunakannya pada sistem operasi host Anda. Ini disebut Kunci Tuan Rumah. Pikirkan itu seperti jenis keyboard-video-mouse (KVM) yang beralih di antara dua komputer fisik.
Laptop Anda mungkin tidak memiliki kunci Kontrol Kanan. Saya tahu milik saya tidak. Jangan panik. Aku melakukannya. Anda dapat mengatur kunci lain agar berfungsi sebagai pelepas kursor. Begini caranya. Kembali ke jendela VirtualBox. Klik Mengajukan, lalu klik Preferensi.
Setelah jendela Pengaturan terbuka, Anda dapat mengklik Memasukkan. Sekarang Anda akan melihat kotak abu-abu yang bertuliskan Kontrol yang Benar. Klik di kotak itu dan kemudian tekan tombol yang Anda ingin gunakan. Klik baik untuk membuat pengaturan tetap.
Kembali ke instal… ..
Windows 7 RC sekarang akan bertanya kepada Anda bagaimana Anda ingin berurusan dengan pembaruan. saya memilih Gunakan pengaturan yang disarankan karena tidak ada alasan lain selain itu yang direkomendasikan.
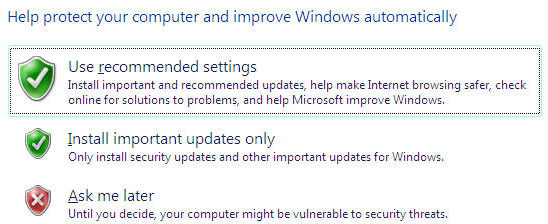
Dan yang tak kalah pentingnya, atur pengaturan waktu regional Anda.
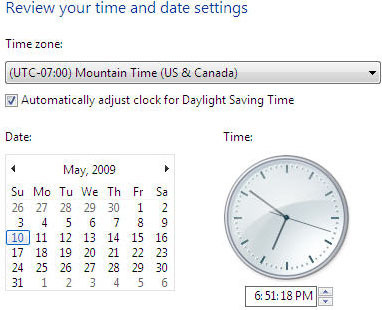
Jadi sekarang instal Anda selesai. Anda tidak hanya dihargai dengan kehormatan menguji Windows 7 RC secara gratis, tetapi juga permainan visual ikan Betta di desktop. Mendapatkan? Betta? Beta? Ya, programmer tidak dikenal karena permainan kata-kata terbaik.

(Berteriaklah kepada Rodolfo Arrigorriaga yang mengirimi saya email secara langsung. Ya, Anda dapat menginstal VirtualBox di partisi fisik apa pun dan Win7RC akan bekerja pada mesin virtual apa pun yang Anda buat.
Pertanyaan bagus.)
Sudahkah Anda menginstal Windows 7RC? Menggunakan aplikasi mesin virtual yang berbeda? Beri tahu kami pendapat Anda!
Dengan 20+ tahun pengalaman di bidang IT, pelatihan, dan perdagangan teknis, saya berkeinginan untuk berbagi apa yang telah saya pelajari dengan orang lain yang mau belajar. Saya berusaha keras untuk melakukan pekerjaan sebaik mungkin dengan sebaik mungkin, dan dengan sedikit humor.