Iklan
Dengan semua kebingungan di sekitar aplikasi pengiriman pesan Google, ingat Hangouts? Ini agak mirip dengan versi Skype dari Google, menawarkan panggilan video dan audio, serta obrolan teks, melalui internet.
Sementara Hangouts pernah menjadi aplikasi komunikasi default di Android, Google telah menghapusnya mendukung Allo dan Duo Panduan Pemula untuk Google Duo dan Google AlloAllo dan Duo adalah aplikasi obrolan terbaru Google. Berikut panduan pemula untuk membantu Anda memulai dengan kombinasi hebat ini. Baca lebih banyak . Namun, Hangouts masih merupakan layanan hebat untuk desktop dan seluler. Kami akan menjawab pertanyaan umum dan menunjukkan cara menggunakannya.
Dasar-dasar Google Hangouts
Untuk menggunakan Hangouts, Anda memerlukan akun Google. Anda sudah memiliki ini jika menggunakan Gmail, YouTube, atau salah satunya Google banyak layanan lainnya Google Paling Menarik: Aplikasi, Proyek, dan Layanan yang Harus Anda KetahuiGoogle selalu memiliki lusinan proyek yang berlangsung pada waktu tertentu dan mungkin sulit untuk melacak semuanya. Inilah yang paling menarik yang harus Anda waspadai. Baca lebih banyak . Kepala ke Beranda Hangouts dan klik Masuk tombol di sudut kanan atas. Masuk ke Akun Google Anda, atau klik Buat Akun untuk membuatnya.
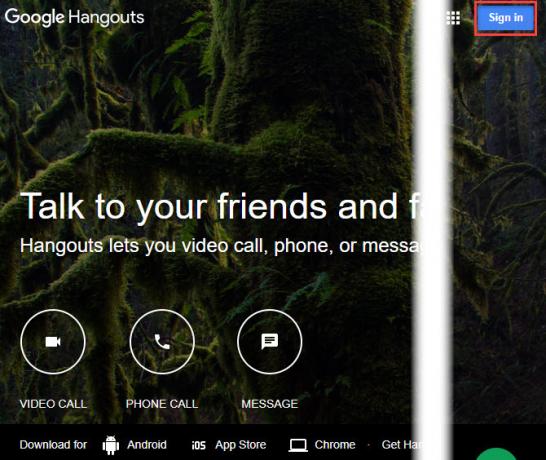
Setelah Anda masuk, Anda akan melihat opsi untuk menghubungi teman-teman Anda. Gunakan tab di sisi kiri layar untuk bertukar Kontak, Percakapan, dan Panggilan telepon. Di bagian atas daftar apa pun, klik Pembicaraan baru dan masukkan nama, alamat email, atau nomor telepon seseorang untuk mulai mengobrol dengannya.
Saat Anda membuka obrolan dengan seseorang, Anda akan melihatnya di panel yang mirip dengan Facebook Messenger. Gunakan bidang teks di bagian bawah untuk mengirim pesan. Anda juga dapat mengirim emoji atau melampirkan gambar menggunakan tombol masing-masing. Jika Anda mengarahkan mouse ke Gambar tombol, Anda akan melihat a Pensil ikon muncul. Ini memungkinkan Anda menggambar dengan mouse atau layar sentuh.
Menggunakan ikon di bagian atas obrolan, Anda dapat dengan cepat memulai panggilan audio atau video dengan kontak Anda, atau memulai obrolan grup dengan mereka dan orang lain. Anda juga dapat meminimalkan atau mengeluarkan obrolan menggunakan tombol bilah alat di bagian atas.
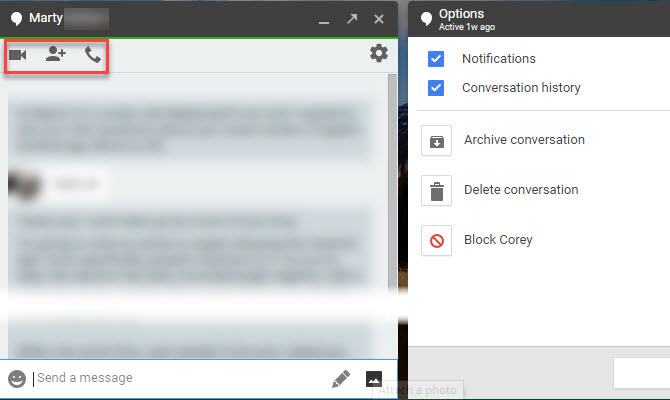
Cara Mengatur Panggilan Video Google Hangouts
Mengirim pesan instan dengan Hangouts itu mudah, tetapi layanan ini membuat panggilan video juga sederhana. Di beranda, klik Panggilan video untuk memulai sesi video baru. Jika suka, Anda juga dapat mengeklik Panggilan video tombol dalam percakapan apa pun.
Ketika Anda mengklik Panggilan video tautan, Hangouts membuka jendela baru dan meminta Anda untuk mengundang beberapa orang. Anda dapat mengetik nama teman atau alamat email untuk mengundang mereka atau mengklik Salin Tautan ke Bagikan. Setelah Anda memiliki tautan itu, Anda dapat mengirimkannya ke teman-teman melalui metode apa pun (pesan teks, email, dll.) Dan mengekliknya akan membiarkan mereka bergabung dengan Hangout Anda.
Setelah berada di Hangout, Anda akan melihat siapa pun yang berbicara di tengah layar Anda. Jika suka, Anda dapat mengklik thumbnail seseorang di kanan bawah untuk selalu menunjukkannya. Klik tautan Pesan ikon di sudut kiri bawah untuk mengirim pesan instan ke semua anggota panggilan.
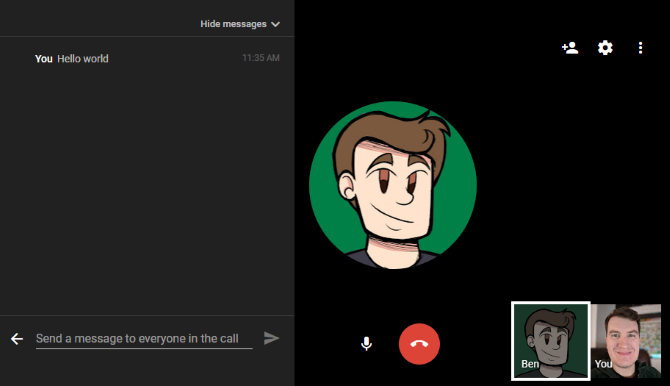
Untuk mengundang lebih banyak orang ke Hangout, klik Menambahkan ikon di kanan atas. Di sini Anda juga akan melihat Pengaturan ikon, yang memungkinkan Anda menyesuaikan pengaturan kamera, suara, dan bandwidth.
Anda dapat mengklik Mikropon ikon untuk menonaktifkan mikrofon Anda. Saat Anda selesai dengan panggilan, cukup klik merah Tutup Telepon tombol untuk pergi.
Cara Merekam Google Hangout
Hangouts pernah memiliki fitur yang disebut Siaran Hangouts yang memudahkan untuk menyiarkan panggilan video Anda secara langsung dan merekamnya. Namun, Google membunuh ini pada bulan September 2016 demi YouTube Live. Karenanya, ini sekarang cara terbaik untuk merekam percakapan Hangout.
Untuk merekam dengan YouTube langsung, buka Youtube dan klik gambar profil Anda di sudut kanan atas. Pilih Studio Pembuat lalu pilih Streaming Langsung di bilah sisi kiri. Jika Anda belum membuat saluran YouTube 7 Hal yang Perlu Dipertimbangkan Saat Memulai Saluran YouTubeMemulai saluran YouTube yang sukses tidak mudah, tetapi jika Anda mengingat tip-tip ini, Anda akan berada di depan kurva! Baca lebih banyak namun, Anda akan melihat permintaan untuk melakukannya sekarang.
Sekarang, pilih Streaming sekarang entri di bawah Streaming Langsung. Jika ini adalah pertama kalinya Anda melakukan ini, Anda akan melihat Aktifkan streaming langsung tombol. Klik dan YouTube akan langsung menyetujui Anda untuk streaming jika akun Anda bebas dari masalah.
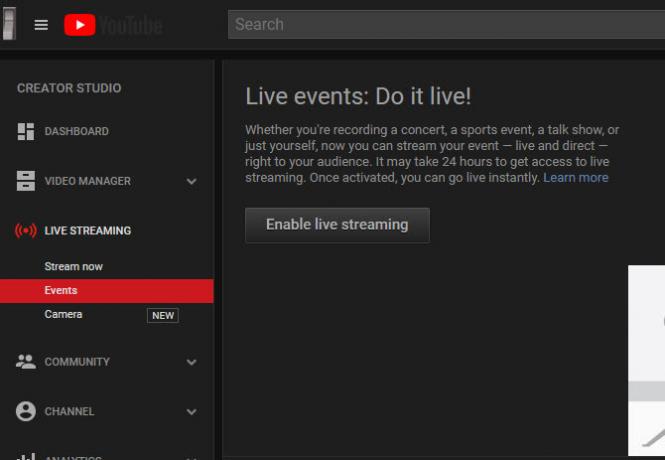
Dari sini, Anda dapat mengatur aliran dan memulainya saat siap. Di bawah Info dasar tab, ubah Pribadi untuk Pribadi jika Anda tidak ingin orang lain di YouTube menemukannya. Setelah ditayangkan, YouTube akan merekam seluruh acara. Anda akan melihatnya di Creator Studio Anda setelah streaming berakhir.
Jika Anda tidak ingin melakukan ini, Anda selalu bisa gunakan aplikasi perekam layar Rekam Desktop Anda dengan 12 Aplikasi Screencasting Hebat IniPerlu merekam desktop Anda? Untungnya, Anda akan menemukan bahwa aplikasi screencasting lebih umum daripada yang Anda kira. Berikut adalah beberapa yang gratis terbaik. Baca lebih banyak untuk merekam percakapan secara lokal. Jika Hangout Anda lebih lama dari beberapa menit, Anda mungkin perlu membayar untuk alat premium.
Cara Menjadwalkan Google Hangout
Anda tidak dapat menjadwalkan Hangout menggunakan aplikasi, tetapi Anda dapat mencapai efek yang sama dengan membuat acara di Kalender Google.
Menuju ke Beranda kalender, lalu klik dua kali pada tanggal Anda ingin menjadwalkan Hangout. Isi informasi seperti nama, lokasi, dan waktu acara, lalu klik Tambahkan konferensi kotak. Pilih Hangouts di sini, lalu pastikan untuk menggunakan Tamu panel di sebelah kanan untuk mengundang orang.
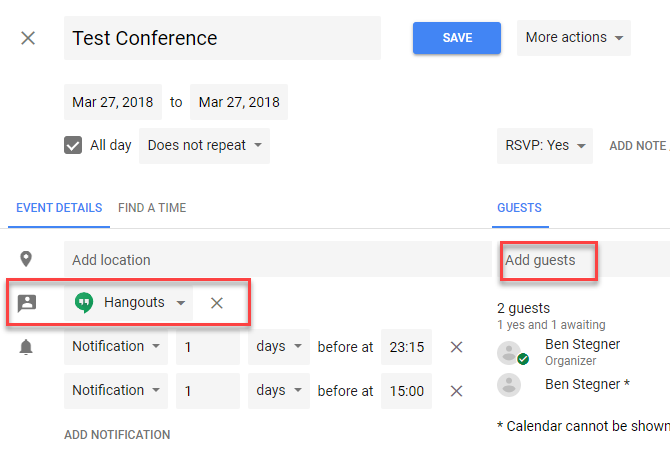
Setelah Anda membuat acara dan mengirim undangan, tamu Anda akan menerima pemberitahuan tentang acara dengan a Bergabunglah dengan panggilan video tautan. Setelah mereka mengklik itu, mereka akan langsung masuk ke panggilan terjadwal.
Cara Membagikan Layar Anda di Google Hangouts
Anda tidak perlu spesial perangkat lunak untuk berbagi layar Anda selama Hangout, karena Google membuatnya mudah. Dalam panggilan Hangout, klik tiga titik Tidak bisa tombol dan pilih Bagikan layar. Anda akan melihat permintaan untuk memilih apa yang ingin Anda bagikan: pilih monitor atau satu aplikasi.
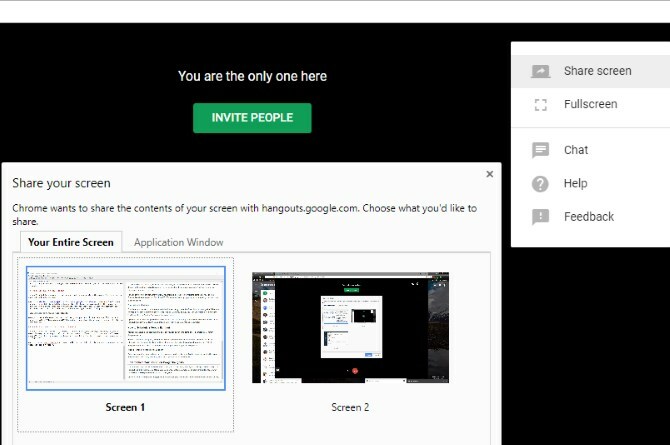
Setelah Anda mulai berbagi layar, semua orang yang ada dalam panggilan akan dapat melihat apa yang ada di layar Anda hingga Anda mengklik Berhenti.
Cara Memblokir atau Membuka Blokir Seseorang di Google Hangouts
Jika seseorang mengganggu Anda di Hangouts, Anda dapat dengan mudah memblokirnya. Untuk melakukannya, buka Hangouts dan pilih percakapan dengan orang yang ingin Anda blokir. Klik tautan Gigi ikon pada percakapan mereka, dan pilih Blokir [Nama].
Untuk membuka blokir seseorang nanti, klik hamburger Tidak bisa tombol di kiri atas Hangouts. Memilih Pengaturan, lalu pilih Orang yang diblokir. Anda akan melihat semua orang yang telah Anda blokir dan memiliki opsi untuk membuka blokir mereka.
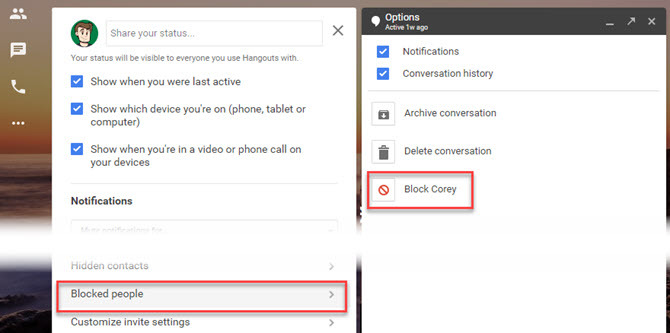
Cara Menghapus Google Hangouts
Anda tidak dapat sepenuhnya menghapus akun Hangouts Anda kecuali Anda hapus akun Google Anda Cara Menghapus Akun Google AndaItu dia. Sudah cukup. Google tahu terlalu banyak tentang Anda dan sekarang saatnya menghapus Akun Google Anda. Baca lebih banyak . Namun, Anda dapat menghapus pesan lama jika mau.
Pilih percakapan apa pun dan klik Pengaturan gigi di atasnya. Memilih Menghapus pembicaraan untuk menghapus semua pesan dengan kontak itu. Anda tidak dapat melakukan ini untuk obrolan grup; satu-satunya pilihan Anda adalah meninggalkan grup.
Jika Anda suka, Anda juga dapat menonaktifkan Riwayat percakapan pilihan di sini. Menonaktifkan ini mencegah Hangouts dari menyimpan pesan Anda, sehingga mereka akan menghilang setelah waktu yang singkat.
Cara Keluar dari Google Hangouts di PC Anda
Keluar dari Hangouts membuat Anda keluar dari akun Google di peramban saat ini, jadi Anda harus masuk kembali untuk mengakses Gmail, YouTube, dan layanan lainnya.
Untuk keluar dari Hangouts, cukup klik gambar profil Anda di sudut kanan atas Hangouts dan pilih Keluar.
Cara Menggunakan Google Hangouts di Android dan iPhone
Kami telah membahas Hangouts di web dalam panduan ini, tetapi Anda juga dapat menggunakan aplikasi di Android atau iPhone. Fungsinya hampir sama pada platform tersebut, memungkinkan Anda untuk mengirim pesan instan ke teman dan memulai panggilan video atau audio.
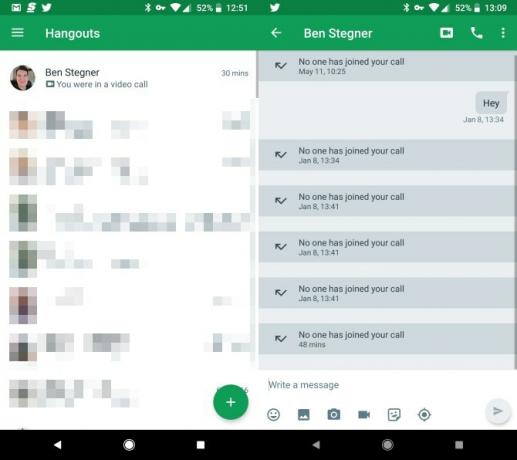
Unduh aplikasi untuk platform Anda dan masuk ke akun Google Anda untuk mengakses obrolan Anda. Seperti kebanyakan aplikasi perpesanan, Hangouts termasuk emoji, stiker, unggahan foto, dan lainnya. Dalam obrolan apa pun, Anda dapat mengetuk Video atau Audio tombol panggil untuk memulai panggilan dengan orang lain.
Unduh: Google Hangouts untuk Android | iOS (Gratis)
Siap Hangout Dengan Google Hangouts
Kami telah melihat beberapa pertanyaan terbesar yang dimiliki orang tentang Google Hangouts. Mudah-mudahan, meninjau kembali dasar-dasar cara kerja layanan ini telah membantu Anda memahami cara menggunakannya dengan lebih baik. Google belum berfokus pada Hangouts baru-baru ini, sebagai gantinya mendukung aplikasi lain, tetapi masih layanan pesan yang bagus dan aplikasi panggilan video.
Untuk lebih lanjut, lihat penggunaan kreatif untuk Hangouts dan trik Hangouts terbaik 10 Trik Google Hangouts Luar Biasa Yang Pasti Harus Anda LihatGoogle Hangouts memiliki beberapa fitur tersembunyi berguna yang berjanji untuk membuat obrolan dan panggilan video lebih lancar dan lebih menyenangkan bagi Anda. Kami akan menunjukkan kepada Anda apa yang dapat Anda lakukan dengan mereka. Baca lebih banyak .
Ben adalah Wakil Editor dan Manajer Pos Sponsor di MakeUseOf. Dia memegang gelar B.S. dalam Sistem Informasi Komputer dari Grove City College, di mana ia lulus Cum Laude dan dengan Honours di jurusannya. Dia menikmati membantu orang lain dan bersemangat tentang video game sebagai media.


