Iklan
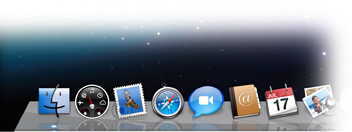 Sama seperti Mulai Menu untuk Windows, Dock adalah salah satu karakteristik Mac OS X. Meskipun setiap pengguna Mac mengetahui dan menggunakan Dock, menjelaskannya mungkin agak sulit.
Sama seperti Mulai Menu untuk Windows, Dock adalah salah satu karakteristik Mac OS X. Meskipun setiap pengguna Mac mengetahui dan menggunakan Dock, menjelaskannya mungkin agak sulit.
Jadi, inilah definisi Dock menurut Kamus Apple:
Peluncur aplikasi yang dilengkapi dengan Mac OS X. Dock terletak di sepanjang tepi layar. Ini berisi ikon untuk banyak aplikasi yang tersedia di komputer, dan Anda dapat menyeret ikon ke dan dari Dock. Dock menunjukkan bahwa aplikasi sedang berjalan dengan menampilkan segitiga hitam kecil di bawah atau di sebelah ikonnya.
Sebagian besar pengguna Mac hanya menerima Dock apa adanya. Tapi mungkin tidak. Ada banyak cara untuk mengubah Dock, dan inilah beberapa di antaranya.
Bagian Satu: Di Dok
Pertama, kita akan mulai dari yang sudah jelas: Dock itu sendiri.
1. Mengubah ukuran Dock
Anda dapat dengan mudah mengubah ukuran dock dengan mengarahkan mouse ke dock, klik garis pemisah, lalu seret naik atau turun untuk menyesuaikan ukuran. Jika Anda hanya mengklik dan menahan, efek pembesaran akan dimatikan sementara sampai Anda melepaskan klik.
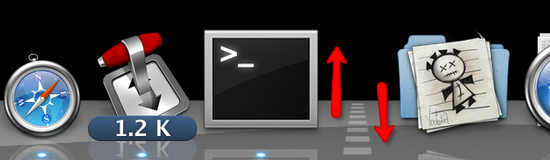
2. Opsi klik kanan
Jika Anda melakukan klik kanan (atau Kontrol + Klik) pada garis pemisah, menu pop-up dengan beberapa opsi akan muncul. Diantaranya adalah mengubah lokasi dermaga.

Jika Anda memilih untuk membuka Preferensi Dock, Anda akan mendapatkan opsi yang kurang lebih sama dengan klik kanan.
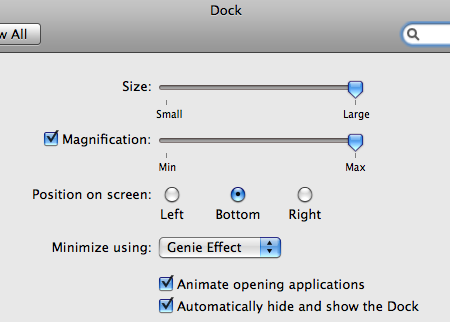
Tetapi jika Anda mengklik kanan atau mengklik dan menahan salah satu ikon aplikasi, Anda akan mendapatkan opsi untuk aplikasi itu.
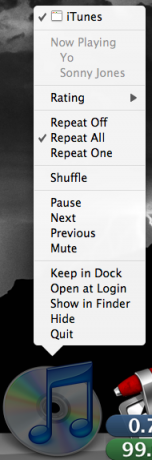
3. Menghapus ikon
Anda bisa menarik keluar ikon aplikasi yang tidak aktif dari dok untuk menghapusnya.

Bagian Dua: Di Dalam Terminal
Sekarang kita akan beralih ke hal-hal nyata. Jika ada yang ingin melakukan tweaker serius pada Mac OS X, tidak ada cara yang lebih baik (dan lebih menakutkan) daripada menggunakan baris perintah di Terminal.
4. Tambahkan Spasi antar ikon
Kecuali untuk dua ikon di samping garis pemisah, semua ikon di Dok terletak bersebelahan tanpa terlalu banyak ruang.

Menggunakan baris perintah Terminal, Anda dapat menambahkan pemisah dalam bentuk ruang kosong di antara ikon untuk mengelompokkannya. Tulis (atau salin dan tempel) perintah ini ke Terminal:
defaultnya tulis com.apple.dock persistent-apps -array-add ‘{" tile-type "=" spacer-tile "; }’
Tekan Enter / Return, lalu tulis:
killall Dock
Tekan Enter / Return sekali lagi dan Dock akan dihidupkan ulang dan hilang selama beberapa (mili) detik. Setelah Dock kembali, Anda akan menemukan ruang kosong di Dock. Seret ruang ini ke lokasi yang Anda inginkan.

Ulangi proses ini untuk menambahkan ruang kosong lain.
Untuk menghapus ruang kosong, cukup seret ruang dari dermaga. Atau, Anda dapat mengklik kanan atau mengklik dan menahan ruang dan menu pop up akan muncul mengatakan "Hapus dari Dock". Klik pada perintah itu untuk menghapus spasi.

5. Hanya tampilkan aplikasi yang aktif
Terkadang Anda merasa bahwa Dock berisi terlalu banyak item. Anda dapat mengurangi keramaian dengan membuat Dock hanya menampilkan ikon dari aplikasi yang aktif. Gunakan baris perintah ini di Terminal:
defaultnya tulis com.apple.dock static-only -bool BENAR
Tekan Enter / Return, lalu tulis:
killall Dock
Tekan Enter / Kembali sekali lagi untuk memulai kembali Dock.

Untuk membalikkan proses, ubah "TRUE" menjadi "FALSE" (tanpa kutipan).
Bagian Tiga: Perintah Terminal Lainnya
Kami masih mendiskusikan perintah Terminal untuk mengubah dok. Karena proses umumnya sama, saya ingin menyederhanakan penjelasan dengan hanya menyebutkan baris perintah.
Harap diingat untuk selalu menekan Enter / Return setelah setiap baris perintah, dilanjutkan dengan “killall Dock”Perintah dan klik lain pada tombol Enter / Return untuk memulai kembali Dock untuk mengaktifkan perubahan.
6. Meratakan Dock
Anda dapat mengubah tampilan Dock ke tampilan 2D datar seperti versi Mac OS X yang lebih lama dengan menggunakan perintah ini:
defaultnya tulis com.apple.dock no-glass -boolean YES
Untuk membalikkan, ubah YA menjadi TIDAK.

7. Jadikan aplikasi tersembunyi transparan
Terkadang pengguna Mac menyembunyikan beberapa aplikasi yang terbuka (dengan menggunakan menu Hide atau Command + H). Proses ini dapat ditingkatkan dengan menjadikan ikon aplikasi yang tersembunyi di dok transparan. Gunakan perintah ini untuk mengaktifkan efek ini.
default tulis com.apple. Dermaga showhidden -baik YA
Ganti YA dengan TIDAK untuk membalikkan efek.
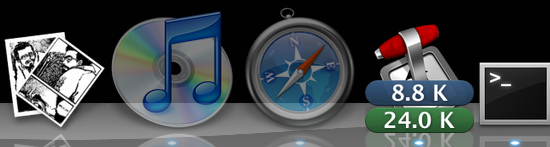
Apakah Anda tahu ada tweak lain untuk Dock? Silakan bagikan menggunakan komentar di bawah ini.
Seorang penulis Indonesia, musisi yang memproklamirkan diri, dan arsitek paruh waktu; yang ingin membuat dunia menjadi tempat yang lebih baik satu posting sekaligus melalui blognya SuperSubCadaran.