Iklan
Apakah Anda tiba di Windows 10 sampai upgrade khusus 10 Alasan Menarik untuk Meningkatkan ke Windows 10Windows 10 akan datang pada 29 Juli. Apakah layak ditingkatkan secara gratis? Jika Anda menantikan Cortana, permainan canggih, atau dukungan yang lebih baik untuk perangkat hybrid - ya, pasti! Dan... Baca lebih banyak atau - jika Anda tidak memenuhi syarat untuk peningkatan gratis Apakah Komputer Anda Kompatibel dengan Windows 10 & Bisakah Anda Meng-upgrade?Windows 10 akan datang, mungkin secepat Juli. Apakah Anda ingin memperbarui dan apakah sistem Anda memenuhi syarat? Singkatnya, jika komputer Anda menjalankan Windows 8, itu juga harus menjalankan Windows 10. Tapi... Baca lebih banyak dari Windows 7, 8, atau 8.1 Cara Melakukan Downgrade dari Windows 10 ke Windows 7 atau 8.1Windows 10 ada di sini dan mungkin bukan itu yang Anda harapkan. Jika sudah ditingkatkan, Anda dapat melakukan rollback. Dan jika Anda belum melakukannya, buat cadangan sistem terlebih dahulu. Kami tunjukkan caranya. Baca lebih banyak
- membeli yang baru mengkilap Lisensi Windows 10 untuk ditingkatkan Aktivasi & Lisensi Lisensi Ultimate Windows 10Salah satu kebingungan besar seputar Windows 10 menyangkut lisensi dan aktivasi. FAQ ini akan menjelaskan, menjelaskan apa yang telah berubah dengan Windows 10 versi 1511 (Pembaruan Musim Gugur), dan menerjemahkan kode kesalahan terkait aktivasi. Baca lebih banyak , akhirnya Anda harus mengembalikan atau mereset Windows 10 Cara Factory Reset Windows 10 atau Use System RestorePelajari bagaimana Pemulihan Sistem dan Pengaturan Ulang Pabrik dapat membantu Anda selamat dari semua bencana Windows 10 dan memulihkan sistem Anda. Baca lebih banyak .Sekarang ada banyak cara untuk melakukannya instal Windows 10 Cara Memasang Windows 10 secara Gratis di PC Windows, Linux, atau OS X apa punAnda tidak perlu memutakhirkan ke Windows 10 untuk mencobanya. Apakah Anda memenuhi syarat untuk peningkatan gratis atau ingin mencoba Windows 10 di Linux atau OS X, Anda dapat mengevaluasinya secara gratis. Baca lebih banyak , dan kami telah meliput pilihan komprehensif bagaimana Anda dapat membuat media instalasi Anda sendiri.
1. Alat Pembuatan Media Windows
Pilihan pertama dan paling jelas untuk membuat media instalasi Windows 10 adalah Windows Media Creation Tool. Aplikasi ini memungkinkan Anda untuk mendapatkan versi Home atau Pro dari Windows 10, dan Anda dapat memilih dari menu Versi 32-bit atau 64-bit Apa Perbedaan Antara Windows 32-Bit dan 64-Bit?Apa perbedaan antara Windows 32-bit dan 64-bit? Berikut adalah penjelasan sederhana dan cara memeriksa versi yang Anda miliki. Baca lebih banyak untuk berdua. Mengikuti pilihan Anda, Anda dapat memilih untuk menginstal langsung ke drive USB, atau mengunduh ISO penggunaan tunggal atau ganda untuk menginstal ke disk di lain waktu.
Unduh Alat Pembuatan Media Windows. Setelah diunduh, jalankan aplikasi dan pilih Buat media instalasi untuk PC lain. Windows 10 akan mengunduh dalam aplikasi, siap untuk Anda memilih versi, arsitektur sistem, dan versi mana yang ingin Anda sertakan dalam media instalasi Windows 10 Anda.
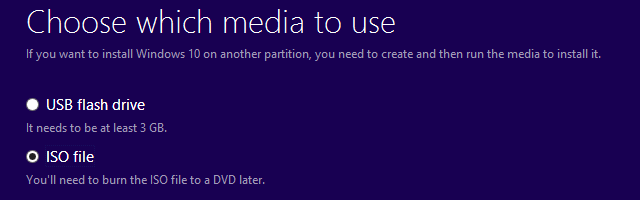
Jika Anda memilih untuk menginstal langsung ke USB atau disk, ikuti instruksi pada layar untuk menyelesaikan instalasi Anda. Jika Anda menginstal lebih jauh di telepon, baca bagian selanjutnya.
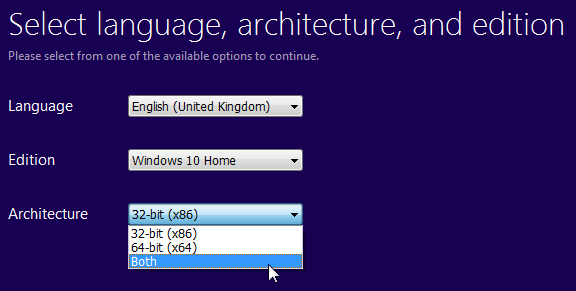
Tanpa Bantuan Microsoft?
Jika Anda ingin melanjutkan tanpa Alat Pembuatan Media Windows, Microsoft telah membuat ketentuan. Program Peningkatan Bench Tech Windows 10 [Tidak Lagi Tersedia] memungkinkan kita untuk mengunduh ISO 10-bit 32-bit dan 64-bit Windows 10 tanpa menggunakan alat pengunduhan dan pembuatannya. Tidak ada indikasi bahwa versi yang diunduh di sini atau menggunakan Media Creation Tool berbeda, jadi itu benar-benar tergantung pada preferensi pribadi.
2. Buat Media Bootable Anda Sendiri
Jika Anda memilih untuk mengunduh ISO Anda untuk menginstal di kemudian hari, ini adalah bagian untuk Anda. Mari kita lihat sekilas cara mentransfer ISO itu ke USB atau disk.
Media Instalasi USB
Sekarang Anda memiliki ISO baru yang mengkilap, Anda perlu membuat beberapa media yang dapat di-boot. Saya akan menggunakan Rufus untuk membuat USB yang dapat di-boot. Ini adalah aplikasi kecil dan gratis, dan skor relatif baik di antara yang serupa aplikasi dengan fitur yang lebih luas Buat Bootable USB Dari ISO Dengan 10 Alat IniIngin membuat drive USB yang dapat di-boot dari file ISO? Kami memiliki sepuluh pembuat flashdisk USB bootable terbaik. Baca lebih banyak . Untuk keperluan instalasi ini, kita hanya perlu membuat disk bootable, jadi lanjutkan dan unduh Rufus.
Setelah diunduh, buka aplikasi. Pilih menu Alat Anda ingin memasang. Sekarang, pergi ke tombol yang disorot pada gambar di bawah ini. Ini membuka jendela File Explorer untuk Anda menemukan Windows 10 ISO Anda. Setelah Anda menemukannya, pilih Buka. Rufus sekarang akan secara otomatis memperbarui informasi untuk Anda.
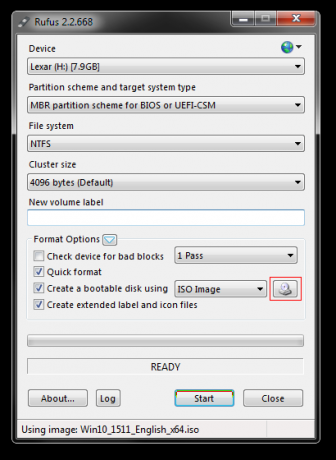
Periksa ulang Jenis partisi diatur ke Skema partisi MBR untuk BIOS atau UEFI-CSM, sistem file NTFS, dan ukuran cluster Anda harus diatur ke 4096 byte. Juga memastikan opsi untuk Buat disk yang dapat di-boot sebenarnya diperiksa. Seharusnya secara otomatis dipilih ketika Anda memilih Windows 10 ISO. Atur yang sesuai label volume, mis. Windows 10 64-bit ISO, dan kemudian Anda dapat menekan Mulailah.
Rufus akan mengurus sisanya. Pergi dan buat secangkir teh, dan kembali lagi dalam waktu sekitar 15 menit.
Media Instalasi Disk
Anda tidak perlu menggunakan USB untuk membuat media instalasi Anda. Banyak orang lebih suka pendekatan cakram tradisional, dan ada banyak aplikasi gratis untuk membantu Anda menyelesaikan pekerjaan. Untuk contoh ini, saya akan menggunakan ImgBurn.
Setelah diunduh, instal dan buka aplikasi. Pilih Tulis file gambar ke disk. Pilih ikon folder seperti yang disorot pada gambar di bawah ini.

Ini akan terbuka jendela File Explorer 10 Fitur Windows File Explorer yang Sedikit DikenalJangan biarkan Windows File Explorer membodohi Anda dengan tampilannya yang sederhana. Itu mampu melakukan lebih banyak aksi dan tweak daripada yang memungkinkan! Biarkan kami menunjukkan kepada Anda banyak dari mereka. Baca lebih banyak , di mana Anda dapat memilih Windows 10 ISO Anda. ImgBurn harus merawat bagian vitalnya, sama seperti Rufus, tetapi periksa ID Imp adalah untuk Microsoft CDIMAGE UDF, dan itu jelas menyatakan Bootable di samping File Sys.
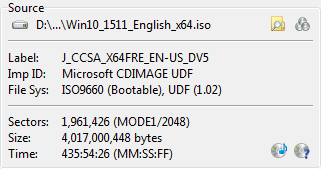
Pastikan disk tempat Anda membakar memiliki ruang kosong yang cukup. Idealnya, gunakan disk baru. Akhirnya, atur Kecepatan Tulis. MAX mengatur kecepatan maksimum yang tersedia untuk drive Anda. Jika penulisan gagal, Anda selalu dapat mencoba mengatur kecepatan penulisan yang lebih lambat. Sekarang Anda siap untuk terbakar!
3. Instalasi Windows 10 tanpa pengawasan
Jika Anda terdesak waktu, keluar untuk malam ini, atau sekadar memiliki tugas lain untuk melanjutkan sambil menginstal Windows 10, Anda dapat mencoba pemasangan tanpa pengawasan. Instalasi tanpa pengawasan adalah seperti yang terdengar: Anda tidak memiliki input selama instalasi. Yang diperlukan hanyalah sedikit pengaturan sebelumnya.
Saya akan membuat USB bootable untuk bagian artikel ini.
Pertama, kita perlu membuat file jawaban Autounattend.xml. File jawaban ini akan dimasukkan dalam USB yang dapat di-boot, dan akan "menjawab" pertanyaan di seluruh instalasi Windows 10.
Buka Penghasil File Jawaban Windows. Masukkan kunci produk Anda, dan pilih opsi mana yang ingin Anda sertakan, seperti menerima EULA, melewatkan aktivasi otomatis, melewatkan mempersenjatai kembali lisensi, bahasa pengaturan, memasukkan nama komputer Anda, bahasa keyboard dan input, apakah akan menggunakan privasi ekspres dan pengaturan berbagi, dan beberapa lainnya pilihan.
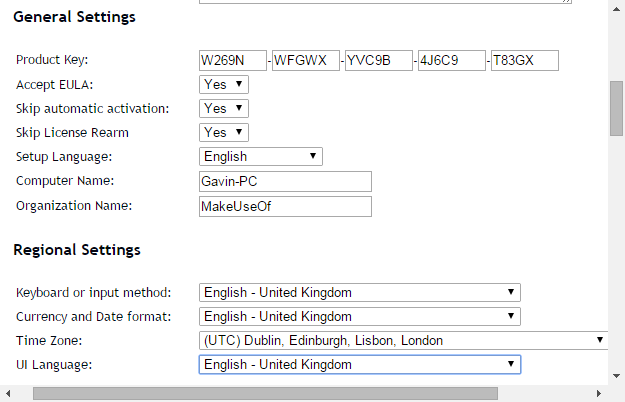
Selanjutnya, kita akan berurusan dengan pengaturan partisi. Kita harus yakin untuk memilih pengaturan yang tepat, atau itu bisa berakhir dengan buruk.
Untuk memulai, putuskan apakah Anda melakukan instalasi bersih atau meningkatkan sistem Anda. Jika Anda memilih instalasi yang bersih, ubahlah Hapus Disk opsi untuk Iya. Pilih jumlah disk yang akan diinstal. Jika Anda tidak yakin dengan nomor disk, buka Panel Kontrol> Alat Administratif> Manajemen Komputer> Manajemen Disk. Perhatikan nomor disk dan nomor partisi. Gunakan gambar saya sebagai referensi:
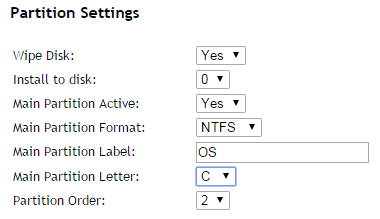
Saya akan menginstal ke disk 0. Pilih Iya untuk Partisi Utama Aktif. Pastikan Anda Format Partisi Utama adalah NTFS. Tetapkan nama untuk Anda Label Partisi Utama. Pastikan Anda Surat Partisi Utama cocok dengan Urutan Partisi, mis. partisi C: saya setara dengan urutan nomor dua.

Terakhir, masukkan informasi Akun Pengguna Anda, termasuk Nama Pengguna, apakah Anda ingin UAC diaktifkan Stop Annoying UAC Prompts - Cara Membuat Daftar Putih Kontrol Akun Pengguna [Windows]Sejak Vista, kami pengguna Windows telah direcoki, disadap, kesal, dan bosan dengan User Account Control (UAC) yang memberi tahu kami bahwa sebuah program sedang berjalan yang sengaja kami luncurkan. Tentu, itu telah meningkat, ... Baca lebih banyak , dan apakah Anda ingin akun Anda masuk Otomatis. Anda sudah siap!
Gulir ke bawah ke kotak konsol. Unduh file Autounattend.xml Anda menggunakan Unduh berkas terletak di bawah kotak.
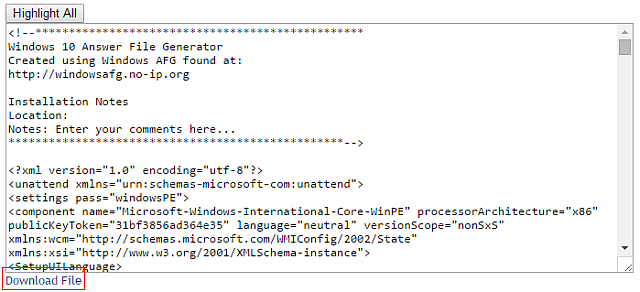
Untuk menyelesaikan pembuatan media instalasi Windows 10 tanpa pengawasan Anda, ikuti bagian Bootable USB yang telah kita bahas sebelumnya dalam artikel ini. Ketika USB selesai, salin Autounattend.xml ke root USB, di samping file instalasi. Lain kali Anda perlu menginstal Windows 10, seluruh proses akan otomatis, membuat Anda bebas untuk minum teh dan makan scone.
Anda Siap Memasang
Baik itu melalui Alat Pembuatan Media Windows resmi, USB bootable atau disk, Anda harus siap untuk instalasi Windows 10 yang bersih. Sebelum memulai dengan instalasi bersih Anda, pastikan untuk melakukannya buat cadangan file penting Cara Membuat Gambar ISO Sistem Windows AndaPerlu membuat cadangan dan memulihkan Windows tanpa alat cadangan? Saatnya mempelajari cara membuat gambar ISO dari PC Windows Anda. Baca lebih banyak ke lokasi yang aman - bukan drive yang sama dengan yang akan Anda pasang!
Lebih mudah dari sebelumnya untuk menginstal Windows 10. Apakah ada teknik yang kita lewatkan dari pembaca lain yang bisa mendapat manfaat? Beri tahu kami di bawah!
Gavin adalah Penulis Senior untuk MUO. Dia juga Editor dan Manajer SEO untuk situs saudara perempuan yang berfokus pada crypto MakeUseOf, Blocks Decoded. Ia memiliki gelar BA (Hons), Menulis Kontemporer dengan Praktik Seni Digital yang dijarah dari perbukitan Devon, serta lebih dari satu dekade pengalaman menulis profesional. Dia menikmati banyak teh.


