Iklan
Raspberry Pi adalah komputer yang hebat, tetapi itu tidak selalu merupakan perangkat yang paling nyaman untuk diakses. Kecuali Anda memilikinya terhubung secara permanen ke layar, Anda mungkin mengaksesnya melalui SSH, VNC atau RDP VNC, SSH dan HDMI: Tiga Pilihan untuk Melihat Raspberry Pi AndaRaspberry Pi adalah komputer kecil yang luar biasa, tetapi bisa memakan waktu lama untuk memasangnya dan menghubungkannya ke monitor Anda. Baca lebih banyak .
Tetapi bagaimana jika Anda tidak memiliki tampilan yang sesuai? Bagaimana Anda akan menggunakannya? Salah satu solusinya adalah menggunakan tablet Android (atau smartphone) sebagai tampilan Raspberry Pi.
Apa yang Berhasil dan Apa yang Tidak
Ingin mengatur perangkat Android Anda sebagai tampilan untuk Raspberry Pi Anda? Itu lebih sederhana dari yang Anda pikirkan.
Yang Anda butuhkan adalah memiliki kedua perangkat di jaringan yang sama, keyboard dan mouse yang terhubung ke Raspberry Pi (kabel melalui USB, atau tanpa kabel), dan dudukan untuk perangkat Android Anda untuk menggunakannya sebagai monitor.
Ini bekerja.
Sayangnya, apa yang tidak berhasil adalah menghubungkan langsung layar tablet Anda ke Raspberry Pi. Baik GPIO maupun port DSI tidak kompatibel dengan tampilan tablet. Ini berarti menggunakan dan layar tablet lama untuk tampilan Raspberry Pi tidak mungkin. Bahkan jika Anda berhasil menghubungkan perangkat, tidak akan ada gambar yang menyenangkan. (Anda mungkin perlu Raspberry Pi baru juga!)

Mari tetap berpegang pada opsi yang berfungsi. Inilah yang Anda butuhkan:
- A Raspberry Pi 3 (versi yang lebih lama baik-baik saja, tetapi akan membutuhkan dongle jaringan nirkabel)
- Tablet Android
- Tempat tablet atau wadah yang cocok
- Keyboard (Anda mungkin tidak membutuhkan mouse, berkat layar sentuh tablet)
- Akses ke jaringan nirkabel
Menggunakan Tablet Android sebagai Layar untuk Raspberry Pi
Anda memiliki dua opsi yang tersedia untuk menggunakan tablet atau ponsel Android sebagai tampilan untuk Raspberry Pi Anda.
- RDP: Microsoft Remote Desktop Protocol
- VNC: Koneksi Jaringan Virtual
Masing-masing opsi ini dapat menyediakan akses desktop penuh ke Raspberry Pi Anda melalui Android. Untungnya, tidak ada yang sulit untuk diatur. Keduanya telah diuji dengan Raspberry Pi 3, tetapi harus bekerja dengan versi yang lebih lama, termasuk Pi Zero.
Untuk menggunakan salah satu dari solusi ini, Anda harus memastikan bahwa Raspberry Pi dan tablet Android Anda berada di jaringan yang sama. Sayangnya, itu tidak akan berfungsi jika Anda menggunakan perangkat Android sebagai titik akses nirkabel. Dalam skenario itu, Anda akan membutuhkan dua perangkat Android; satu untuk WAP, dan satu lagi untuk tampilan.
Untuk kedua opsi, sebaiknya pastikan SSH diaktifkan di Raspberry Pi Anda terlebih dahulu. Ini akan membuat pengaturan "headless" menjadi lebih sederhana, memungkinkan Anda mengkonfigurasi RDP dan VNC dari PC Anda. Kemudian Anda dapat membuat koneksi dari perangkat Android Anda.
Anda dapat mengaktifkan SSH dengan tiga cara:
- Melalui baris perintah: gunakan layar raspi-config, dan pilih Opsi Lanjut> SSH> OKE. Mulai ulang saat diminta.
- Melalui desktop Raspbian: buka Preferensi> Konfigurasi Raspberry Pi> Antarmuka dan pilih SSH. Klik baik untuk mengkonfirmasi.
- Dengan Pi Anda dimatikan, keluarkan kartu SD dan buka di browser file PC desktop Anda. Di direktori boot, buat file baru bernama "ssh", tanpa ekstensi file. Keluarkan kartu dengan aman dan ganti di Raspberry Pi Anda. Saat Anda menyalakannya, SSH akan diaktifkan.
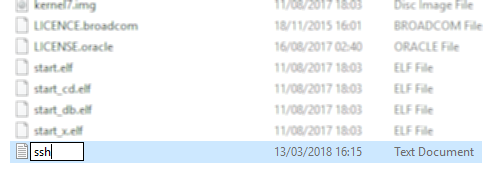
Anda dapat terhubung ke Raspberry Pi Anda melalui SSH menggunakan aplikasi seperti Putty untuk Windows 4 Cara Mudah Menggunakan SSH Di WindowsSSH adalah solusi de facto untuk mengakses terminal jarak jauh dengan aman di Linux dan sistem serupa UNIX lainnya. Jika Anda memiliki server SSH jarak jauh yang ingin Anda akses, Anda harus mengunduh klien SSH ... Baca lebih banyak . Pengguna Linux dan macOS bisa membuat koneksi SSH melalui terminal Panduan Pemula Untuk Mengatur SSH Di Linux Dan Menguji Pengaturan AndaBisa dibilang salah satu utilitas Linux yang paling penting untuk dipelajari adalah SSH karena Anda dapat mengendalikan mesin yang berbeda seolah-olah Anda duduk langsung di situ. Kami akan membawa Anda melalui instalasi dasar. Baca lebih banyak . Anda harus mengetahui alamat IP Raspberry Pi Anda, yang dapat Anda temukan dengan memasukkan
ifconfig wlan0Catat alamat IP, karena Anda akan membutuhkannya nanti.
Hubungkan Android ke Raspberry Pi melalui RDP
Pertama, mari kita coba dengan RDP. Ini adalah opsi yang lebih baik, karena Anda dapat melakukan lebih banyak dengan perangkat jarak jauh. Misalnya, sesi intensif grafis akan melebihi RDP, tetapi mungkin kesulitan dengan VNC. Linux memiliki perangkat lunak RDP sendiri, yang dikenal sebagai xrdp.
Kamu akan membutuhkan:
- Perangkat lunak RDP diinstal pada Raspberry Pi Anda
- Aplikasi RDP di perangkat Android Anda
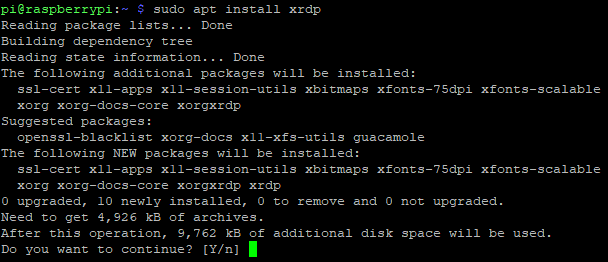
Menghubungkan ke Raspberry Pi Anda melalui SSH, masukkan yang berikut untuk memperbarui daftar paket dan menginstal xrdp.
sudo apt pembaruan. sudo untuk menginstal xrdpSelanjutnya, cari aplikasi RDP untuk Android. Microsoft Remote Desktop adalah opsi yang bagus.
Unduh: Microsoft Remote Desktop untuk Android (Gratis)

Jalankan aplikasi, ketuk + tombol, pilih Desktop, dan masukkan nama PC Raspberry Pi Anda. Ini mungkin nama host (biasanya "raspberrypi") atau alamat IP. Di bawah bidang Nama pengguna, Anda memiliki pilihan untuk memasukkan kredensial Anda dengan setiap koneksi (Masukkan setiap waktu) atau buat akun di aplikasi (Tambahkan akun pengguna). Beberapa opsi tambahan juga tersedia, tetapi pada tahap ini Anda tidak perlu mengaksesnya.

Klik Menyimpan ketika Anda selesai, untuk menambahkan koneksi ke koleksi Anda. Saat Anda siap memulai koneksi, ketuk ubin. Anda akan diperingatkan bahwa PC jarak jauh tidak dapat diverifikasi, tapi ini karena sistem operasi Linux Pi Anda. Anda aman untuk mengklik Menghubung.

Anda kemudian akan melihat layar masuk untuk xrdp. Cukup masukkan nama pengguna dan kata sandi akun Raspberry Pi Anda yang biasa (standarnya adalah pi: raspberrytapi Anda harus mengubahnya Mengamankan Raspberry Pi Anda: Dari Kata Sandi hingga FirewallSiapa pun dapat menggunakan Google untuk menemukan nama pengguna dan kata sandi default Raspberry Pi Anda. Jangan beri kesempatan pada penyusup! Baca lebih banyak ) dan klik baik.
Tambahkan Koneksi VNC untuk Akses Jarak Jauh
Opsi kedua yang Anda miliki adalah menggunakan perangkat lunak VNC pada Raspberry Pi dan perangkat Android Anda untuk mendapatkan akses desktop. Dengan keyboard yang tersambung, Anda akan merasa seperti terhubung langsung ke Pi!
VNC adalah opsi populer untuk koneksi jarak jauh ke Raspberry Pi dari PC, tetapi bagaimana cara kerjanya di Android?
Agar ini berfungsi, Anda perlu:
- Perangkat lunak server VNC diinstal pada Raspberry Pi 3
- Perangkat lunak tampilan VNC diinstal pada perangkat Android Anda
Saat Anda siap, instal server VNC. Meskipun sistem operasi Raspbian Stretch dikirimkan dengan RealVNC terpasang, sistem ini tidak dapat diandalkan seperti TightVNC, yang kami gunakan di sini, dan telah lama disukai oleh penggemar Pi Atur VNC pada Raspberry Pi untuk Mengontrol dari Jarak Jauh dengan PC atau Telepon ApapunAnda dapat memiliki antarmuka desktop Raspberry Pi lengkap dengan menghubungkan monitor, keyboard, atau mouse. Sekarang versi terbaru dari Raspbian termasuk server RealVNC, lebih mudah dari sebelumnya. Baca lebih banyak . Pada Pi Anda, perbarui repositori Anda, lalu instal TightVNC Server:
sudo apt pembaruan. sudo untuk menginstal tightvncserverTunggu ini selesai, lalu gunakan perintah
tightvncserveruntuk mengkonfigurasi koneksi VNC.
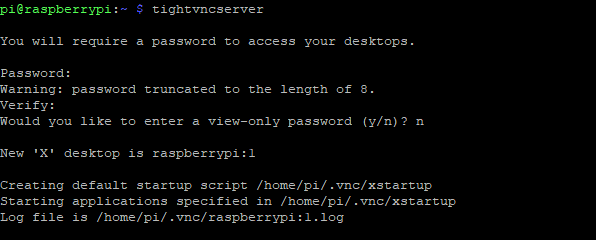
Ini biasanya otomatis, meskipun Anda akan diminta untuk memberikan kata sandi; jangan lupakan ini! Catat alamat IP sesi.
Selanjutnya, cari klien VNC untuk Android. Beberapa tersedia, VNC Viewer dari RealVNC sempurna.
Unduh: VNC Viewer untuk Android

Dengan aplikasi terpasang dan Pi boot, buka VNC Viewer dan klik + untuk membuat koneksi baru, menggunakan alamat IP dan nomor sesi. Misalnya, menggunakan konfigurasi jaringan di bagian sebelumnya, Anda mungkin masuk
192.168.10.21:1Alamat IP di sini diikuti oleh nomor sesi. Perhatikan opsi yang muncul di sebelah kanan saat Anda mengklik Membuat.
Jika Anda memilih untuk melanjutkan, Anda akan diberitahu bahwa koneksi tidak dienkripsi. Terima koneksi (Anda harus aman di jaringan rumah Anda) dan kemudian masukkan kata sandi. Klik Terus ketika Anda siap, dan koneksi akan terbuka. Saat Anda siap untuk mengakhiri koneksi, klik X.
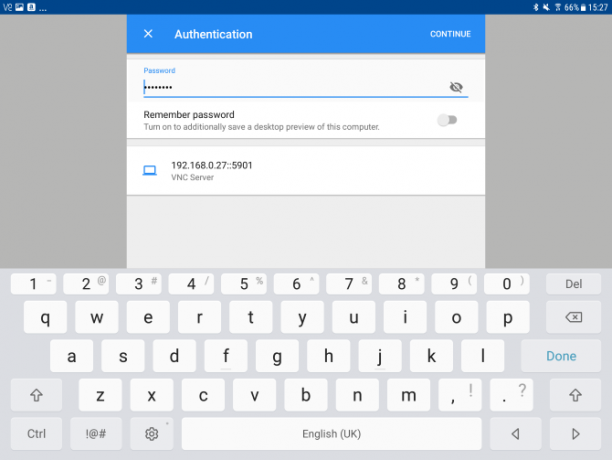
Masukkan kata sandi saat diminta, dan nikmati akses ke Raspberry Pi Anda melalui keyboard dan tablet Android Anda sebagai tampilan!
Tambahkan Tampilan Raspberry Pi Sederhana Dengan Android
Menggunakan tablet Android sebagai tampilan untuk Raspberry Pi adalah cara yang bagus untuk menggunakan perangkat lama. Mudah diatur, dan selama baterai tetap terisi, itu harus andal. Anda juga dapat melihat ini berguna cara untuk memberi daya pada Raspberry Pi untuk proyek portabel.
Lebih baik lagi, dengan keyboard dan mouse, dan pengisi daya baterai yang praktis, Anda memiliki kesempatan untuk membuat Raspberry Pi Anda sepenuhnya portabel. Memiliki koneksi internet melalui koneksi 4G Android Anda juga bisa terbukti sangat berharga. Dan menggabungkan Raspberry Pi dengan layar sentuh tablet memberi Anda lebih banyak portabilitas. Ambil ini lebih jauh dengan panduan kami untuk bangun tablet Android Anda sendiri dengan Raspberry Pi.
Ingin tahu lebih banyak tentang cara menggunakan Raspberry Pi Anda? Lihat kami manual Raspberry Pi tidak resmi Raspberry Pi: Tutorial Tidak ResmiBaik Anda pemilik Pi saat ini yang ingin mempelajari lebih lanjut atau calon pemilik perangkat ukuran kartu kredit ini, ini bukan panduan yang ingin Anda lewatkan. Baca lebih banyak .
Christian Cawley adalah Wakil Editor untuk Keamanan, Linux, DIY, Pemrograman, dan Penjelasan Teknologi. Ia juga memproduksi The Really Useful Podcast dan memiliki pengalaman luas dalam dukungan desktop dan perangkat lunak. Sebagai kontributor majalah Linux Format, Christian adalah seorang penggerutu Raspberry Pi, pencinta Lego dan penggemar game retro.