Iklan
Jika Anda tidak terkesan dengan aplikasi Finder Mac Anda, mengapa tidak menggantinya? Tetapi sebelum Anda melakukannya, beri Finder satu kesempatan terakhir. Dengan beberapa tips, Anda mungkin dapat melakukannya gunakan Finder lebih efisien 9 Tip Teratas untuk Menggunakan Finder di Mac Anda Lebih EfisienMerasa seperti Finder di Mac Anda tidak memotongnya? Kiat-kiat ini akan membantu Anda menjelajahi file di Finder lebih efisien dari sebelumnya. Baca lebih banyak .
Atau, mungkin Anda bisa memperbaikinya dengan beberapa penyesuaian:
- Instal plugin Quick Look 5 Essential Quick Look Tips untuk Pratinjau File MacQuick Look adalah fitur macOS yang halus namun praktis. Anda bisa mendapatkan lebih banyak darinya dengan tips-tips top ini. Baca lebih banyak
- Atur file dengan tag Temukan File Lebih Cepat dan Atur Mac Anda Dengan Tag FinderTag Finder adalah cara yang bagus untuk mengatur data - inilah cara memanfaatkan alat organisasi yang praktis ini di Mac Anda hari ini. Baca lebih banyak
- Buat folder pintar 8 Folder Cerdas yang Anda Butuhkan di Mac Anda (Dan Cara Mengaturnya)Mac Smart Folder memungkinkan Anda mengelompokkan file-file serupa dari seluruh mesin Anda. Berikut cara menggunakannya dan beberapa contoh bagus untuk memulai. Baca lebih banyak
- Kurangi kekacauan Finder Kurangi Kekacauan Finder dan Sampah Mac Dengan Alias, Tag, dan LainnyaDiperlukan pembersihan menyeluruh setiap saat, tetapi hanya bisa membawa Anda sejauh ini. Anda memerlukan strategi yang baik untuk menghindari kekacauan serta membersihkannya. Baca lebih banyak
- Dapatkan lebih banyak dari opsi tampilan 7 Nifty Tips untuk Maksimalkan Pilihan Tampilan Pencari pada MacJika Anda tidak pernah berubah dari tampilan default di macOS Finder, Anda kehilangan. Lihat tampilan Finder berguna lainnya ini. Baca lebih banyak
- Kuasai semua pintasan Finder Finder Cheat Shortcut Keyboard Finder untuk MacLembar cheat cara pintas keyboard Finder kami akan membantu Anda mengubah cara Anda mengelola file, folder, dan aplikasi di desktop Mac Anda. Baca lebih banyak
Jika itu tidak menyelesaikan frustrasi Finder Anda, coba tiga alternatif Finder yang luar biasa ini yang telah kami kumpulkan. Tak satu pun dari aplikasi ini yang mengharuskan mematikan Perlindungan Integritas Sistem, karena menonaktifkan SIP adalah ide yang buruk Cara Menonaktifkan Perlindungan Integritas Sistem (dan Mengapa Tidak Seharusnya)Ada lebih banyak alasan untuk membiarkan Perlindungan Integritas Sistem macOS dari mematikannya, tetapi mematikannya mudah. Baca lebih banyak .
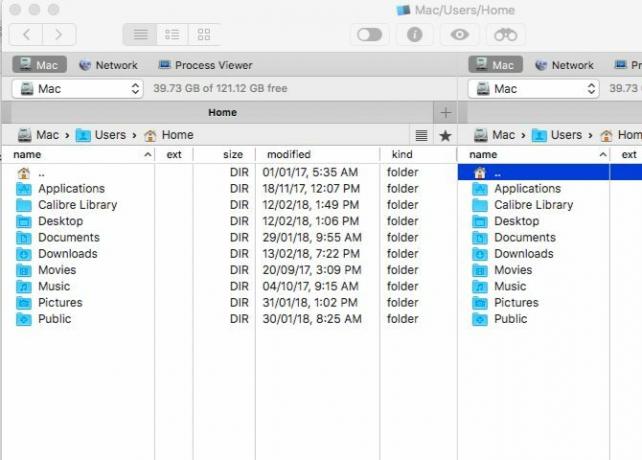
Setelah antarmuka Finder yang bersih, Commander One tampak berantakan pada pandangan pertama. Tampilan panel ganda, ditambah semua toolbar dan tombol aktif, memberikan kesan itu. Dengan demikian, Anda harus mematikan elemen yang tidak Anda butuhkan dari Melihat menu untuk pengalaman visual yang lebih baik.
Sekilas melihat Mengajukan Menu memberitahu Anda bahwa Komandan Satu mendukung semua fungsi dasar yang Finder lakukan. Anda dapat melihat pratinjau file, menggandakannya, memindahkannya, membuat cara pintas, dan sebagainya. Tahan tombol Pilihan kunci untuk mengungkapkan lebih banyak fungsi seperti yang Anda lakukan di Finder.
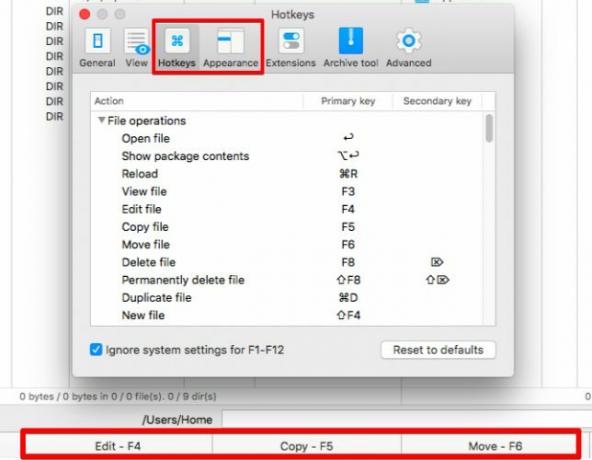
Jika Anda lupa tombol cepat yang menyertai fungsi dasar, lihat cepat di bagian bawah jendela aplikasi untuk rekap cepat. Anda selalu dapat mengatur hotkey khusus dari preferensi aplikasi (Cmd + Koma). Saat Anda melakukannya, ubah tampilan dan nuansa Commander One di sini sesuai dengan selera Anda.
Jelas, itu adalah fungsi yang ditambahkan di aplikasi yang membuat alur kerja Anda lebih mudah. Mereka adalah orang-orang yang mengirim Anda mencari alternatif Finder di tempat pertama, seperti cara cepat untuk mengubah visibilitas file, mengantre operasi file, atau mencari di dalam arsip.
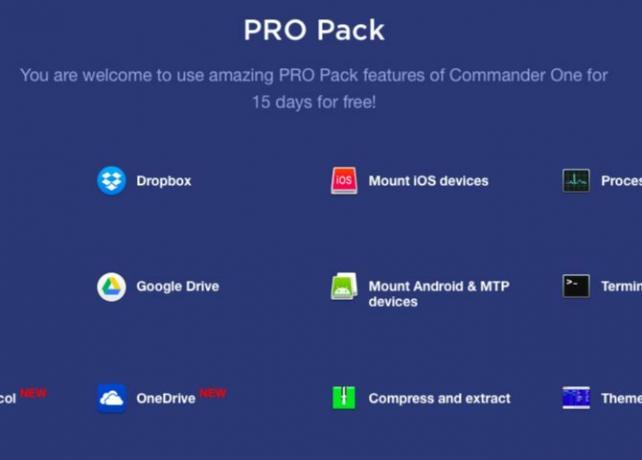
Walaupun aplikasinya gratis, ia memiliki set plugin berbayar — Paket Pro $ 29,99 — untuk menghadirkan dukungan FTP, integrasi cloud, tema tambahan, dan sebagainya. Anda dapat menguji fitur Pro selama 15 hari tepat setelah Anda menginstal Commander One. Anda akan menemukan perbandingan lengkap fitur Gratis versus Pro Pack di beranda aplikasi.
Mengapa Memilih Komandan Satu?
"Gratis" adalah kata yang Anda cari.
2. Pencari Jalur ($ 39,95, Pengadilan 30 Hari)
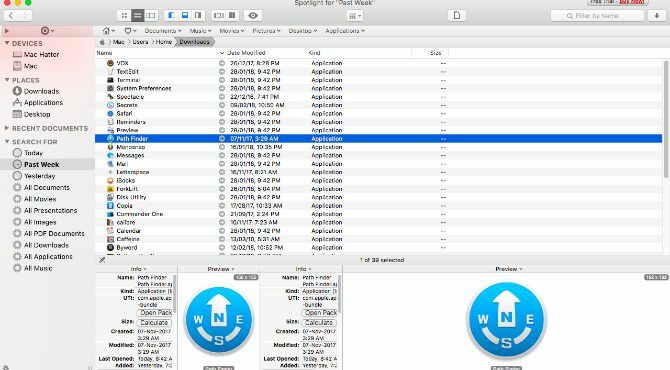
Path Finder memiliki sangat banyak pilihan. Jika Anda pengguna biasa, Anda mungkin merasa tergoda untuk keluar dari aplikasi dan mencopotnya alih-alih mencoba mencari cara kerjanya. Berbaringlah, biarkan perasaan itu berlalu, dan bersiaplah untuk menjelajahi aplikasi dalam potongan yang dapat dicerna. Anda yakin akan menemukan beberapa fitur yang berguna (dan keren).
Bilah sisi seperti-Finder, familier, jadi itu awal yang baik. Saya suka bahwa ia memiliki preset pencarian yang berguna Hari ini, Kemarin, Semua Dokumen PDF, Semua Film, dan Semua Gambar. Kamu bisa memiliki berganda sidebars dan beralih di antara mereka melalui ikon roda gigi di kiri bawah bilah samping.
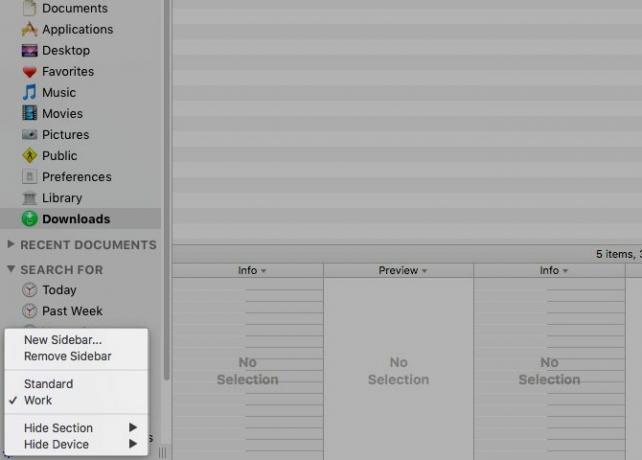
Fitur sidebar lain yang praktis adalah drop stack. Itu membuat operasi massal sangat mudah. Klik ikon bullseye di bagian atas bilah sisi untuk mengungkapkan bagian ini. Seret dan jatuhkan file dari berbagai lokasi ke tumpukan drop dan kemudian Anda dapat memindahkan, menyalin, atau mengompres file-file itu sekaligus.
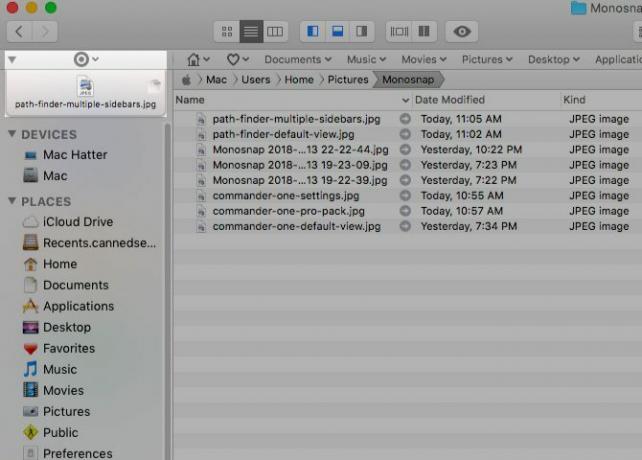
Lebih nyaman Anda dapat meluncurkan folder Rumah, subfolder, dan kontennya langsung dari Bilah Bookmark. Seret dan taruh folder ke bilah ini untuk membuat bookmark.
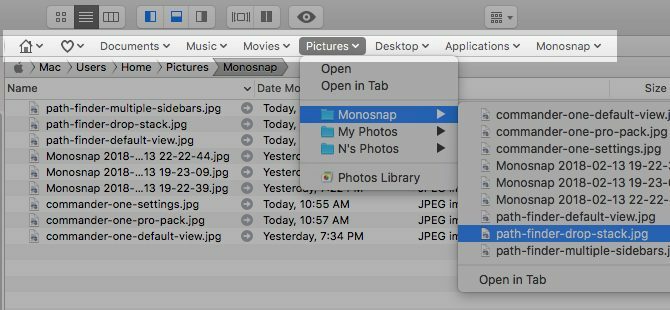
Anda ingin memasang panel di Rak Bawah dan / atau Rak Kanan untuk menampilkan berbagai modul informatif dan akses cepat pilihan Anda. Anda dapat memilih dari Flow Cover, Folder Terbaru, Browser iTunes, Terminal, dan sebagainya. Klik pada nama salah satu modul default untuk memunculkan seluruh daftar modul (lihat tangkapan layar di bawah).
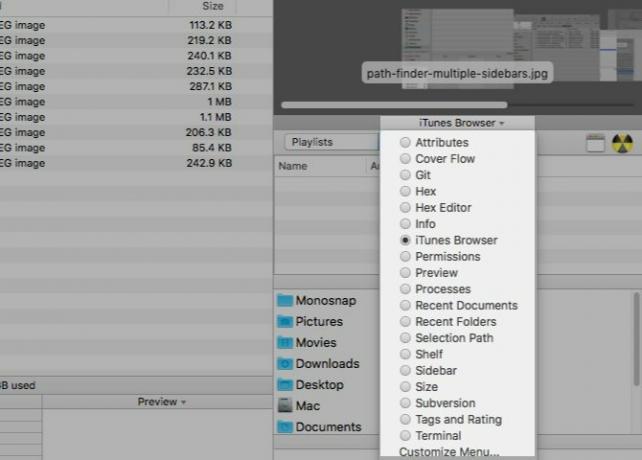
Selanjutnya adalah tampilan panel ganda. Ini dinonaktifkan secara default, tetapi Anda dapat mengaktifkannya sesaat dengan mengklik Browser Ganda tombol bilah alat.
Apa lagi yang termasuk Path Finder?
Terminal terintegrasi, penandaan file, opsi penyortiran, dan pemfilteran, menu kontekstual kustom, perintah alat baris, membandingkan folder dan menyinkronkan, menghapus aman... Apakah ada yang Path Finder tidak punya alat untuk? Mungkin tidak.
Jangan lewatkan ikon Path Finder tersimpan di menu bar. Ini berfungsi kurang lebih seperti aplikasi Pergilah menu dan memungkinkan Anda untuk membuka atau melompat ke aplikasi, file, dan folder.
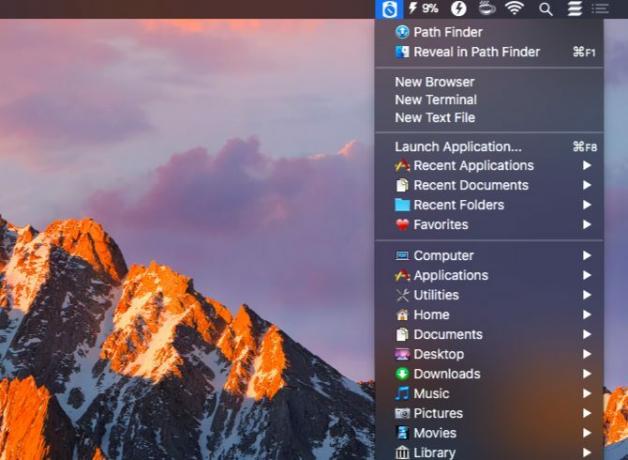
Mengapa Memilih Path Finder?
Anda ingin kustomisasi ekstrem. Anda ingin aplikasi penjelajah file yang melakukannya segala sesuatu.
3. ForkLift ($ 29,95, Uji Coba Gratis)
ForkLift populer sebagai klien FTP, tetapi itu benar-benar file manager dengan dukungan FTP yang kuat.
Anda akan terbiasa dengan ForkLift dalam waktu singkat, karena terlihat dan bertindak seperti Finder. Tentu saja, ia memiliki fitur-fitur tambahan yang membuatnya lebih fleksibel daripada Finder. Salah satu contoh adalah opsi untuk mengedit file teks dari pratinjau di tampilan kolom. ForkLift memungkinkan Anda membuat preset untuk mengubah nama file batch, yang merupakan nilai tambah besar lainnya.
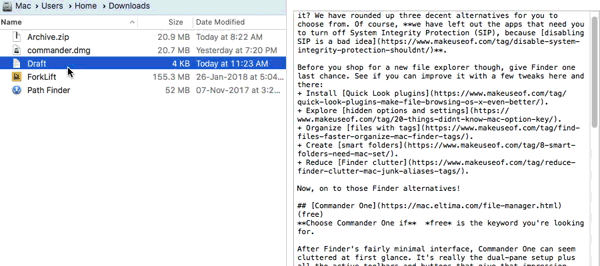
Anda juga dapat mengaktifkan visibilitas file, melacak operasi file yang antri, membandingkan file, dan lainnya langsung dari toolbar. Seperti di Finder, Anda dapat menyesuaikan toolbar untuk menambahkan tombol untuk fungsi lainnya, termasuk yang spesifik untuk ForkLift.
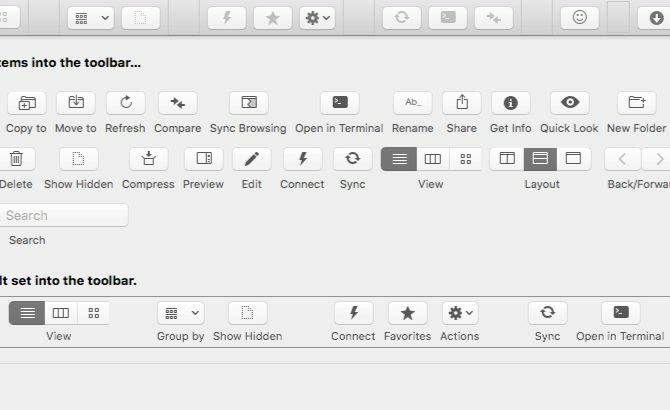
Aplikasi ini dilengkapi dengan mekanisme aplikasi bawaan untuk menghapus jejak terakhir dari aplikasi apa pun yang Anda hapus. Penghapus aplikasi beraksi hanya jika Anda mengklik Perintah> Pindahkan ke Sampah atau tekan pintasan keyboard Cmd + Hapus. Jika Anda menyeret ikon aplikasi ke Sampah untuk dihapus, Finder melakukan pekerjaan alih-alih ForkLift.
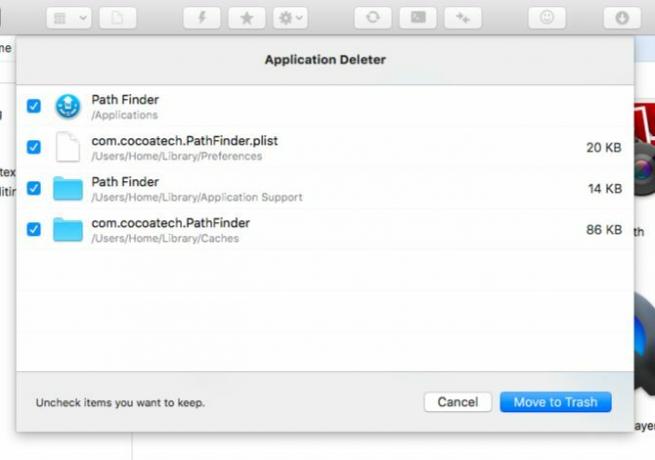
Dengan Forklift, Anda dapat menelusuri arsip lokal dan jauh sebagai folder biasa. Namun, untuk melakukan ini, Anda harus mengaktifkan Perlakukan arsip sebagai folder opsi dalam pengaturan aplikasi.
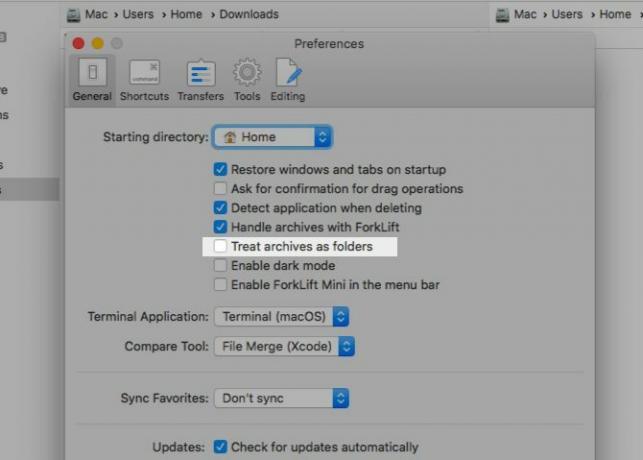
Cari ikon Mini ForkLift di bilah menu. Ini memungkinkan Anda memasang server jauh favorit Anda sebagai drive lokal untuk akses mudah.
Apa lagi yang bisa Anda lakukan dengan ForkLift?
Anda dapat menyinkronkan folder, menandai lokasi, menyimpan tata letak khusus, melakukan perubahan pada Git, menetapkan aturan untuk transfer, dan melakukan lebih banyak lagi.
Bisakah ForkLift mengganti Finder sebagai penjelajah file default Mac Anda? Iya! Bit dalam manual pengguna ForkLift ini memberitahu Anda cara mengatur aplikasi sebagai penampil file default. Setelah Anda melakukan tweak itu, opsi seperti Tampilkan di Finder dan Buka Finder akan mengarah ke ForkLift, bukan Finder.
Mengapa Memilih ForkLift?
Anda ingin klon Finder yang melakukan apa yang Finder tidak bisa.
Beralih ke Alternatif Finder untuk Pengalaman yang Lebih Baik
Sayang sekali bahwa dengan Finder, Anda kehilangan beberapa fitur berharga selama berabad-abad karena mereka tidak datang dengan opsi titik-dan-klik yang jelas seperti tombol atau item menu.
Misalnya, mengubah visibilitas file dalam sekejap tampaknya hanya mungkin dengan pintasan keyboard (Cmd + Shift + Periode). Demikian juga, melompat ke folder beberapa tingkat di atas dalam hierarki folder tampaknya hanya mungkin melalui klik kanan pada judul jendela.

Anda tidak akan memiliki masalah yang serupa dengan alternatif Finder yang telah kita bahas. Jika suatu fungsi tersedia untuk Anda, kemungkinan besar akan muncul di beberapa menu / tombol berbasis teks atau dengan cara lain yang jelas. Meskipun Mac Finder mungkin gagal dalam beberapa hal, ada banyak aplikasi Mac default yang ingin Anda terus gunakan.
Finder memiliki banyak hal untuk itu, seperti Tindakan Cepatnya Tindakan Cepat Pencari Menyelesaikan Tugas Mac dalam Satu KlikTindakan cepat di macOS membuatnya mudah untuk membuat alur kerja kustom yang melakukan tugas berulang dalam hitungan detik. Inilah cara mencobanya sekarang. Baca lebih banyak , dan Apple menambahkan lebih banyak fitur berguna untuknya dengan setiap pembaruan. Meskipun demikian, penjelajah file default jauh dari harapan bagi banyak pengguna Mac. Jika Anda salah satu dari pengguna itu, cobalah aplikasi yang telah kami kumpulkan untuk Anda. Mereka semua bebas untuk mencoba, jadi tidak ada alasan untuk tidak melakukannya.
Akhirnya, inilah pilihan kami aplikasi Mac terbaik Aplikasi Mac Terbaik untuk Menginstal di MacBook Anda atau iMacMencari aplikasi terbaik untuk MacBook atau iMac Anda? Inilah daftar lengkap aplikasi terbaik kami untuk macOS. Baca lebih banyak untuk MacBook dan iMac Anda bersama alternatif untuk pencarian Spotlight 5 Alternatif Spotlight Terbaik untuk Mencari File Mac dan LainnyaSpotlight bagus untuk mencari Mac Anda, tetapi itu tidak sempurna. Coba alat yang lebih baik dengan salah satu alternatif Spotlight macOS ini. Baca lebih banyak .
Akshata dilatih dalam pengujian manual, animasi, dan desain UX sebelum berfokus pada teknologi dan penulisan. Ini menyatukan dua kegiatan favoritnya - memahami sistem dan menyederhanakan jargon. Di MakeUseOf, Akshata menulis tentang membuat yang terbaik dari perangkat Apple Anda.


