Iklan
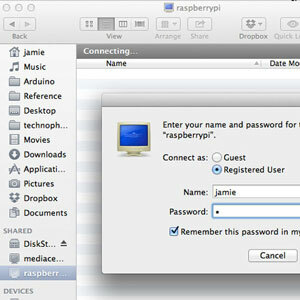 Apakah Anda memiliki beberapa hard drive eksternal dan Raspberry Pi? Buatlah perangkat penyimpanan terlampir dari jaringan yang murah dan bertenaga rendah. Sementara hasil akhirnya tentu tidak akan mengesankan seperti perangkat NAS $ 500 seperti DiskStation Synology Synology DiskStation DS413j Ulasan NAS dan GiveawayUntuk menyebut Synology DiskStation DS413j, perangkat Network Attached Storage (NAS) adalah pernyataan yang merendahkan - tetapi ya, ini melayani file melalui jaringan. Mengatakan memiliki fungsi RAID juga agak tidak adil ... Baca lebih banyak , itu akan memberi Anda sedikit penyimpanan jaringan berdaya rendah - khususnya berguna jika Anda mulai lelah karena semua data Anda dirusak oleh mata NSA yang mengintip - Anda bisa menyembunyikan ini di loteng.
Apakah Anda memiliki beberapa hard drive eksternal dan Raspberry Pi? Buatlah perangkat penyimpanan terlampir dari jaringan yang murah dan bertenaga rendah. Sementara hasil akhirnya tentu tidak akan mengesankan seperti perangkat NAS $ 500 seperti DiskStation Synology Synology DiskStation DS413j Ulasan NAS dan GiveawayUntuk menyebut Synology DiskStation DS413j, perangkat Network Attached Storage (NAS) adalah pernyataan yang merendahkan - tetapi ya, ini melayani file melalui jaringan. Mengatakan memiliki fungsi RAID juga agak tidak adil ... Baca lebih banyak , itu akan memberi Anda sedikit penyimpanan jaringan berdaya rendah - khususnya berguna jika Anda mulai lelah karena semua data Anda dirusak oleh mata NSA yang mengintip - Anda bisa menyembunyikan ini di loteng.
Anda membutuhkan a Raspberry Pi 5 Penggunaan Luar Biasa Teratas Untuk Komputer Raspberry Pi AndaSaya baru-baru ini menerima Raspberry Pi saya setelah menunggu lama - dan saya punya beberapa rencana untuk itu. Masalahnya adalah, saya tidak sepenuhnya yakin proyek mana yang ingin saya coba terlebih dahulu. Sementara... Baca lebih banyak , tentu saja, dan satu atau dua drive cadangan. Drive 2,5 can yang lebih kecil dapat diberdayakan secara langsung melalui USB, tetapi kami akan membutuhkan hub yang diberi daya karena daya yang diberikan melalui port USB RPi tidak cukup bagi mereka. Atau, Anda dapat menggunakan USB thumbdrive, atau bahkan kartu SD. Sebenarnya, saya telah menggunakan campuran hard drive USB dan thumbdrive hari ini, tetapi prosedurnya sama.

Dengan hanya satu drive, Anda masih dapat membuat area penyimpanan jaringan bersama, tetapi dengan dua Anda akan dapat mengatur redundansi data jika salah satu gagal.
Siapkan Drive Anda
Mulailah dengan memformat drive Anda sebagai NTFS dari desktop. Ini untuk kenyamanan, sehingga jika terjadi kesalahan, kami dapat memutusnya dari NAS dan masih membaca data dari PC mana pun.
Kita bisa format dari Raspberry Pi Raspberry Pi: Tutorial Tidak ResmiBaik Anda pemilik Pi saat ini yang ingin mempelajari lebih lanjut atau calon pemilik perangkat ukuran kartu kredit ini, ini bukan panduan yang ingin Anda lewatkan. Baca lebih banyak , tetapi akan memakan waktu beberapa jam dan jauh lebih cepat untuk dilakukan dari desktop. Lakukan itu sekarang.
Untuk mengkonfigurasi SSH dan mengaktifkan pengguna root, pertama buat kata sandi untuk pengguna root:
sudo -i
root passwd
(ketikkan kata sandi Anda)
Kemudian jalankan raspi-config skrip dari baris perintah, baik menggunakan sudo atau telah logout dan masuk lagi sebagai root. Dari menu opsi lanjutan, memungkinkan SSH.
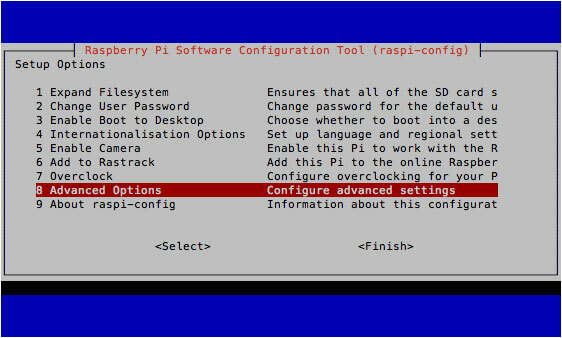
Setelah memulai ulang, Anda harus dapat masuk dari mesin jaringan lain menggunakan (gunakan Dempul jika Anda menggunakan Windows)
SSH root @ [alamat IP]
Setelah masuk, cari tahu perangkat mana yang merupakan drive tambahan Anda. Saya berasumsi Anda akan menggunakan dua untuk redundansi data. Tipe
fdisk -l
untuk membuat daftar perangkat penyimpanan yang terpasang. Anda harus melihat sesuatu seperti ini.
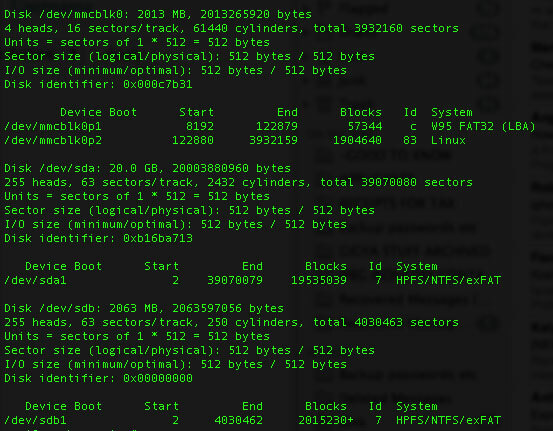
itu /dev / mmc partisi yang Anda sistem operasi Pi, mmc mengacu pada kartu SD. Yang membingungkan, itu /dev/sda1 dan /dev/sdb1 sebenarnya tidak ada hubungannya dengan kartu SD, dan itu sebenarnya adalah drive USB yang terpasang. (Awalnya, "perangkat SCSI", tetapi sekarang berarti perangkat SATA atau penyimpanan yang terpasang)
Install ntfs-3g untuk linux sehingga kita dapat mengakses drive Windows yang diformat NTFS.
apt-get install ntfs-3g
Selanjutnya, buat direktori untuk digunakan sebagai titik pemasangan, lalu pasang drive. Saya membuatnya sederhana di sini dan merujuknya sebagai 1 dan 2.
mkdir / media / 1. mkdir / media / 2. mount -t auto / dev / sda1 / media / 1. mount -t auto / dev / sdb1 / media / 2. mkdir / media / 1 / share. mkdir / media / 2 / share
Samba
Selanjutnya, kami akan menyiapkan Samba. Samba adalah protokol berbagi jaringan yang digunakan oleh Windows (dan OSX Mavericks terbaru, sebenarnya).
apt-get install samba. apt-get install samba-common-bin. cp /etc/samba/smb.conf /etc/samba/smb.conf.bak. nano /etc/samba/smb.conf
Jika Anda tidak terbiasa dengan file konfigurasi semacam ini, a # pada awal baris berarti itu dikomentari, dan karena itu saat ini tidak diatur atau dikonfigurasi. Untuk mengaktifkan sesuatu, Anda dapat menambahkan baris baru, atau menghapus komentar pada baris yang ada untuk membuatnya aktif.
Kami akan mulai dengan mengaktifkan keamanan pengguna; tekan CTRL-W dan ketik "keamanan" untuk menemukan bagian yang relevan. Hapus simbol # dari baris yang mengatakan
keamanan = pengguna
Terakhir, gulir ke bawah ke bawah (atau tahan CTRL V sampai Anda tiba di sana) dan tambahkan sebanyak mungkin jaringan yang Anda inginkan. Gunakan format berikut:
[uji] komentar = Test share. path = / media / 1 / share. pengguna yang valid = pengguna @. kelompok paksa = pengguna. buat topeng = 0660. mask direktori = 0771 hanya baca = tidak
Hanya merujuk pada drive yang pertama kali dipasang - kami akan menyinkronkan ini nanti dengan pembagian ke-2 untuk memberikan redundansi.
Setelah selesai, tekan CTRL X lalu y untuk menyimpan.
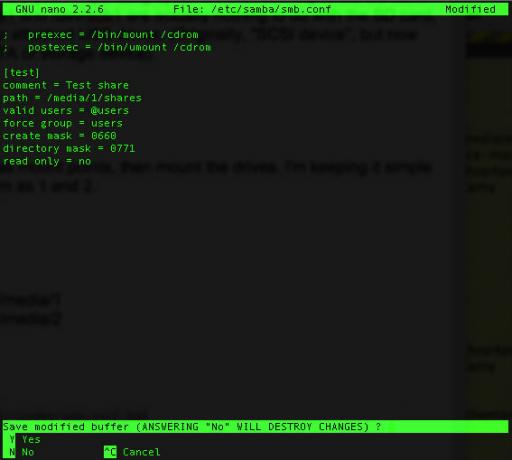
Kemudian restart Samba dengan perintah berikut.
layanan samba restart
Sekarang, tambahkan pengguna baru ke Pi Anda, dengan asumsi Anda tidak ingin login yang sama (gantikan "jamie" untuk pengguna Anda sendiri)
useradd jamie -m -G pengguna
Setelah mengetikkan perintah berikut, Anda akan diminta memasukkan kata sandi untuk pengguna Anda, dan mengonfirmasi.
jamie passwd
Kemudian kita bisa melanjutkan dan menambahkan pengguna sistem ini ke Samba. Anda harus mengonfirmasi kata sandi lagi, dua kali.
smbpasswd -a jamie
Silakan dan uji berbagi jaringan sekarang - itu harus terlihat dari komputer Anda yang lain (Windows atau Mac), dan Anda harus dapat menulis file ke sana.
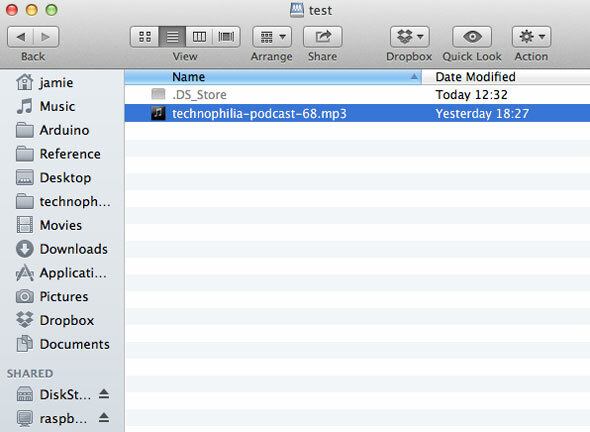
Satu-satunya masalah pada saat ini adalah bahwa drive akan dilepas ketika Anda me-restart Pi. Untuk mengatasi ini, instal autofs.
apt-get install autofs. nano /etc/auto.master
Tambahkan baris berikut di bawah + auto.master
/ media / /etc/auto.ext-usb --timeout = 10, default, pengguna, exec, uid = 1000
Sekarang Anda harus dapat memulai kembali dengan aman tanpa merusak semuanya
Redundansi Data
Dengan asumsi Anda menginstal dua drive, sekarang kita dapat mengatur skrip otomatis untuk menyinkronkan data dari drive pertama ke 2, dengan demikian menawarkan kami cadangan jika salah satu gagal. Kami akan menggunakan rsync utilitas untuk ini.
apt-get install rsync. crontab -e
Crontab di linux adalah cara mengotomatisasi tugas; Saya berbicara singkat tentang sebelumnya ketika menunjukkan kepada Anda bagaimana caranya mengotomatiskan cadangan situs Otomatis Backup Wordpress Anda Dengan Script Shell Sederhana & CRONTerakhir kali kami berbicara tentang backup Wordpress, saya menunjukkan kepada Anda betapa mudahnya untuk membuat backup seluruh database dan file Anda melalui SSH dengan hanya beberapa perintah. Kali ini, saya akan menunjukkan ... Baca lebih banyak . Tambahkan baris berikut:
30 5 * * * rsync -av --delete / media / 1 / share / media / 2 / share /
Skema penomoran digunakan seperti ini:
menit | jam | hari-bulan-| | bulan | hari di minggu ini
Jadi di baris kami yang baru ditambahkan, perintah rsync akan dijalankan pada 5:30 pagi, setiap hari(itu * wildcard yang berarti "setiap", jadi "setiap hari setiap bulan")
Jika Anda ingin melanjutkan dan menjalankan cadangan segera, cukup rekatkan pada perintah rsync seperti itu
rsync -av --delete / media / 1 / share / media / 2 / share /
Bergantung pada apa yang Anda masukkan ke dalam folder bersama, mungkin perlu beberapa detik atau lebih untuk memberi Anda laporan. Yang hebat tentang rsync adalah ia tahu file mana yang diperbarui, ditambahkan atau harus dihapus. Silakan dan coba perintah yang sama lagi. Itu harus selesai secara instan, karena ia tahu tidak ada yang berubah.
Itu saja, selesai - Anda sekarang memiliki NAS cepat dan kotor Anda sendiri. Ya, itu mungkin tidak memiliki semua fitur mencolok dari NAS yang tepat, tetapi itu menyelesaikan pekerjaan dengan baik dan untuk konsumsi daya yang jauh lebih sedikit.
Apakah Anda mengalami masalah? Beri tahu kami di komentar dan saya akan melihat apa yang bisa saya lakukan, tapi tolong pastikan Anda menjalankan gambar Raspian terbaru.
James memiliki gelar BSc dalam Artificial Intelligence, dan bersertifikat CompTIA A + dan Network +. Dia adalah pengembang utama MakeUseOf, dan menghabiskan waktu luangnya bermain VR paintball dan boardgames. Dia telah membangun PC sejak dia masih kecil.