Iklan
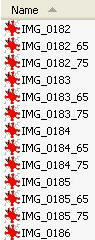 Untuk artikel MakeUseOf saya, saya terus mengubah ukuran gambar sehingga sesuai dengan templat halaman kami. Akibatnya, saya melakukan banyak tindakan berulang GIMP, program pengeditan gambar gratis. Setelah pencarian Google cepat, saya menemukan alat yang ampuh untuk membantu saya menghemat banyak waktu mengubah ukuran gambar batch.
Untuk artikel MakeUseOf saya, saya terus mengubah ukuran gambar sehingga sesuai dengan templat halaman kami. Akibatnya, saya melakukan banyak tindakan berulang GIMP, program pengeditan gambar gratis. Setelah pencarian Google cepat, saya menemukan alat yang ampuh untuk membantu saya menghemat banyak waktu mengubah ukuran gambar batch.
GIMP tidak memiliki fitur pengeditan batch bawaan karena salah satu ide di balik perangkat lunak ini adalah bahwa pengguna akan membuat skrip dan add-on mereka sendiri untuk meningkatkannya sesuai kebutuhan. Ini bisa membuat frustasi bagi pengguna yang lebih baru karena mereka tidak dapat dengan mudah membuat kode fitur mereka sendiri dan mereka harus memburu hal-hal yang mereka butuhkan secara online. Pengaya ini pasti sepadan dengan ketidaknyamanan ini dan Anda mungkin akan menggunakannya untuk beberapa waktu ke depan.
Pertama-tama, pengeditan gambar batch adalah proses penerapan perubahan yang identik pada sejumlah besar gambar. Dalam contoh ini saya akan berbicara tentang membuat beberapa ukuran beberapa gambar dan menamai ulang untuk kategorisasi. Ada banyak hal lain yang dapat Anda lakukan dengan pengeditan batch. Misalnya, Anda dapat:
- Belok
- Memutar
- Warna
- Tanaman
- Mempertajam
- Ganti nama
- Ubah ukuran
Langkah pertama dalam setiap pengeditan batch adalah mengunduh dan menginstal add-on yang diperlukan (jika Anda belum pernah melakukannya sebelumnya). Kepala ke halaman muka untuk Prosesor Batch David (DBP). Jika Anda adalah pengguna Linux, instruksi terdaftar dengan cukup jelas pada "Di mana Saya Mendapatkannya?" bagian dari halaman. Jika Anda adalah pengguna Windows, unduh arsip zip di bagian yang sama dan buka zipnya ke tempat yang mudah diakses (desktop baik-baik saja).
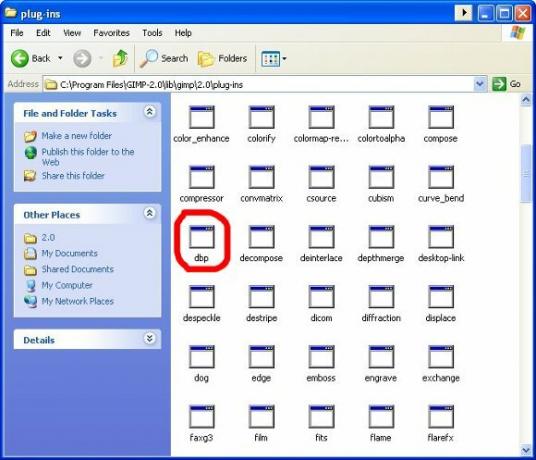
Unzip file itu (cukup disebut "dbp") dan letakkan di folder di lokasi ini di komputer Anda "C: \ Program Files \ GIMP-2.0 \ lib \ gimp \ 2.0 \ plug-in." Ini adalah lokasi default, tentu saja, Anda mungkin memberi nama folder program itu selain "GIMP-2.0" jika Anda membuat modifikasi pada installer.
Setelah plug-in diinstal, Anda dapat membuka GIMP langsung dan mulai bermain-main dengannya. Menu terletak di bagian Xtns dari menu di bawah "Proses batch ...". Dari sana Anda akan dibawa ke menu tab yang menunjukkan semua opsi Anda.
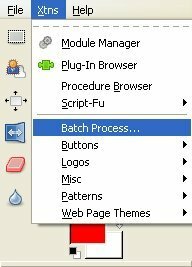
Opsi pertama adalah tab "Input", yang memungkinkan Anda untuk menambahkan gambar ke kumpulan Anda. Hati-hati dengan yang ini, karena pop-up "tambah file" menutupi antarmuka tab dan tidak benar-benar menunjukkan bahwa itu menambahkan file ketika Anda memilihnya. Anda harus melihat lagi pada tab input untuk mengonfirmasi bahwa file Anda telah ditambahkan (hanya salah satu dari keeksentrikan perangkat lunak buatan sendiri).
Selanjutnya, Anda ingin menunjukkan bagaimana Anda ingin mengubah ukuran gambar. Klik tab "Ubah ukuran" dan pilih "Aktifkan." Jika Anda ingin mempertahankan rasio tinggi terhadap lebar, pilih "Relatif" (yang paling umum). Jika Anda ingin membuat perubahan yang tepat pada tinggi dan lebar, yang akan mendistorsi gambar tetapi mungkin baik untuk mengedit objek dengan pola yang seragam, pilih "Absolute."
Saya akan skala mereka menggunakan pengaturan Relatif dan menurunkannya hingga 65 persen. Seperti yang Anda lihat di atas, skala dimulai pada 1,00 (mewakili ukuran 100 persen) dan bergerak naik dan turun dengan titik desimal. Anda dapat mengklik "Mulai" sekarang, tetapi Anda ingin melakukan satu hal lagi.
Tab ke panel "Ubah nama" dan lihat opsi Anda. Pertama-tama, Anda dapat memilih dari mana file berasal dan di mana mereka berakhir. Standarnya adalah "sama dengan sumber. Secara pribadi, saya ingin menambahkan pengubah pada setiap nama file sehingga saya berakhir dengan ukuran yang ditandai dengan jelas pada setiap versi gambar. Seperti yang Anda lihat, saya telah memasukkan postfix "_65" ke dalam formulir sehingga akan menambahkannya ke nama file baru. Bahkan menyediakan sampel.
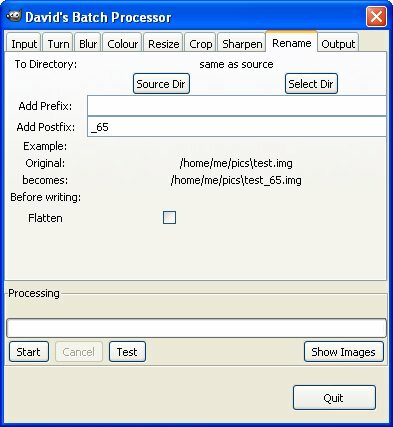
Sekarang Anda dapat menekan "Mulai" dan menghasilkan semua file yang telah Anda siapkan. Saya menjalankan ini untuk dua ukuran yang berbeda dan mendapatkan tiga ukuran total untuk masalah saya: Asli, 75%, dan 65% (lihat gambar di bagian atas halaman). Sekarang jika saya harus menulis artikel saya akan memiliki gambar dengan ukuran berbeda untuk apa pun yang diperlukan tata letak halaman saya. Perlu dicatat bahwa jika Anda ingin file akhir Anda cocok dengan jenis file asli Anda, Anda harus menggunakan tab "Output" untuk memilih jenis file.
Ini adalah alat yang sangat berguna untuk blogger mana pun, terutama jika Anda melakukan review perangkat lunak atau game dan harus bermain-main dengan tangkapan layar besar dari waktu ke waktu. Sangat sedikit upaya yang diperlukan untuk menginstal plug-in ini dan Anda akan menyadari itu sepadan dengan bobotnya dalam emas digital.
Nama saya Jimmy dan saya sangat senang bergabung dengan tim Make Use Of. Saya selalu menyukai komputer dan teknologi, mungkin dimulai dengan program yang ayah saya, seorang pria komputer, membantu saya menulis di SuperDOS (termasuk gambar yang dibuat dengan tanda bintang). Sejak itu, apakah itu internet, laptop, desktop, atau lebih...


