Iklan
Pada versi Windows sebelumnya ini mungkin memerlukan instal ulang penuh atau setidaknya beberapa main-main. Berkat cara di mana Windows 10 dirancang, loop reboot dapat diselesaikan relatif cepat.
Berikut ini cara memperbaiki loop boot Windows 10 dan mengaktifkan PC atau laptop Anda dalam hitungan menit.
Apa itu Boot Loop Tak Terbatas?
Windows 10 tidak terlalu rentan terhadap loop boot yang tidak ada habisnya, tetapi tidak pernah terdengar.
Mudah dikenali, khususnya oleh kegagalan Windows memuat dengan benar setelah menyalakan komputer Anda. Sebaliknya, komputer akan gagal mencapai layar masuk sebelum mengatur ulang ke layar boot dan mencoba memuat ulang Windows. Sekarang tertangkap dalam loop tak terbatas booting dan crash.
Kesalahan terjadi karena masalah dengan registri sistem Windows. Sayangnya, tanpa boot ke Windows, registri tidak dapat diperbaiki, meninggalkan sistem operasi yang tidak terjangkau. Ini adalah situasi Catch-22.
Untuk mengatasi masalah ini, gunakan opsi pemulihan Windows 10.
Apa yang menyebabkan Loop Boot Windows 10?
Sebuah loop reboot Windows 10 bisa membuat frustasi untuk dihadapi. Tapi apa yang menyebabkannya? Biasanya, kesalahan dapat ditelusuri ke salah satu dari tiga hal:
- Pembaruan Windows
- Driver Windows yang diperbarui atau baru
- Instalasi perangkat lunak baru (aplikasi atau game)
Sesuatu dalam proses berjalan serba salah. Hasilnya adalah komputer yang terperangkap dalam loop reboot yang tak terbatas.
Ini adalah masalah yang telah menjangkiti Windows selama bertahun-tahun. Lebih jauh ke bawah halaman, kami memiliki beberapa tips untuk memperbaiki loop boot di Windows 7 dan Windows 8. Namun, jika Anda menggunakan Windows 10, perbaikan yang Anda cari ada di bagian berikutnya.
Ketika Perbaikan Otomatis Memperbaiki Loop Boot Windows 10
Jika Anda beruntung, fitur Perbaikan Windows atau Perbaikan Otomatis mungkin masuk tanpa diminta dari Anda. Biasanya, ini hanya akan terjadi setelah beberapa reboot, jadi berikan waktu pada komputer Anda untuk sampai ke tahap ini. Beberapa interaksi manual mungkin diperlukan — gunakan opsi Perbaikan Otomatis di sini dan ikuti langkah-langkah apa pun.
Namun, jika ini tidak terjadi dalam 15 menit, itu mungkin tidak akan terjadi. Waktu untuk mengambil masalah ke tangan Anda sendiri.
Akses Safe Mode untuk Memperbaiki Windows 10 Endless Boot Loops
Tiga opsi lain tersedia untuk memperbaiki loop boot tanpa akhir di Windows 10:
- Mode aman: ini memungkinkan Anda mengakses sistem operasi dan menghapus instalan perangkat lunak, driver, atau Pembaruan Windows yang menyebabkan kesalahan
- Pemulihan Sistem: cara cepat untuk membatalkan perubahan terbaru
- Instal ulang Windows 10: opsi nuklir, untuk digunakan saat tidak ada yang berfungsi atau Anda tidak keberatan kehilangan data.
Mengakses Safe Mode akan tergantung pada bagaimana boot loop disajikan, serta pengaturan sistem Anda.
1. Sistem Booting Ganda Windows
Jika Anda memiliki beberapa versi Windows yang diinstal di komputer Anda, tunggu layar pemilihan OS muncul. Saat diberi pilihan, alih-alih memilih Windows 10, pilih Ubah default atau pilih opsi lain. Kemudian ikuti langkah-langkah di atas untuk mengakses Safe Mode.
2. Mengakses Mode Aman Secara Manual
Dalam beberapa kasus, Anda akan dapat mengakses Mode Aman dari dalam Windows 10. Ini akan dimungkinkan jika loop reboot dipicu pada peluncuran aplikasi atau perangkat keras tertentu yang terhubung.
Sebelum reboot dipicu, Anda memiliki tiga opsi untuk mem-boot ulang Windows 10 dalam Safe Mode:
- Memegang Bergeser kemudian Mulai> Mulai ulang untuk mem-boot Windows 10 menjadi Opsi startup lanjutan.
- Anda juga dapat membuka Pengaturan (tekan WIN + I) lalu Perbarui & Keamanan> Pemulihan> Startup lanjutan> Mulai ulang sekarang.
- Di Command Prompt yang ditinggikan (pencarian cmd di menu Mulai, lalu klik kanan dan pilih Jalankan sebagai administrator) masukkan shutdown / r / o untuk mem-boot ulang komputer ke opsi Advanced Boot.
Seperti disebutkan, Anda mungkin tidak perlu lama untuk memasukkan perintah. Opsi pertama mungkin yang tercepat.
3. Gunakan Media Instalasi untuk Mengakses Mode Aman
Pengguna Windows 10 harus memiliki partisi pemulihan di hard disk drive PC mereka. Jika tidak, drive pemulihan USB atau DVD dapat dibuat oleh mengunduh media instalasi Windows 10. Perhatikan bahwa ini harus dibuat dengan komputer yang berbeda.
Dengan Windows 10 macet di loop reboot, yang perlu Anda lakukan adalah memasukkan media instalasi. Atau, akses UEFI / BIOS (ketuk Del, F8, atau F1 ketika sistem melakukan boot) dan temukan boot manager.
Pilih partisi pemulihan sebagai perangkat utama lalu nyalakan kembali komputer. Lihat panduan kami untuk membuat media instalasi Windows 10 untuk lebih jelasnya.
Kedua metode harus memandu Anda melalui alat Perbaikan Otomatis, atau memberi Anda akses ke layar Opsi lanjutan.
Perbaiki Infinite Boot Loop di Windows 10 Safe Mode
Dengan komputer dalam Safe Mode Anda dapat mengambil langkah-langkah untuk mencegah loop boot lebih lanjut. Ini bisa apa saja, mulai dari menghapus instalan driver hingga menghapus instalan Pembaruan Windows di Command Prompt.
Memecahkan Boot Loop Berbasis Pembaruan Windows
Di Command Prompt (yang harus Anda buka sebagai Administrator di desktop) masukkan
berhenti bersih wuauservIkuti ini dengan
bit stop bersihTunggu respons, lalu telusuri ke C: \ Windows \ SoftwareDistribution. Di sini, hapus semua isi direktori. Jika Anda menggunakan Command Prompt, gunakan Panduan baris perintah Windows untuk bantuan menggunakan RD (hapus direktori).
(Jika Anda hanya dapat mengakses layar Opsi lanjutan, gunakan Prompt Perintah. Ini juga merupakan opsi dalam Safe Mode.)
Ketika Anda me-restart Windows 10, seharusnya boot seperti biasa.
Apakah Aplikasi atau Game Menyebabkan Boot Loop di Windows 10?
Curiga boot loop disebabkan oleh pemasangan aplikasi (mungkin yang diluncurkan saat start up)? Mungkin itu adalah game yang baru saja Anda instal. Bagaimanapun, ini dapat diatasi dengan menghapus instalasi perangkat lunak.
Cukup temukan perangkat lunak di menu Start, klik kanan, dan pilih Uninstall.

Ketika Anda me-restart Windows 10, loop boot harus diperbaiki.
Hentikan Boot Driver Boot Perangkat Keras
Jika sistem berada dalam loop boot karena driver perangkat keras, ini juga dapat diselesaikan dalam Mode Aman.
Klik kanan Mulailah dan pilih Pengaturan perangkat. Di sini, cari perangkat yang dicurigai. Biasanya, ini akan menjadi sesuatu yang baru saja Anda tambahkan, meskipun tidak selalu. Klik kanan perangkat, pilih Properti> Driver dan pilih Roll Back Driver.
Jika ini tidak berhasil, nonaktifkan, dan hapus instalan driver. Dengan perangkat yang dipilih, klik kanan dan pilih Nonaktifkan Perangkat, kemudian Copot Pengandar.
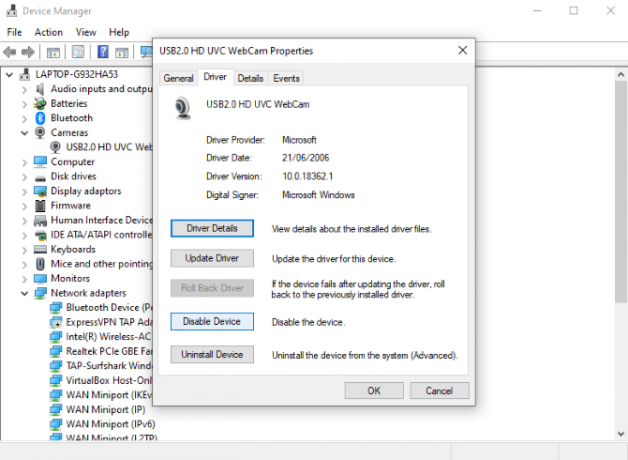
Anda kemudian dapat me-restart Windows 10.
Pulihkan atau Instal Ulang Windows 10 untuk Memperbaiki Loop Boot Tak Terbatas
Jika Anda tidak dapat mengakses Safe Mode, atau perbaikannya tidak berhasil, solusi terbaik adalah menggunakan opsi segarkan. Anda mungkin juga mengatur ulang Windows 10 kembali ke pengaturan pabrik.
Lihat panduan terperinci kami di mengatur ulang dan memulihkan Windows 10 Cara Factory Reset Windows 10 atau Use System RestorePelajari bagaimana Pemulihan Sistem dan Pengaturan Ulang Pabrik dapat membantu Anda selamat dari semua bencana Windows 10 dan memulihkan sistem Anda. Baca lebih banyak untuk lebih lanjut tentang ini.
Proses ini pada dasarnya menginstal ulang Windows 10 untuk Anda, meninggalkan Anda dengan papan tulis kosong. Ingatlah untuk membuat cadangan data pribadi Anda terlebih dahulu!
Perbaiki Masalah Boot Loop di Windows 8
Memperbaiki boot loop di Windows 8 dan 8.1 tidak berbeda dengan Windows 10. Periksa video berikut untuk langkah-langkahnya.
Perbedaan sebenarnya di sini adalah bahwa Windows harus boot ke layar Perbaikan Otomatis jika ada masalah. Di sini Anda dapat mengakses menu Opsi Lanjutan, yang mungkin tidak tersedia dalam kondisi loop boot. Dengan demikian, Anda harus menemukan Opsi Startup seperti yang dijelaskan dan pilih Aktifkan Mode Aman.
Memulihkan Loop Boot Tak Terbatas di Windows 7
Bukan hanya Windows 10 yang bisa macet dengan loop reboot yang tak terbatas. Jika Anda menggunakan versi yang lebih lama, gunakan tips ini untuk mengatasi loop reboot dan membuat sistem Anda kembali online.
Untuk memperbaiki masalah boot loop di Windows 7, Anda harus memiliki media instalasi. Jika Anda tidak memiliki DVD aslinya, ambil Alat pemasang media Windows 7 dari Microsoft.
Anda Memperbaiki Loop Boot Windows Anda!
Reboot loop telah lama menjadi masalah dengan Windows. Sementara versi sebelumnya menawarkan beberapa jalan keluar dalam opsi pemulihan, solusi ini masih jauh dari komprehensif. Untungnya, Windows 10 memiliki alat pemulihan dan pemulihan yang hebat, yang membuat masalah boot loop mudah untuk diatasi.
Saat mengikuti langkah-langkah yang diuraikan di sini, harap berhati-hati untuk mengikutinya dengan tepat. Kesalahan yang Anda buat saat menggunakan antarmuka baris perintah tidak dapat diurungkan.
Jika Anda cukup beruntung untuk pulih dari loop reboot infinite Windows 10, saatnya untuk mengambil tindakan pencegahan. Lihat kami Panduan cadangan data Windows 10 Panduan Cadangan Data Ultimate Windows 10Kami telah meringkas setiap opsi pencadangan, pemulihan, pemulihan, dan perbaikan yang dapat kami temukan di Windows 10. Gunakan kiat sederhana kami dan jangan pernah putus asa karena kehilangan data lagi! Baca lebih banyak untuk memastikan lingkaran boot Windows tidak berubah menjadi bencana total.
Christian Cawley adalah Wakil Editor untuk Keamanan, Linux, DIY, Pemrograman, dan Penjelasan Teknologi. Ia juga memproduksi The Really Useful Podcast dan memiliki pengalaman luas dalam dukungan desktop dan perangkat lunak. Sebagai kontributor majalah Linux Format, Christian adalah seorang penggerutu Raspberry Pi, pencinta Lego dan penggemar game retro.

