Iklan
Microsoft tidak lagi mengotak-atik soal ponsel: Windows Phone 7 tidak hanya mengejar Android dan iPhone: dalam banyak hal ia melampaui platform itu.
Apakah Anda berpikir bahwa pernyataan itu tidak masuk akal atau pemilik Windows Phone yang senang tahu, Anda harus benar-benar membaca “Memahami Windows Phone 7: Panduan Lengkap Anda. " Manual ini mengajarkan Anda untuk menggunakan banyak fitur Windows Phones 7 bersama dengan tips dan trik untuk melakukan apa saja segala sesuatu. Ini adalah cara sempurna untuk mengetahui cara menggunakan ponsel Windows Anda, jika Anda sudah memilikinya. Ini juga cara yang bagus untuk memutuskan apakah Anda harus membeli Windows Phone atau tidak, karena Anda akan tahu persis apa yang bisa dan tidak bisa dilakukan platform.
Daftar Isi
§1. Perkenalan
§2? -? Antarmuka Pengguna Metro
§3? -? Kontak, Jejaring Sosial dan Foto
§4? -? Apa yang dibawa Microsoft ke Windows Phone
§5? -? Musik dan Video dengan Zune
§6? -? Microsoft Office Mobile
§7? -? Pasar Telepon Windows
§8? -? Permainan dengan Xbox Live
§9? -? Tweaking Windows Phone Anda
§10? -? Keamanan Windows Phone
§11? -? Internet, Email dan Konektivitas
§12? -? Kesalahpahaman tentang Windows Phone
§13? -? Kesimpulan
§14? -? Lampiran
1. pengantar
Setelah bertahun-tahun berjuang untuk menyediakan sistem operasi untuk pengguna smartphone, Microsoft meluncurkan kembali ke pasar pada 2010 dengan Windows Phone. Pandangan baru tentang sistem operasi ponsel, pertama kali muncul pada perangkat dari HTC, Samsung dan LG dan sekarang dapat ditemukan pada perangkat terbaru dari Nokia.
Menampilkan antarmuka pengguna Metro berbasis ubin, Windows Phone menawarkan alternatif untuk iPhone dan Deretan ikon Android dan menjadikan melakukan beberapa tugas ponsel cerdas yang paling cepat, mudah dan memuaskan.
1.1 Yang Perlu Anda Ketahui Tentang Windows Phone
Hal pertama yang pertama: Windows Phone BUKAN Windows Mobile!

Awalnya dirilis untuk PDA pada tahun 2000 sebagai Pocket PC (secara retroaktif disebut sebagai Windows Mobile Classic), nama Windows Mobile diperkenalkan dengan pengantar smartphone pada tahun 2003 dan melalui beberapa rilis, yang semuanya menampilkan keyboard atau antarmuka pengguna yang digerakkan stylus yang banyak berutang ke OS Windows desktop.
Selama bertahun-tahun pendekatan ini menuai kritik: Microsoft berusaha "memeras" Windows ke dalam ponsel atau PDA; tentu saja pendekatan mereka terhadap perangkat lunak untuk perangkat ini tampaknya mencerminkan model desktop, dengan harga tinggi untuk aplikasi yang jarang digunakan.
Tulisan itu di dinding untuk Windows Mobile pada 2007 ketika Apple merilis iPhone; pada tahun 2008 dan kedatangan handset Android pertama, produsen seperti HTC dan pengembang seperti SPB mampu menjual gagasan antarmuka pengguna yang dirancang ulang untuk platform tersebut. Berkat dukungan ini dan komunitas pengembang yang loyal, platform berhasil bertahan sedikit lebih lama daripada yang seharusnya.
Daripada membawa kapak langsung, Microsoft merilis Windows Mobile 6.5 dan bahkan mengumumkan Windows Mobile 7, tetapi reaksi suam-suam kuku terhadap yang pertama menghasilkan pemikiran ulang yang besar-besaran.
1.2 Windows Phone 7 vs Windows Phone 7.5
Pemikiran ulang ini tentu saja menghasilkan pengembangan dari apa yang awalnya dikenal sebagai Windows Phone 7 Series (segera diubah) setelah mengikuti umpan balik), keberangkatan lengkap dari Windows Mobile dan sistem operasi seluler lainnya di Internet pasar.
Ketika Windows Phone 7 dirilis pada Oktober 2010, itu menarik banyak ulasan positif dan mengagumi antarmuka pengguna... tapi anehnya itu tidak cukup siap. Microsoft menyadari bahwa mereka jauh di belakang Android dan iPhone sehingga mereka memilih untuk merilis sistem operasi mobile baru mereka lebih awal, suatu langkah yang berpotensi berbahaya.
Akibatnya, fitur-fitur utama yang sekarang diharapkan dari sebuah ponsel hilang, seperti salin dan tempel, penambatan nirkabel dan dukungan cloud asli, untuk beberapa nama.
Untungnya, setelah rilis Windows Phone 7.5 pada akhir 2011 / awal 2012, masalah ini (dan beberapa lainnya) adalah diselesaikan, menghasilkan platform seluler yang dinamis dan ramah pengguna yang didukung oleh beberapa produsen perangkat terbesar di Asia dunia.
Perlu disebutkan bahwa semua perangkat generasi pertama dapat diperbarui ke Windows Phone 7.5, memungkinkan semua Ponsel Windows untuk menikmati fitur yang sama.
1.3 Produsen Ponsel Windows Phone
Platform Windows Mobile yang lama dilisensikan untuk digunakan pada banyak perangkat yang berbeda, dari PDA yang dibangun oleh Dell hingga "superphones" HTC, handset BlackBerry ramping ramping hingga ponsel layar sentuh dengan spesifikasi rendah. Pada dasarnya: jika Anda adalah perusahaan yang membangun ponsel dan membutuhkan platform, Microsoft adalah pengembangnya. Sekali lagi: ini mirip dengan model bisnis desktop Microsoft ...

Namun, dengan peluncuran Windows Phone, Microsoft berfokus pada kualitas daripada kuantitas. Hasilnya adalah hanya segelintir pengembang - yang dapat memenuhi spesifikasi perangkat dan berhasil mendistribusikan perangkat - diundang sebagai mitra.
Spesifikasi perangkat minimum Windows Phone 7.5 adalah:
• Layar multi-touch 4-titik kapasitif dengan resolusi WVGA (480 × 800).
• ARM v7 "Cortex / Scorpion" - Snapdragon QSD8X50, MSM7X30, dan MSM8X55.
• DirectX9 GPU dengan kemampuan 256 MB RAM dengan setidaknya 8GB memori Flash.
• Akselerometer, sensor cahaya sekitar, sensor jarak dan GPS Terpandu.
• Penala radio FM.
• Enam tombol perangkat keras khusus: Kembali, Mulai, Cari di depan, kamera 2-tahap (luncurkan dan ambil foto) dan tombol volume di samping dan tombol power / sleep hardware biasanya ditemukan di samping (di tepi atas pada Nokia telepon).
(Mayoritas perangkat yang tersedia melebihi spesifikasi ini.)
Samsung, LG, HTC dan Nokia adalah produsen perangkat profil paling tinggi.
• Samsung: Fokus, Fokus S, Omnia 7, Omnia W
• LG: Quantum, Optimus 7
• HTC: Piala, Mozart, HD7, HD7S, Titan. Titan II (Dirilis Maret 2012)
• Nokia: Lumia 710. Lumia 800, Lumia 900 (Dirilis Maret 2012)
• Dell: Venue Pro
• Acer: Allegro
• ZTE: Tania
Ketersediaan untuk Windows Phone sekarang tersedia secara luas, dengan perangkat generasi kedua yang menjalankan Windows Telepon 7.5 (juga dikenal sebagai Tango) menampilkan di antara penjual top dari banyak jaringan telepon seluler populer di seluruh dunia dunia. Untuk informasi lebih lanjut tentang model tertentu, kunjungi situs web pengembang yang sesuai atau pengecer ponsel favorit Anda.
2. Antarmuka Pengguna Metro
Mungkin hal yang paling mencolok tentang Windows Phone adalah Metro UI, sebuah antarmuka yang bergantung pada ubin yang dapat dipindahkan daripada barisan ikon tradisional yang menjadi terkenal oleh iPhone.
Meskipun tampilan handset Windows Phone adalah WVGA dengan setidaknya 480 × 800 piksel resolusi, namun jumlah warna yang digunakan pada layar Mulai terbatas pada latar belakang dan warna aksen terpilih. Tapi kenapa? Apa yang terjadi dengan Metro UI?
2.1 Memahami Metro
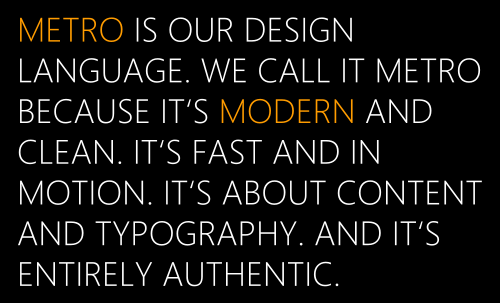
Diciptakan sebagai antarmuka pengguna yang akan mengatasi memori buruk Windows Mobile dan membuatnya pengalaman menggunakan ponsel layar sentuh yang menyenangkan, cepat dan mudah, Metro fungsional dan mudah memahami.
Dengan menggunakan font Segoe WP yang mencolok, Metro UI membuat Windows Phone mudah diingat untuk digunakan. Jika Anda terbiasa membuka menu dengan mengetuk ikon pengaturan atau melihat fitur aplikasi seluler meremas dengan tidak nyaman ke batas layar 480 × 800, Anda akan melihat sesuatu yang baru di Windows Telepon.
Daripada memaksakan ikon ke dalam satu layar, aplikasi Windows Phone asli dan pihak ketiga mengambil keuntungan dari yang ramping strip real estat tampilan di sisi kanan layar untuk mengisyaratkan fakta bahwa ada lebih banyak lagi terlihat. Petunjuk ini meminta pengguna untuk menggeser ibu jari atau jari mereka dari kanan ke kiri untuk menampilkan layar tata letak panning horizontal berikutnya.
2.2 Berinteraksi dengan Metro
Ada berbagai cara di mana Anda perlu menggunakan jari Anda untuk berinteraksi dengan Metro UI. Selain itu, antarmuka ini memiliki beberapa inovasi yang awalnya tidak Anda kenal.
Pertama-tama: diperlukan beberapa gerakan jari. Yang paling jelas dari ini adalah keran, yang digunakan untuk meluncurkan aplikasi; gerakan lama untuk beberapa tugas seperti membuka menu konteks atau memindahkan ubin. Sadap multifinger juga tersedia untuk menggunakan keyboard dan keypad.
Menggeser ke kiri dan ke kanan ke kiri memungkinkan Anda untuk mengakses layar tambahan dalam aplikasi Anda gunakan, sedangkan ibu jari dan telunjuk "cubit" digunakan untuk memperbesar dan memperkecil halaman web dan foto.
Akhirnya, perhatikan elips ("...") yang mengindikasikan bahwa menu tersembunyi. Dengan mengetuk atau menyeret titik-titik ini, Anda dapat melihat opsi yang tersedia untuk aplikasi itu.
Keyboard akan muncul di halaman web atau aplikasi apa pun saat input teks diperlukan. Secara default akan muncul dalam bahasa default Anda; keyboard utama akan menampilkan karakter huruf kecil, tombol shift akan beralih ke huruf besar dan tombol "& 123" akan menampilkan simbol. Anda akan melihat beberapa tombol cara pintas yang bermanfaat, seperti ".com" - ketuk dan tahan ini untuk memilih dari domain tingkat atas umum lainnya seperti .net atau .org.
Saat mengetik, Anda akan melihat berbagai opsi pelengkapan otomatis muncul dengan cepat - Anda dapat mengetuk ini untuk menambahkannya ke kalimat saat ini. Kesalahan ejaan disorot dengan garis bergelombang merah, dan ini dapat disadap untuk meminta ponsel membuat saran untuk ejaan yang benar.
Jika Anda ingin mengubah bahasa, buka Pengaturan> Keyboard tempat Anda akan menemukan beberapa opsi. Pada tombol pengaturan pengetikan pada layar yang sama Anda akan dapat mengonfigurasi bagaimana Windows Phone memeriksa ejaan email dan dokumen Anda.
2.3 Tombol Perangkat Keras
Selain ketukan dan menu, Anda perlu mengetahui tombol perangkat keras pada Windows Phone Anda. Ada tujuh total: tiga "tombol lunak" di bagian depan perangkat dan empat tombol perangkat keras di sampingnya.
Tombol lunaknya adalah:
• Kembali - mengirim pengguna kembali layar; saat dipegang menampilkan pengalih tugas.
• Mulai - membawa Anda kembali ke layar Mulai dari tampilan atau aplikasi lain.
• Pencarian - membuka alat pencarian Bing.
Di tepi ponsel Anda, tombol perangkat keras adalah sebagai berikut:
• Tombol daya - mengaktifkan atau mematikan layar dengan menekan cepat; Matikan telepon saat dipegang.
• Volume naik dan turun rocker.
• Tombol kamera dua fungsi - meluncurkan kamera, juga digunakan untuk mengambil gambar.
Mengenal tombol lunak sangat penting untuk keberhasilan interaksi dengan Metro.
2.4 Ubin dan Ubin Langsung
Lebih besar dari ikon yang ditemukan di platform lain, ubin adalah kunci untuk desain Metro, memungkinkan keduanya mudah interaksi (mereka cukup besar bagi kita dengan jari dan ibu jari yang besar) dan cukup ruang untuk ditampilkan informasi. Windows Phone tidak memerlukan bilah status dan area notifikasi: semuanya disajikan dalam ubin yang relevan.

Misalnya: janji ditampilkan di ubin kalender; informasi jejaring sosial muncul di ubin Me; panggilan tak terjawab dan jaringan seluler Anda saat ini terdaftar di ubin Telepon.
Beberapa ubin menyajikan informasi statis; yang lain secara teratur berubah, tergantung pada informasi yang mereka tampilkan. Mayoritas ubin asli dapat digambarkan sebagai Ubin Langsung sementara beberapa aplikasi pihak ketiga juga menyediakan pembaruan dengan cara ini atau melalui pemberitahuan pop-up.
Hal yang hebat tentang ubin ini adalah mereka dapat dipindahkan di sekitar layar Mulai; Anda dapat memiliki sebanyak atau sesedikit yang Anda suka, meskipun pada Windows Phone 7 dan 7.5 Anda juga dapat menggunakan keran dan layar Mulai terbatas pada orientasi potret.
2,5 Hubs
Pandangan cepat pada tampilan Windows Phone mengungkapkan beberapa ubin yang menyembunyikan banyak fungsi - Hubs.
Ubin ini bertindak sebagai pintu gerbang ke berbagai fungsi dan fitur yang telah diatur secara logis dan hanya untuk memungkinkan penggunaan ponsel Anda dengan cepat, efektif dan menyenangkan. Misalnya: selagi Marketplace Hub menawarkan akses ke aplikasi, game, dan musik, Pictures Hub memungkinkan Anda untuk melakukannya lihat foto yang Anda ambil di ponsel Anda, yang diunggah oleh teman-teman di jejaring sosial Anda dan pengeditan foto aplikasi.
Mengelompokkan aplikasi dan fitur dengan cara ini memungkinkan tampilan Windows Phone tetap bersih, fungsional, dan tidak berantakan.
2.6 Daftar Aplikasi
Alih-alih menelusuri beberapa grid ikon aplikasi, Windows Phone memungkinkan Anda untuk dengan mudah menemukan aplikasi yang Anda cari, baik menggunakan daftar aplikasi atau layar Mulai.
Ketukan panah di sudut kanan atas akan menampilkan daftar aplikasi yang diinstal - dengan warna penuh! Dari sini Anda dapat dengan mudah menemukan apa yang Anda butuhkan dengan menggulir ke atas dan ke bawah. Lebih baik lagi, ketika daftar mulai terlalu panjang untuk menggulir Anda akan melihat bahwa aplikasi dikelompokkan berdasarkan abjad di bawah ubin kecil berlabel A-Z. Mengetuk salah satunya akan membuka tampilan kisi dari mana Anda dapat melompat ke aplikasi yang dimulai dengan huruf itu; misalnya, Anda dapat mengetuk Y untuk menemukan aplikasi YouTube.
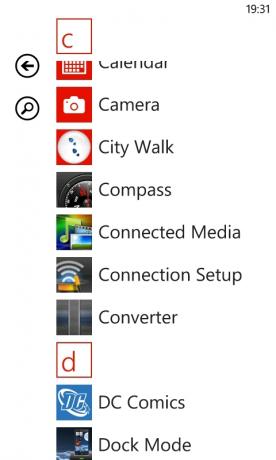
Keindahan Windows Phone adalah segalanya cepat - dengan tugas-tugas Metro UI yang mungkin memakan waktu beberapa menit pada platform lain menjadi mudah.
2.7 Metro UI = Kesederhanaan
Seperti yang Anda lihat, ada upaya bersama oleh pengembang Windows Phone dan tim di belakang Metro UI untuk menghasilkan antarmuka pengguna dan sistem operasi yang semudah mungkin digunakan.
Namun, ini tidak berarti bahwa fungsionalitas dikorbankan. Anda dapat melakukan hampir semua tugas yang sama dengan Windows Phone dengan perangkat BlackBerry, iPhone atau Android. Apakah Anda perlu menggunakan pengolah kata, mengirim email, memuat halaman web, menikmati streaming musik, menggunakan ponsel Anda sebagai satnav atau langsung mengunggah foto baru ke Facebook, Anda dapat melakukannya dengan mudah.
3. Kontak, Jejaring Sosial dan Foto
Hal pertama yang dilakukan seseorang pada ponsel adalah melakukan panggilan - setelah semua, ini adalah fungsi utama perangkat!
Tentu saja dengan Windows Phone ada banyak hal yang dapat Anda lakukan di luar panggilan, teks atau mengirim email kepada orang-orang dari daftar kontak Anda. Anda dapat memeriksa status kontak Facebook atau mengirim Tweet; atau Anda dapat memeriksa foto di Facebook, menelusuri foto Anda sendiri atau mengambil foto-foto baru.
Semua hal ini mudah diakses dan berinteraksi, milik People Hub.
3.1 Hub Orang
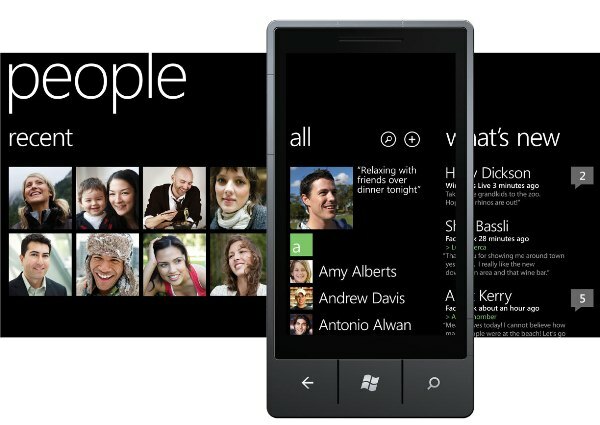
Jika Anda mencari kontak untuk dihubungi, teks, email, Tweet atau pesan menggunakan Facebook, maka pemberhentian pertama Anda adalah People Hub.
Mudah diidentifikasi melalui kisi gambar profil yang selalu berubah, People Hub mengumpulkan semua data tentang kontak Anda dari berbagai jejaring sosial dan indeks, memungkinkan Anda untuk mengelompokkannya menjadi satu profil.
Menavigasi People Hub mudah. Di bawah tajuk Semua Anda akan menemukan daftar kontak, dikelompokkan berdasarkan ubin alfabet yang dapat disadap untuk melompat ke bawah daftar seperti dengan daftar aplikasi. Membuka kontak akan mengungkapkan gambar profil, nomor telepon, alamat email, dan data lainnya, seperti alamat kantor. Anda juga dapat mengatur nada dering untuk setiap kontak dan memeriksa pembaruan jejaring sosial terbaru mereka, jika Anda mau.
Jejaring sosial adalah elemen yang sangat penting dari Windows Phone. Melalui People Hub Anda di layar What New, di mana berbagai status jaringan sosial kontak Anda ditampilkan. Menggesekkan lagi akan mengungkapkan halaman Terbaru, di mana kontak yang telah Anda berinteraksi selama beberapa hari terakhir terdaftar untuk akses mudah.
3.2 Facebook, Twitter, LinkedIn, Google dan Windows Live
Melihat dan berinteraksi dengan jejaring sosial di Windows Phone Anda terjadi sepenuhnya dalam People Hub (meskipun aplikasi khusus tersedia untuk Facebook, Twitter, dan LinkedIn). Melalui layar What's New Anda dapat memeriksa pembaruan - status Facebook, Tweet menarik, dll. - dan gunakan simbol + kecil untuk meninggalkan komentar atau cukup "Suka" item.
Dengan mengetuk nama poster, sementara itu, Anda dapat melihat semua pembaruan terbaru mereka, detail profil mereka, dan gambar apa pun yang telah mereka bagikan di salah satu jejaring sosial yang dikonfigurasi.
Anda juga dapat berinteraksi dengan jaringan ini melalui ubin Saya, perpanjangan People Hub yang berfokus murni pada Anda. Layar ini menampilkan profil Anda, daftar jejaring sosial yang telah Anda siapkan, dan statistik terbaru Anda. Anda dapat memposting pesan ke jejaring sosial berlangganan mana pun, menggunakan alat check-in dan mengatur status obrolan Anda.
Selain itu, Anda dapat memeriksa layar Pemberitahuan untuk melihat pesan, komentar, dan balasan dari sosial Anda kontak dan perhatikan pembaruan berbagai posting dan bahwa Anda telah terlibat melalui Apa Yang Baru layar.
Tetapi bagaimana Anda menambahkan jejaring sosial?
Ada dua cara untuk melakukan hal ini. Pertama: Anda dapat membuka People Hub, ketuk elips dan pilih Pengaturan. Dari sini, gulir ke bawah untuk menambahkan akun dan pilih jejaring sosial pilihan Anda untuk terhubung, memasukkan kredensial (nama pengguna, kata sandi) ketika diminta. Selama ponsel Anda memiliki koneksi Internet, Anda akan dapat masuk dan menyinkronkan.
Jejaring sosial yang berbeda menambahkan detail berbeda ke telepon Anda:
• Windows Live: gambar profil, detail kontak, pembaruan status
• Facebook: gambar profil, detail kontak, pembaruan status
• Google: gambar profil, detail kontak
• Twitter: gambar profil, pembaruan status
• LinkedIn: gambar profil, detail pekerjaan, pembaruan status.
Dengan begitu banyak asal untuk detail yang mengisi People Hub tentu saja ada peluang bahwa data dapat diduplikasi atau sibuk tidak perlu.
Untungnya, para pengembang Windows Phone memikirkan itu!
3.3 Menambah, Menyinkronkan, Mengedit dan Menggabungkan Kontak
Ada beberapa cara di mana kontak dapat muncul di ponsel Anda.
Yang paling jelas adalah metode impor SIM, ideal untuk siapa saja yang menyimpan kontak mereka di SIM mereka di perangkat sebelumnya. Menggunakan People Hub, ketuk atau seret elips untuk mengakses halaman Pengaturan dan gunakan tombol "Impor Kontak SIM" untuk menambahkan nama dan nomor kontak Anda ke Windows Phone.
Menambahkan kontak baru adalah masalah sederhana membuka People Hub dan mengetuk tombol "+" di bagian bawah layar. Pilih Kontak Baru untuk melanjutkan dan pilih lokasi yang Anda inginkan untuk menyimpan rincian - baik di Windows Live atau Google. (Kontak tidak perlu memiliki salah satu dari akun ini - ini murni untuk tujuan penyimpanan cloud).
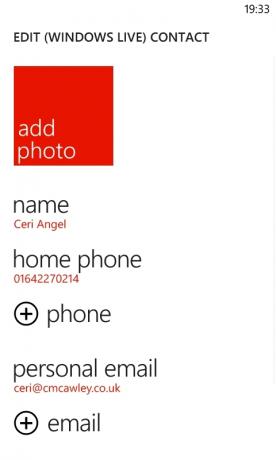
Dengan pilihan Anda, pilih bagian yang relevan untuk menambahkan nama, nomor telepon, alamat email dll. Jika foto individu disimpan ke telepon Anda, pilih Tambah Foto untuk menambahkan ini ke kontak. Ingatlah untuk mengetuk "Simpan" ketika Anda selesai.
Karena Windows Phone menggunakan penyimpanan cloud untuk menyimpan kontak, sinkronisasi akan terjadi secara otomatis setiap kali Anda membuat perubahan dan ponsel Anda terhubung ke Internet. Jika Anda memiliki kontak yang tersimpan di Windows Live atau Google, ini akan ditambahkan ketika Anda menambahkan detail login yang sesuai.
Jika Anda perlu mengedit kontak kapan saja, cukup buka profil mereka dan pilih opsi "Edit" untuk melakukan perubahan, ingat untuk mengetuk "Simpan" ketika Anda selesai.
Membuang kontak sama mudahnya - buka profil, ketuk atau seret elips dan pilih Hapus.
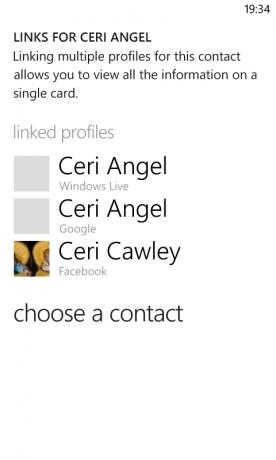
Jika Anda memiliki kontak duplikat di ponsel Anda, Anda dapat menggabungkan semua catatan untuk individu itu menjadi satu menggunakan alat Link. Mulailah dengan membuka People Hub dan memeriksa beberapa entri (beberapa mungkin memiliki nama keluarga sebagai nama depan, misalnya) dan kemudian gunakan opsi "Tautan" untuk menampilkan semua tautan yang disarankan yang Windows Phone terdeteksi. Jika tidak ada, gunakan opsi "Pilih Kontak", gulir daftar orang-orang Anda dan ketuk yang ingin Anda tambahkan.
Jika Anda menautkan seseorang yang salah cukup ketuk dan tahan profil tertautnya untuk menampilkan opsi Putus tautan dan gunakan ini untuk membuangnya.
3.4 Perpesanan dengan SMS dan Facebook
Ketika Anda membuka kontak, Anda akan melihat bahwa ada berbagai opsi; jika Anda memiliki alamat email mereka maka Anda dapat menggunakan opsi Kirim email; dengan nomor telepon tersimpan, Anda dapat memilih panggilan telepon atau panggilan seluler.
Jika kontak memiliki profil Facebook maka Anda dapat memilih Tulis di dinding, tetapi Windows Phone 7.5 memiliki sistem pesan yang sangat keren yang memungkinkan Anda untuk beralih antara Facebook, Windows Live dan SMS.
Misalnya, Anda dapat memulai percakapan pesan teks SMS dengan kontak, tetapi memutuskan untuk menghemat uang dengan membawa percakapan ke obrolan Facebook atau Windows Live Messenger. Selama kontak Anda memiliki salah satu akun ini, dan itu disinkronkan ke ponsel Anda, maka Anda akan dapat menggunakan tombol "Switch" di utas pesan untuk bertukar ke media pilihan Anda. Alur pesan tidak terganggu, sehingga Anda dapat melacak apa yang Anda bicarakan sebelumnya.
3.5 The Pictures Hub (kamera, foto, dan berbagi)
Ada dua sisi pada Hub Gambar: kamera dan gambar itu sendiri.
Untuk mengambil foto dengan Windows Phone, tahan tombol kamera di samping ponsel untuk meluncurkan kamera. Selanjutnya bingkai foto Anda dan tekan tombol kamera lagi untuk mengambil gambar Anda. Anda juga dapat mengetuk layar untuk mengambil foto.
Anda juga akan melihat alat zoom (tombol + dan -) serta tombol pengaturan untuk mengubah resolusi, pengukuran, efek dan flash; ingat untuk menggunakan opsi Simpan pengaturan setelah melakukan perubahan. Perhatikan juga bahwa Anda dapat beralih ke mode kamera video melalui ikon kamera kecil di kanan atas jendela bidik.
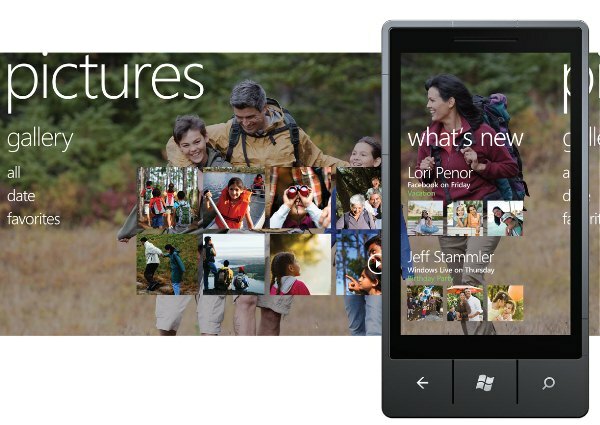
Setelah foto diambil, Anda dapat menggeser jari Anda melintasi layar dari kiri ke kanan untuk kembali dan melihatnya; Anda benar-benar dapat melihat semua foto terbaru dengan cara ini. Mungkin lebih baik menekan tombol Start dan membuka Pictures Hub jika Anda ingin menghabiskan waktu yang cukup lama melihat foto di Windows Phone, karena itu menawarkan yang lebih baik antarmuka.
Melalui Pictures Hub Anda akan memiliki opsi untuk melihat foto di ponsel Anda, melihat gambar yang dibagikan oleh teman-teman di jejaring sosial dan meluncurkan aplikasi tweaker gambar apa pun yang telah Anda unduh.
Bagian tampilan utama dibagi menjadi empat filter - Rol Kamera, Album, Tanggal dan Orang-orang - sehingga Anda dapat dengan mudah menemukan snap yang Anda cari. Anda akan melihat bahwa Pictures Hub dan ubin layar Mulai memiliki gambar latar belakang dari koleksi Anda. Ini dapat disesuaikan di menu elips, di mana Anda dapat mengetuk "Pilih Latar Belakang" untuk menerapkan gambar tertentu, "Acak Latar Belakang" agar telepon mengambil foto secara acak atau mengakses tampilan "Pengaturan".
Dari sini Anda dapat menyesuaikan bagaimana perilaku kamera, dari memasukkan informasi lokasi dalam gambar ke mengontrol bagaimana perilaku tombol kamera.

Juga di layar Pengaturan Anda dapat menentukan aspek jejaring sosial kamera ponsel Anda. Di bagian bawah menu ada dua opsi. Yang pertama adalah "Unggah secara otomatis ke SkyDrive"; ini akan menyimpan salinan foto Anda di cloud, berguna jika Anda tidak memiliki akses reguler ke komputer (Anda dapat menyinkronkan dengan Zune) atau hanya ingin menyimpan salinan.
Opsi kedua adalah memilih "Akun Berbagi Cepat". Tiga opsi tersedia di sini, SkyDrive, Facebook, dan Twitter. Apa itu berbagi cepat? Ini adalah tindakan sederhana mengambil foto dan mengunggahnya ke layanan favorit Anda untuk dilihat teman, keluarga, dan pengikut.
Anda dapat mengunggah foto ke salah satu layanan ini dalam hitungan detik dengan mengambil foto baru dan menggeseknya kembali untuk melihatnya, atau dengan melihat di Hub Gambar. Cukup buka menu elips dan pilih Bagikan di Facebook (atau SkyDrive, atau Twitter) dan Anda akan diminta untuk menambahkan keterangan; Anda mungkin juga menambahkan tag. Setelah selesai klik Unggah dan dalam 10 detik - tergantung pada kecepatan koneksi Internet Anda - gambar akan hadir di jejaring sosial pilihan Anda!
3,6 Jangan Lupa - Ini Telepon Juga!
Ketika Anda pertama kali mengetuk ubin ponsel, itu akan membawa Anda ke tombol, menunggu Anda untuk memasukkan nomor. Ketuk "Panggil" untuk melanjutkan, atau "Simpan" untuk menambahkan nomor ke kontak Anda. Penggunaan telepon selanjutnya akan secara default ke tampilan histori sehingga Anda dapat dengan cepat memanggil nomor yang dihubungi sebelumnya atau mengembalikan panggilan.
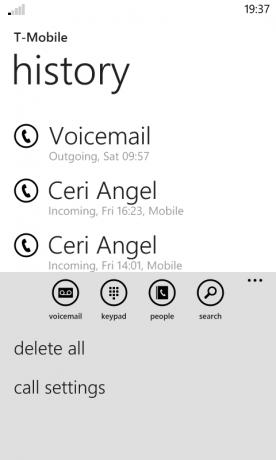
Satu hal yang perlu diperhatikan di layar riwayat panggilan: Anda perlu mengetuk ikon telepon di sebelah kiri nama kontak, karena mengetuk kontak itu sendiri akan membuka detailnya.
Tombol-tombol pada menu di bagian bawah layar menawarkan fitur-fitur tambahan - tombol “Voicemail” akan memanggil voicemail Anda sementara tombol “Keypad” memungkinkan Anda melakukan panggilan. Tombol "Orang" membuka kontak Anda sementara tombol Pencarian akan membiarkan Anda menemukan kontak dalam riwayat panggilan Anda.
Melalui elips Anda dapat memperluas menu dan menggunakan opsi Hapus semua untuk menghapus riwayat. Sementara opsi Pengaturan panggilan memungkinkan Anda untuk memeriksa dan mengedit nomor Voicemail Anda, pilih bagaimana ID penelepon Anda harus ditampilkan, aktifkan dan nonaktifkan Panggilan meneruskan, mengaktifkan atau menonaktifkan Bantuan internasional (alat yang berguna untuk memperbaiki kesalahan umum saat memanggil nomor internasional) dan menetapkan Pin untuk SIM Anda kartu.
Saat melakukan panggilan, Anda mungkin perlu beralih ke mode speaker atau menunda panggilan;
ini dapat dilakukan dengan mengetuk tombol kisi menu di sebelah tombol Akhiri panggilan. Sebaiknya
Anda perlu membisukan panggilan atau menambahkan orang lain ke percakapan Anda juga dapat menggunakan opsi ini, dan jika ada persyaratan untuk memasukkan nomor (untuk contoh: Anda mungkin perlu menegosiasikan sistem menu saat memanggil bagian layanan pelanggan), Anda dapat menekan tombol kotak menu lagi untuk kembali ke papan tombol.
4. Apa yang Dibawa Microsoft ke Telepon Windows
Pengguna iPhone mendapatkan keuntungan dari Siri, iTunes, iCloud dan semua layanan luar biasa lainnya yang disediakan oleh Apple; Pemilik Android dapat menikmati peta Google, Google Documents, Gmail, dan lainnya. Pemilik Windows Phone memiliki ujung jari berbagai aplikasi dan layanan asli yang sangat baik yang meningkatkan fungsionalitas perangkat mereka.
Bing menyediakan alat pencarian universal yang akan membantu Anda menemukan tempat menarik setempat, mengidentifikasi musik, memindai barcode, dan mencari web dengan suara Anda.
Suara adalah bagian kuat dari Windows Phone, yang menampilkan berbagai pilihan handsfree dari pencarian suara hingga membuka aplikasi, panggilan, dan SMS.
Akhirnya, Windows Live adalah elemen kunci dari Windows Phone 7.5, yang memungkinkan pengguna untuk memeriksa email, menggunakan obrolan online, mengakses Windows Phone Marketplace, menyimpan data di penyimpanan cloud SkyDrive, melacak ponsel yang hilang dan banyak lagi lebih.
4.1 Bing!
Pencarian adalah elemen kunci Windows Phone dan ini diwakili oleh Bing, mesin pencari Microsoft, yang dapat diakses menggunakan tombol Cari di kanan bawah handset Anda. Ketika Anda meluncurkan alat itu akan menampilkan "gambar hari" bersama dengan beberapa area yang disorot yang Anda bisa ketuk untuk mengungkapkan informasi tentang foto (fitur serupa ada di versi browser desktop pencarian mesin).

Menggunakan bidang pencarian, Anda dapat mengembalikan hasil dari web dan item berita terbaru yang relevan. Geser ke kiri dan kanan untuk mendapatkan gambar dan informasi lokal.
Lebih banyak data lokal dapat ditemukan di halaman Bing dengan menekan tombol Scout. Ini akan menemukan tempat untuk makan dan minum, tempat untuk dikunjungi atau melihat, toko yang mungkin ingin Anda coba dan peta daerah terdekat Anda - sangat berguna untuk mencari tempat makan di kota atau kota baru.
Sementara itu, opsi Musik bekerja dengan cara yang mirip dengan aplikasi Shazam yang populer, menentukan nama musik yang Anda putar atau nyanyikan di telepon. Anda juga mendapatkan opsi untuk membeli trek. Anda dapat memeriksa pencarian sebelumnya melalui opsi Riwayat musik di menu elips.
Visi adalah tambahan baru yang sangat baik untuk Windows Phone 7.5, memungkinkan Anda untuk memindai barcode dan tag Microsoft dengan kamera ponsel Anda dan menemukan informasi terkait hampir secara instan.
4.2 TellMe tentang Pidato ...
Berbagai alat suara tersedia di Windows Phone. Satu ditemukan di alat pencarian Bing, yang dapat diaktifkan dengan mengetuk ikon mikrofon. Yang harus Anda lakukan adalah menyatakan istilah yang ingin Anda cari dan Bing akan mengonversinya menjadi teks dan mengirimkannya.
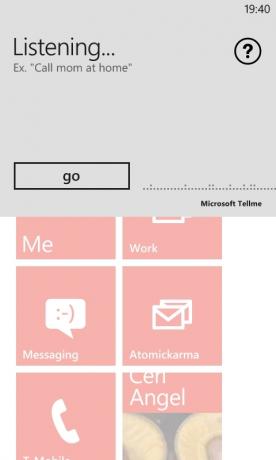
Opsi suara lain tersedia. Misalnya: jika Anda dengan telepon Anda terhubung ke sistem audio Anda untuk panggilan telepon bebas genggam, Anda biasanya masih perlu menggunakan tangan Anda untuk memutar nomor. Dengan Windows Phone, bagaimanapun, cukup tahan tombol Start dan nyatakan "Panggil... [kontak]" atau "Panggil... [nomor telepon]". Dengan menggunakan metode yang sama, Anda dapat membuka aplikasi: "Buka kalender", misalnya.
Dengan Windows Phone 7.5 Microsoft menambahkan TellMe, layanan mirip Siri yang mencari web untuk mengembalikan jawaban yang berguna melalui Bing. Dengan menahan tombol Mulai atau menggunakan opsi pencarian Suara, Anda dapat mencari hal-hal seperti "kalori dalam sekantong keripik". Selama ada koneksi Internet (diperlukan untuk semua layanan suara) ponsel Anda akan menampilkan hasilnya di browser.
Akhirnya, jangan abaikan keuntungan dari pesan suara. Ketika pesan teks diterima dan telepon Anda terkunci, pesan dan pengirim akan diumumkan; Anda akan mendapatkan kesempatan untuk membaca atau mengabaikan pesan menggunakan perintah suara. Anda dapat mengirim respons jika perlu, didiktekan oleh Anda dan diterjemahkan ke teks oleh telepon Anda. Pesan suara baru dapat Anda buat di layar pesan dengan mengetuk ikon mikrofon.
Pengaturan untuk fungsi-fungsi ini dapat ditemukan melalui Pengaturan> Ucapan. Misalnya, Anda mungkin ingin menonaktifkan konfirmasi audio atau membaca pesan teks kecuali dalam keadaan khusus, seperti ketika menggunakan headset Bluetooth.
4.3 SkyDrive / Windows Live
Hadiah abadi Microsoft lainnya untuk Windows Phone adalah integrasi dengan berbagai layanan Windows Live seperti email, kalender, dan SkyDrive.
Akun email Windows Live / Hotmail secara otomatis disinkronkan, sehingga Anda selalu memiliki akses ke Windows Live messenger dan kalender ponsel Anda juga akan disinkronkan - khususnya berguna jika Anda menggunakan Outlook atau Windows Live Mail di desktop Anda komputer.
Selain itu ada solusi penyimpanan cloud, SkyDrive. Dengan akun Windows Live, Anda dapat memiliki semua foto dan video yang Anda rekam disinkronkan ke penyimpanan SkyDrive Anda, ideal untuk menghindari masalah jika ponsel Anda rusak, hilang atau dicuri. Selain itu menyediakan rumah untuk dokumen Microsoft Office yang Anda buat di ponsel Anda; ini dapat dibuka melalui browser web desktop atau diunduh dan disimpan ke komputer Anda jika perlu.
Anda tidak bisa mendapatkan pengalaman terbaik dari Windows Phone tanpa akun Windows Live atau Xbox Live, seperti halnya Anda menggunakan ponsel Android tanpa akun Google.
5. Musik dan Video dengan Zune
Ponsel semakin sering digunakan sebagai perangkat multimedia, dan mudah diketahui alasannya. Dengan sejumlah besar daya penyimpanan dan pemrosesan - belum lagi reproduksi audio berkualitas dan tinggi tampilan resolusi - Anda dapat menikmati lagu, acara dan film favorit Anda kapan saja dan di mana saja Suka. Music + Videos Hub menampilkan versi perangkat lunak yang terlihat pada perangkat pemutar media Zune HD lama.
Berkat Zune store dan klien desktop, pengguna dapat mengunduh dan menyinkronkan musik dengan ponsel mereka. Selain itu, perangkat lunak ini digunakan untuk menyinkronkan foto dan video yang direkam pada ponsel dengan komputer host.
Zune dapat diunduh dari web sebelum Anda menghubungkan ponsel Anda ke PC untuk pertama kalinya, atau Anda dapat menghubungkan ponsel Anda menggunakan kabel USB dan menunggu konfirmasi.
5.1 Menggunakan pemutar media Zune
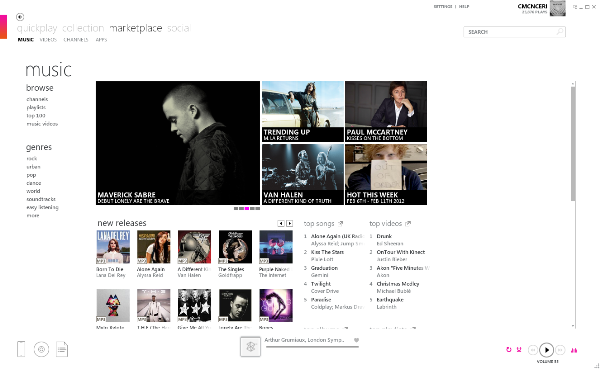
tersedia dari www.zune.net, pemutar media Zune dan klien sinkronisasi sangat penting untuk memaksimalkan Windows Phone. Aplikasi yang jauh lebih baik daripada Windows Media Player, Zune mudah digunakan dan menampilkan versi antarmuka pengguna Metro. Berkat kemampuannya untuk menyinkronkan media dengan Windows Phone dan juga menyediakan antarmuka ke toko Zune dan Windows Phone Marketplace (lebih lanjut tentang itu nanti), Zune dapat dianggap sebagai “iTunes Windows Telepon."
Setelah mengunduh dan menginstal pemutar, Anda harus masuk. Gunakan detail yang sama seperti yang dimasukkan pada Windows Phone Anda - biasanya akun Windows Live atau mungkin akun Xbox - dan tunggu sementara detail Anda diperbarui. Langkah selanjutnya akan melibatkan klien memeriksa perpustakaan profil Windows Anda untuk musik, tetapi Anda dapat menghentikan ini dan memberikan lokasi alternatif melalui Pengaturan> Perangkat Lunak> Perpustakaan.
Pemain Zune diatur dengan jelas berkat menu dan tombol kembali di sudut kiri atas. Menu standar - digunakan untuk menemukan musik di perpustakaan Anda atau mengakses toko Zune - akan memiliki entri Telepon tambahan yang terdaftar setiap kali perangkat Anda terhubung.
5.2 Menyinkronkan dengan klien desktop Zune
Ketika Anda menghubungkan ponsel Anda ke komputer Anda, dua hal akan terjadi:
1. Anda tidak akan dapat menggunakan kamera, Hub Musik + Video, Hub Gambar atau Windows Phone Marketplace.
2. Klien Zune akan diluncurkan.
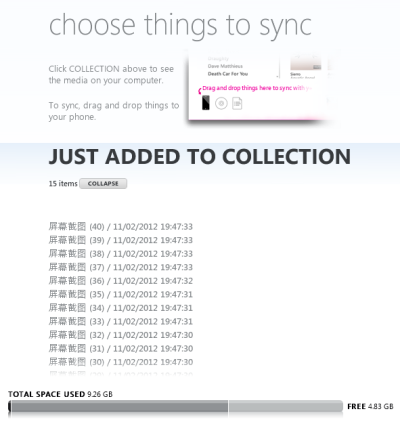
Jika ini adalah pertama kalinya Anda menghubungkan perangkat, maka Anda akan melihat pemberitahuan untuk menginstal driver. Selanjutnya, Anda akan diminta oleh Zune untuk mengatur hubungan dengan telepon dengan menentukan nama untuk handset. Setelah ini selesai, sinkronisasi akan dimulai.
Berbagai opsi tersedia melalui tombol "Lihat Opsi Sinkronisasi" (juga tersedia melalui Pengaturan> Telepon> Opsi Sinkronisasi) di mana Anda akan menemukan pengaturan yang diperlukan untuk mengelola bagaimana musik, video, gambar dan podcast disinkronkan dengan Anda alat. Anda juga dapat menghapus semua konten dan melupakan telepon ini jika Anda ingin memulai dari awal.
Mengelola ruang di Ponsel Windows Anda juga dimungkinkan menggunakan klien Zune. Anda dapat memeriksa berapa banyak penyimpanan yang Anda miliki di perangkat Anda melalui Pengaturan> Tentang, atau Anda dapat mengalihkan perhatian Anda ke bilah di kaki klien Zune di layar Telepon.
Di sini Anda akan melihat meteran yang menunjukkan berapa banyak ruang yang dicadangkan (biasanya untuk aplikasi) dan sedang digunakan dan berapa banyak yang tersedia untuk video, musik, dan foto tambahan. Jelas ini berguna untuk mengetahui kapan Anda memutuskan album atau klip video mana yang akan ditransfer ke ponsel Anda untuk kesenangan nanti.
Saat menyinkronkan Windows Phone Anda, Anda akan melihat bahwa itu menampilkan daftar item yang telah ditambahkan ke komputer Anda dari perangkat. Ini (biasanya foto atau video) dapat dilihat di Zune di mana mereka dapat diputar sebagai tampilan slide atau diedit di Windows Live Photo Gallery (jika diinstal pada komputer Anda).
Melalui tombol View Sync Options, Anda juga dapat mengonfigurasi bagaimana gambar disimpan, video disandikan, dan bahkan menentukan berapa banyak ruang yang harus disediakan pada ponsel untuk Anda menambahkan data Anda sendiri. Melalui Sinkronisasi Nirkabel Anda juga dapat menghindari menghubungkan ponsel Anda ke komputer!
Sinkronisasi secara manual ke Windows Phone Anda juga mudah. Pertama, pastikan perangkat Anda terhubung dan layar Telepon terbuka di Zune. Selanjutnya, buka Windows Explorer dan temukan file yang ingin Anda sinkronkan lalu klik kiri dan seret ke klien Zune, letakkan file pada ikon ponsel kecil di sudut.
5.3 Streaming musik dengan Zune, Last.fm dan Nokia Music
Windows Phone menawarkan berbagai peluang untuk menikmati musik yang dialirkan di ponsel Anda. Jika Anda tidak memiliki koleksi MP3 yang besar, atau jika Anda tidak memiliki PC atau Mac, Anda dapat memanfaatkan Zune dan layanan lainnya untuk mengalirkan lagu-lagu yang bagus ke ponsel Anda.

Layanan Zune menawarkan kemampuan untuk menjelajahi toko online dan mengunduh trek ke ponsel Anda; seperti yang Anda harapkan. Namun, dengan Smart DJ diaktifkan, Anda juga dapat membayar berlangganan untuk mengalirkan musik ke ponsel Anda berdasarkan trek yang sudah Anda miliki. Ini dibebankan ke akun Windows Live Anda; Anda akan memerlukan kartu kredit atau debit yang terpasang untuk ini dan untuk membeli aplikasi dan game.
Musik gratis dimungkinkan, tetapi tidak melalui Zune. Untungnya ada beberapa aplikasi yang bisa Anda gunakan untuk ini. Anda di Inggris dan Eropa dapat memanfaatkan Last.fm; sementara layanan ini memerlukan berlangganan tahunan untuk digunakan pada Android dan iPhone, pemilik Windows Phone dapat menggunakannya agar Anda menikmatinya secara gratis! Sekali lagi ini adalah layanan yang mengalirkan konten berdasarkan lagu yang Anda indikasikan
Pemilik Nokia Windows Phones baru juga akan memiliki kesempatan untuk menggunakan Nokia Music, aplikasi hebat yang mirip dengan Last. fm yang memberikan pilihan nada yang bagus dari pustaka lagu besar Nokia, sepenuhnya gratis.
Akhirnya, Anda dapat mengalirkan musik dengan cara lama ke Windows Phone Anda, berkat antena FM!
5.4 Windows Phone dan Podcast
Salah satu kegunaan paling populer untuk ponsel adalah untuk menikmati podcast. Karena Zune hadir dengan kemampuan untuk berlangganan unduhan ini, Anda dapat mendengarkan podcast dari berbagai subjek. Ini diunduh secara otomatis ke ponsel Anda setiap kali Anda menyinkronkan, memungkinkan Anda untuk selalu mengikuti perkembangan podcast terbaru.

Berlangganan mudah - cukup temukan umpan RSS untuk podcast yang bersangkutan dan buka Collection> Podcasts di Zune. Klik Tambahkan podcast favorit, masukkan URL dan klik Berlangganan. Selama beberapa saat berikutnya Zune akan mengunduh file ke komputer Anda yang siap disinkronkan ke ponsel Anda.
Podcast yang disinkronkan dapat ditemukan dan diputar melalui Music + Videos Hub.
5.5 Pengguna Mac
Windows Phone tidak tersedia secara eksklusif untuk pemilik desktop Windows. Jika Anda memiliki Mac, Anda masih dapat memanfaatkan sinkronisasi media menggunakan Konektor Windows Phone 7 untuk Mac yang mudah digunakan.
Tersedia dari Microsoft [Tidak Lagi Tersedia], Anda dapat mengunduh alat ini (jalankan file DMG untuk menginstal) dan menggunakannya sebagai ganti Zune. Meskipun tidak ada akses ke Windows Phone Marketplace, Anda dapat menggunakan ini untuk menyelaraskan media dari iTunes Anda pustaka ke Windows Phone Anda, bagikan gambar dari ponsel Anda ke Mac Anda dan instal pembaruan untuk Anda telepon.
6. Microsoft Office Mobile
Handset Windows Phone bukan hanya telepon, jejaring sosial, dan perangkat multimedia. Bersamaan dengan semua hal yang menyenangkan adalah kesempatan untuk menyelesaikan pekerjaan nyata, berkat hub Office.
Menampilkan versi seluler OneNote, Word, Excel, dan PowerPoint yang sangat baik, Microsoft Office Mobile dilengkapi dengan Fungsi pertukaran untuk akun email dan kemampuan untuk berbagi dokumen melalui email, SharePoint, Office 365 atau SkyDrive.
6.1 Kekuatan OneNote
Pernahkah Anda melihat iklan Microsoft Windows TV di mana seorang ayah pergi berbelanja, menggunakan OneNote sebagai miliknya daftar belanja hanya untuk melihat item diperbarui dengan permen tanpa akhir dan permen oleh dua anak nakal di Internet PC rumah?
Ini dimungkinkan berkat fitur sinkronisasi OneNote yang sangat baik, dimungkinkan karena cloud. Aplikasi ini memiliki kemampuan untuk membuat daftar, mengeluarkan pemikiran pada keyboard Windows Phone dan bahkan merekam memo yang dapat disimpan dan disinkronkan dengan akun SkyDrive Anda. Terbaik dari semua: jika Anda menggunakan Office di rumah maka Anda dapat menyinkronkan file OneNote yang sama antara PC Anda, SkyDrive dan Windows Phone Anda. Cukup buka hub Office, geser ke bagian OneNote dan tekan + untuk memulai dengan buku catatan baru.
6.2 Menggunakan Kata pada Windows Phone
Jika Anda berencana mengetik sesuatu yang lebih mendalam atau ingin mengedit dokumen yang sudah ada, jangan khawatir: Microsoft Word Mobile tersedia di Windows Phone. Mampu membuka file DOC, DOCX dan RTF, aplikasi ini juga dilengkapi pemeriksa ejaan, alat pemformatan, dan kemampuan untuk menambahkan komentar, serta opsi untuk berbagi melalui email atau SkyDrive dan simpan ke ponsel atau cloud Anda penyimpanan. Anda juga dapat melompati dokumen melalui tampilan Outline, daripada menghabiskan waktu untuk mencari apa yang Anda cari.

Pemrosesan kata pada Windows Phone semudah mengetikkan email, dengan fungsi periksa ejaan ditunjukkan melalui garis merah bergelombang tradisional di bawah kata-kata kueri. Mengetuk kata yang dipermasalahkan akan menampilkan keyboard dan beberapa saran; Anda dapat memilih dari satu ini untuk mengubah atau hanya mengetik istilah yang bermasalah. Atau Anda dapat menambahkan kata ke kamus ponsel Anda.
6.3 Membuat dan Mengedit Spread Sheets dengan Excel
Tugas kantor seluler tidak terbatas pada Microsoft Word dan OneNote di Windows Phone Anda. Menggunakan hub Office Anda juga dapat membuat, membuka dan mengedit dokumen Excel dalam format XLS dan XLSX. Jika Anda berencana untuk spread sheet pengeluaran maka Anda dapat memanfaatkan file templat; mereka yang mencari kartu skor golf, pelacak jarak tempuh, dan timeshe juga beruntung.
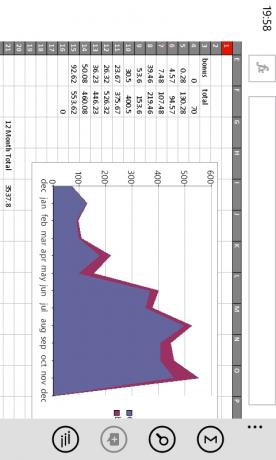
Dokumen Excel di Windows Phone menampilkan alat penjumlahan otomatis, pemformatan dan penyortiran sel serta kemampuan untuk meninggalkan komentar dan berbagi menggunakan email, SkyDrive, Office 365 atau SharePoint.
6.4 PowerPoint pada Windows Phone
Hal-hal sedikit berbeda dengan PowerPoint; sementara presentasi dapat dibuka dari email atau opsi penyimpanan lain apa pun, presentasi tidak dapat dibuat dari awal. Ini terutama karena ruang penyimpanan yang diperlukan untuk menyediakan template untuk proyek PowerPoint.
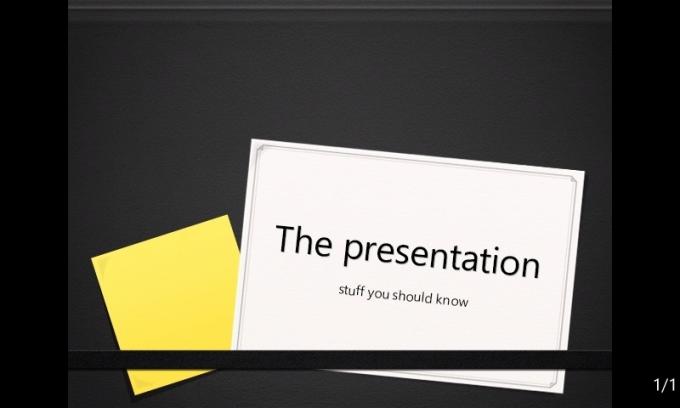
Untungnya ada opsi untuk mengedit presentasi yang ada.
Fitur yang berguna ini memungkinkan Anda untuk mengubah teks, menyembunyikan slide yang tidak perlu dan umumnya mengubah file sesuai keinginan Anda, dengan semua opsi berbagi dan penyimpanan yang sama seperti Word dan Excel.
6.5 Bertukar Email dan Kalender
Bersama dengan akun email POP dan IMAP standar, Windows Phone mendukung email Exchange dan kalender. Sementara semua akun email dapat dengan mudah diatur secara otomatis melalui Pengaturan> Email + akun> Tambah akun, namun Akun Microsoft Exchange atau Office 365 - diaktifkan dengan memilih Outlook - akan menyinkronkan kontak, tugas, dan kalender barang. (Perhatikan bahwa pengguna Google Mail dan Windows Live juga memiliki manfaat sinkronisasi kontak dan kalender.)

Mengirim email adalah masalah sederhana dengan membuka kotak masuk email Anda dan mengetuk simbol +. Anda kemudian dapat memasukkan alamat email penerima atau mengetuk kotak Ke: untuk memilihnya dari hub People. Anda dapat menambahkan bidang Cc dan Bcc melalui menu elips. (Anda mungkin juga mengirim email langsung dari hub People dengan membuka kontak dan memilih Kirim email.)
Akses ke kalender disampaikan melalui layar Mulai secara default; ini dia satu
hanya dari dua ubin yang merentangkan kedua kolom layar, seperti itulah pentingnya. Menunjuk-
KASIH dapat dibuat atau diedit melalui kalender. Selama ponsel Anda terhubung ke web, ini akan disinkronkan dengan akun Exchange Anda.
6.6 Berbagi dan Menyimpan Dokumen dengan SharePoint dan SkyDrive
Ada berbagai metode bagi pengguna untuk berbagi dan menyimpan dokumen di Windows Phone.
Yang pertama adalah menyimpan dokumen secara lokal atau mengirim melalui email. Atau, jika Anda memiliki akses ke server SharePoint (biasanya Anda akan menjadi pengguna bisnis untuk ini pilihan tersedia), dokumen dapat langsung diunggah ke layanan ini dan dibagikan dengan Anda kolaborator.
Sejak rilis Windows Phone 7.5, kemampuan untuk menyinkronkan dokumen dengan layanan penyimpanan cloud SkyDrive tersedia, menghasilkan solusi manajemen dokumen yang efisien untuk platform!
7. Windows Phone Marketplace
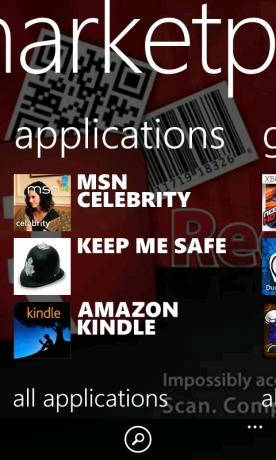
Meskipun menjadi salah satu platform seluler pertama yang mendukung instalasi dan menjalankan perangkat lunak pihak ketiga, yang lama Windows Mobile benar-benar ketinggalan perahu dalam menciptakan lokasi terpusat tempat aplikasi dapat diunduh dan diinstal.
Sadar akan hal ini, Microsoft menyediakan Windows Phone Marketplace untuk pengguna Windows Phone. Membutuhkan akun Windows Live untuk akses (dengan kartu kredit terlampir untuk pembelian) Marketplace adalah pilihan permainan dan aplikasi yang terus berkembang yang dapat Anda telusuri di ponsel, PC, atau web browser.
7.1 Menemukan Aplikasi di Ponsel, PC, atau Browser Anda
Tempat pertama Anda harus mulai mencari aplikasi di Windows Phone Anda adalah di hub Marketplace, tempat Anda awalnya akan menemukan ringkasan dari bagian atas. aplikasi, permainan dan musik, serta menu untuk membantu Anda memilih kategori mana yang ingin Anda jelajahi (beberapa produsen handset menyediakan perangkat khusus aplikasi; ini juga tersedia melalui menu ini).
Jika Anda lebih suka melihat aplikasi dan detailnya, ulasan dan harganya melalui PC Anda, the
Pilihan terbaik adalah membuka Zune dan memilih Marketplace. Dari sini, pilih Aplikasi
opsi untuk melihat game dan aplikasi terbaru yang tersedia untuk ponsel Anda. Atas
aplikasi berbayar dan teratas gratis terdaftar, dan alat pencarian disediakan bagi Anda untuk mencari di luar pilihan paling populer.
Terakhir, Anda dapat membuka browser web dan mengunjungi Marketplace melalui phone.com/marketplace; Anda harus masuk ke ini dengan login Windows Live Anda. Menggunakan aplikasi peramban dapat diinstal melalui udara, berguna jika Anda memerlukan aplikasi spesifik di perangkat Anda tetapi tidak memilikinya secara langsung.
7.2 Menemukan, Meninjau, dan Membeli Aplikasi
Metode apa pun yang Anda gunakan untuk menemukan aplikasi, ada langkah-langkah tertentu yang perlu diikuti.
Ketika Anda menemukan aplikasi yang Anda tertarik untuk memilihnya untuk memeriksa berbagai detail; Anda harus menemukan deskripsi dan tangkapan layar serta peringkat dan harga. Peringkat tersebut berdasarkan ulasan pengguna; Anda harus memberikan pertimbangan serius ini, serta memperhatikan setiap penyebutan masalah khusus perangkat yang mungkin memengaruhi Anda. Ingatlah bahwa Anda juga dapat meninggalkan ulasan aplikasi, baik melalui antarmuka pilihan Anda dengan Marketplace atau dengan menghapus instalan aplikasi dan memilih Nilai dan ulasan.

Jika Anda siap membeli aplikasi atau game, pilih opsi Beli dan tunggu; jika Anda telah menambahkan kartu kredit, ini akan dibebankan secara otomatis, jika tidak, Anda perlu menambahkan detail Anda.
7.3 Memecahkan Masalah Instalasi
Dari waktu ke waktu aplikasi tidak memasang dengan benar; kadang-kadang mereka mungkin berhenti bekerja sebagaimana mestinya.
Jika Anda mengalami masalah dalam memasang aplikasi, pastikan ponsel Anda masih terhubung ke Internet atau jaringan Wi-Fi lokal Anda (gunakan salah satu Jaringan Seluler atau Wi-Fi di menu Pengaturan). Jika semuanya tampak baik-baik saja, nonaktifkan koneksi jaringan Anda dan aktifkan kembali; ikuti ini kembali ke Marketplace dan temukan aplikasi pengunduhan, yang harus Anda ketuk dan tahan, pilih Coba lagi untuk memulai kembali pengunduhan. Jika gagal, batalkan sepenuhnya dan coba lagi.
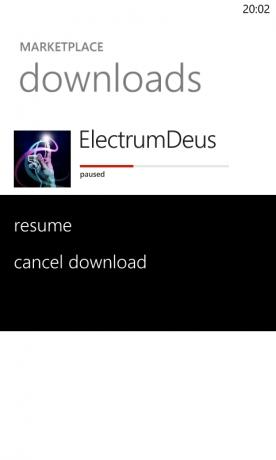
Jika Anda memiliki aplikasi yang tidak akan diluncurkan lagi, cari item di daftar Aplikasi atau hub Game dan ketuk dan tahan, pilih Hapus Instalasi untuk menghapusnya dari telepon Anda. Anda kemudian dapat menginstal ulang dari Marketplace.
Perhatikan bahwa saat memasang game, Anda disarankan melakukannya melalui koneksi Wi-Fi, karena ukuran sebagian besar unduhan dan bandwidth yang terlibat.
7.4 Memperbarui Aplikasi
Dari waktu ke waktu Anda akan melihat bahwa hub Marketplace menampilkan nomor. Ini adalah total aplikasi yang telah Anda instal yang memerlukan pembaruan, proses yang dapat dilakukan secara otomatis.
Cukup buka hub, temukan pesan di bagian bawah menu Marketplace utama yang akan membaca sesuatu seperti "5 aplikasi memerlukan pembaruan" dan ketuk ini untuk melihat ringkasan dari apa yang tertunda. Dari sini, Anda dapat mengetuk masing-masing untuk memperbarui secara individual atau mengetuk Perbarui semua untuk membiarkan ponsel Anda mengelola proses pembaruan.
8. Game dengan Xbox Live
Game mobile benar-benar lepas landas dalam beberapa tahun terakhir, jadi masuk akal bahwa Microsoft menyediakan sarana untuk menikmati game di platform ponsel baru mereka. Ada dua cara untuk bermain game di Windows Phone:
1. Melalui Xbox Live
2. Standalone
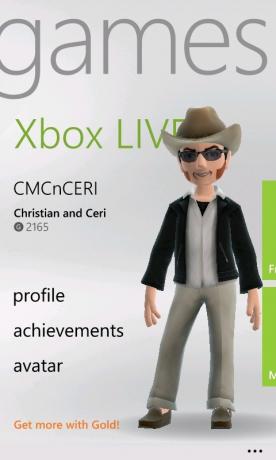
Kedua cara itu menyenangkan, tetapi Anda lebih mungkin menemukan judul-judul amatir atau gratis dalam kategori mandiri. Di sisi lain, gim di jaringan Xbox Live biasanya akan sedikit lebih mahal tetapi hadir dengan fitur yang dapat dibuka, prestasi, dan kemampuan untuk menambahkan ke Gamerscore Anda.
Semua game dapat dibeli dan diinstal melalui Windows Phone Marketplace dan diluncurkan melalui hub Games.
8.1 Judul Permainan Terbaik
Seperti yang Anda harapkan dari sistem operasi Microsoft, pemilihan judul sangat bagus.
Bersamaan dengan judul layar sentuh yang jelas, seperti Angry Birds dan Sonic the Hedgehog, Anda juga akan menemukan beberapa judul EA utama, seperti Sims 3 dan Assassin's Creed - Altair's Chronicles. Lebih baik lagi: beberapa game terbaik dari Xbox Live Arcade juga dapat ditemukan, termasuk Max & the Magic Marker dan Rocket Riot. Ada juga beberapa judul platform khusus, seperti ilomilo yang luar biasa, dan game Xbox Live baru dirilis setiap bulan.
8.2 Mengelola Avatar dan Gamerscore Anda
Jaringan Xbox Live memungkinkan Anda untuk menggunakan login yang sama dengan konsol Xbox Anda, artinya Gamerscore dan Avatar Anda dapat diperiksa, diperbarui, dan dikelola di kedua perangkat.
(Perhatikan bahwa, jika Anda telah mengatur ponsel Anda dengan akun Windows Live yang tidak tertaut ke akun Xbox Live Anda, Anda harus menyelesaikannya saat diminta. Namun, jika kedua akun itu satu, Anda tidak akan mengalami masalah.)

Melalui hub Games Anda akan menemukan bahwa Anda dapat memeriksa prestasi Anda, memantau Gamerscore Anda dan, dengan bantuan aplikasi Xbox Live Extras gratis, Anda dapat mengubah avatar Xbox Live Anda. Anda juga dapat bertukar pesan dengan pengguna Xbox Live lainnya melalui hub Games, apakah mereka menggunakan konsol Xbox 360 atau Windows Phone!
8.3 Gaming Non Xbox Live
Namun, jangan merasa Anda harus mendaftar ke Xbox Live untuk bermain game di Windows Phone. Anda akan menemukan banyak pilihan game yang diproduksi oleh para amatir dan profesional di Windows Phone Marketplace yang tidak memiliki integrasi Xbox Live.
Semua ini artinya adalah memainkannya tidak akan meningkatkan Gamerscore Anda; salah satu keunggulan Xbox Live adalah Anda dapat menambah skor dan pencapaian saat Anda sedang bekerja atau di kereta.
Tersedia game hebat yang dapat ditemukan di platform lain, beberapa di antaranya menampilkan permainan multipemain online berbasis giliran dan real-time.
Jika Anda lebih suka menghindari penggunaan Xbox Live sepenuhnya, Anda dapat menonaktifkan berbagai tingkat integrasi melalui Pengaturan> Aplikasi> Game.
9. Tweaking Windows Phone Anda
Microsoft senang bagi pengguna untuk mengubah latar belakang dan menerapkan tema pada komputer desktop dan laptop mereka, tetapi hal yang sama tidak berlaku untuk Windows Phone. Tidak diragukan lagi ini adalah upaya untuk mempertahankan kontrol atas Metro UI yang bergaya, tetapi dapat mengakibatkan kurangnya individualisme - kecuali Anda tahu apa yang Anda lakukan.
Untungnya ada berbagai cara di mana Anda dapat mengubah Windows Phone Anda.
9.1 Menyesuaikan Nada Dering
Pilihan nada dering disediakan di luar kotak untuk Windows Phone, dan ini dapat dipilih secara universal atau per-kontak. Melalui Pengaturan> Nada Dering + suara, Anda dapat memilih nada dering dari nada yang sudah ada di ponsel Anda, serta mengonfigurasi peringatan yang dapat didengar untuk pesan teks, pesan suara, dan email.
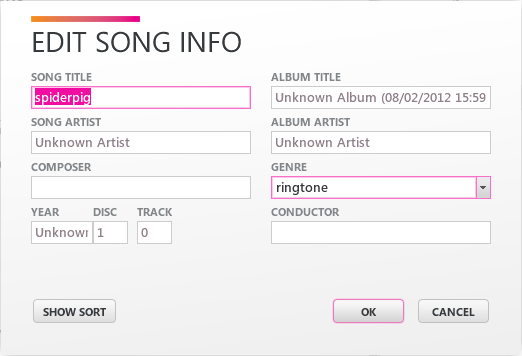
Dengan Windows Phone 7.5 hadir kemampuan untuk menambahkan nada dering khusus. Hal ini dilakukan dengan terlebih dahulu menyiapkan file WMA atau MP3 yang cocok tidak lebih dari 40 detik dan tidak lebih dari 1MB, yang dapat disinkronkan ke perangkat Anda.
Selanjutnya, dengan ponsel Anda terhubung ke komputer Anda, buka Windows Explorer dan seret file MP3 ke ikon telepon di sudut kiri bawah perangkat lunak sinkronisasi Zune. Ketika Anda selanjutnya membuka layar Pengaturan> Nada Dering + suara file baru akan terdaftar di bawah Nada Dering. Jika Anda tidak melihatnya, cari nada dering di Zune dan periksa genre mana yang terdaftar. Jika itu tidak ditampilkan di bawah genre "Nada Dering" lalu klik kanan file tersebut, pilih Edit dan ubah seperlunya sebelum mencoba lagi.
9.2 Menyesuaikan Warna Ubin dan Latar Belakang
Secara default, Windows Phone Anda biasanya memiliki latar belakang putih, mungkin dengan ubin biru atau pengaturan warna apa pun yang telah diprogram oleh jaringan atau vendor ponsel Anda.
Sayangnya hanya ada dua warna latar yang tersedia untuk Windows Phone - putih dan hitam - meskipun sejumlah warna aksen berbeda (warna yang digunakan untuk ubin dan tautan) tersedia. Beberapa di antaranya tergantung pada model ponsel Anda atau di mana Anda membeli perangkat.
Untuk mengubah tampilan ponsel Anda, buka Pengaturan> Tema dan pilih warna Latar Belakang dan Aksen Anda dari opsi yang disediakan.
9.3 Memilih Wallpaper
Meskipun tidak ada cara untuk mengubah wallpaper di Windows Phone Anda, ada kemungkinan bagi Anda untuk mengubah layar kunci pada ponsel Anda, serta latar belakang yang ditampilkan di hub Pictures.
Untuk menyesuaikan wallpaper layar kunci pada Windows Phone Anda, buka Pengaturan> Kunci + wallpaper dan ketuk tombol Ubah wallpaper untuk memilih dari gambar yang sesuai yang tersimpan di perangkat Anda. Perhatikan bahwa sejumlah gambar disediakan, tetapi Anda juga dapat memilih dari yang disimpan dari web, disinkronkan ke ponsel Anda atau diambil menggunakan kamera Anda. Anda juga dapat meluncurkan kamera dari layar Choose picture untuk menangkap pemandangan di sana dan kemudian.

Mengubah gambar yang ditampilkan pada hub Gambar ubin layar Mulai dan latar belakang hub adalah kasus mengetuk ubin untuk membuka hub dan kemudian menyeret elips [...] ke Pilih latar belakang atau Acak Latar Belakang.
9.4 Memosisikan Ubin dan Menyematkan Favorit
Salah satu keuntungan besar dari Metro UI berbasis ubin adalah fleksibilitasnya untuk menyediakan Anda dengan layar Mulai yang disesuaikan. Meskipun Windows Phone 7.5 tidak menawarkan layar Mulai dalam tampilan lanskap, namun demikian dapat dikonfigurasi ulang dengan aplikasi, game, kontak, dan situs web favorit yang semuanya bergabung dengan ubin default.
Untuk menyesuaikan posisi ubin, yang perlu Anda lakukan adalah mengetuk dan menahan; sisa layar akan jatuh ke latar belakang dan Anda kemudian dapat menarik ubin ke posisi yang Anda sukai. Anda akan mencatat bahwa ubin lain mengatur ulang sedikit untuk mengakomodasi perubahan Anda, dan ketika Anda senang semua yang perlu Anda lakukan adalah mengetuk ubin untuk menjatuhkannya ke rumah baru.
Menghapus ubin adalah masalah mengikuti prosedur yang sama, tetapi alih-alih memindahkan ubin di sekitar ketuk simbol lepaskan pin di sudut kanan atas. Sebaliknya, Anda dapat menambahkan ubin dari daftar Aplikasi dengan mengetuk, menahan, dan memilih Pin untuk Memulai.
Kontak dan halaman web dapat disematkan ke layar Mulai juga. Untuk menambahkan kontak, buka hub People, temukan kontak yang dimaksud dan ketuk dan tahan, pilih Pin to Start dari menu.
Menjepit halaman web akan memungkinkan Anda untuk membukanya dengan cepat, daripada membuka Internet Explorer terlebih dahulu, dan dapat dilakukan dengan menjelajahi halaman, membuka menu elips dan memilih Pin untuk Memulai.
9.5 Manajemen Baterai
Dengan email, Internet, game, aplikasi, dan musik - bahkan panggilan telepon! - mengambil risiko pada baterai Anda, Anda pasti akan menemukan beberapa masalah manajemen daya cepat atau lambat.
Ada berbagai cara untuk mengatasinya. Misalnya: Anda dapat mengubah latar layar Mulai dari putih menjadi hitam, secara efektif mengubah latar belakang "mati". Demikian pula, Anda dapat menggunakan Pengaturan> Kunci + wallpaper dan menggunakan opsi Layar habis setelah untuk memastikan bahwa tampilan mati ketika telepon tidak digunakan.
Sebaiknya perhatikan juga opsi konektivitas Anda, melalui Pengaturan> WiFi dan Pengaturan> Jaringan seluler; Anda dapat menonaktifkan ini dengan lebih mudah melalui opsi Pengaturan> Mode terbang, meskipun ini juga akan mematikan sinyal ponsel Anda. Metode yang lebih cepat mungkin hanya menggunakan Pengaturan> Jaringan seluler dan alihkan koneksi Data Anda ke Mati.
Dengan Windows Phone 7.5 Microsoft memberikan opsi Battery saver yang sangat berguna, juga tersedia melalui menu Pengaturan. Ini memiliki dua opsi: yang pertama adalah mengaktifkan fitur setiap kali baterai hampir habis; yang kedua adalah mengaktifkannya secara ad hoc. Perkiraan sisa masa pakai baterai ditampilkan di bagian bawah halaman dan diubah secara otomatis berdasarkan pilihan Anda.
Perhatikan bahwa, jika Anda menggunakan Nokia Lumia 800 Windows Phone, sebagian besar masalah baterai yang Anda temui dapat diatasi dengan menginstal pembaruan terbaru (lihat di bawah).
9.6 Membuka Kunci dan Mengesampingkan
Perubahan utama untuk Windows Phone datang hanya mungkin jika Anda membuka kunci perangkat Anda. Ini bukan membuka kunci SIM yang sedang kita bicarakan tetapi membuka kunci perangkat - cukup banyak "jailbreaking" telepon sehingga akses dapat diberikan ke direktori sistem operasi inti.
Dua metode saat ini tersedia di semua perangkat. Yang pertama adalah menggunakan layanan ChevronWP7 (tidak lagi online) untuk membeli kode (sekitar $ 10) dan menggunakan ini untuk "secara resmi" membuka kunci perangkat, memungkinkan instalasi (melalui "sideloading") dari aplikasi homebrew dan permainan. Didukung oleh Microsoft, metode ini ditujukan untuk pengembang homebrew (amatir) dan penggemar mereka, dan terbatas untuk menginstal 10 aplikasi. Untuk menghentikan aplikasi, Anda harus melakukannya unduh SDK Windows Phone.
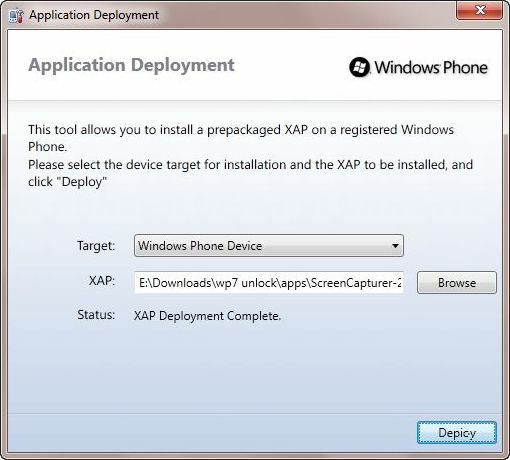
Metode lain tersedia; namun, ini jauh lebih mahal dan mengharuskan Anda mendaftarkan Windows Phone Anda sebagai perangkat pengembang. Ini juga memerlukan Windows Phone SDK dan akun Windows Live Anda, dan biayanya sekitar $ 100.
9.7 Memperbarui Windows Phone
Microsoft merilis pembaruan untuk Windows Phone dari waktu ke waktu. Sejak rilis OS ini telah ada beberapa pembaruan, baik besar maupun kecil, dan ini diinstal pada ponsel Anda menggunakan komputer Anda
Perangkat Anda harus memberi tahu Anda kapan saatnya menginstal (sesuaikan pemberitahuan untuk ini melalui Pengaturan> Pembaruan telepon). Ketika saatnya tiba, Anda hanya perlu menghubungkan telepon Anda ke komputer menggunakan kabel USB, pastikan bahwa Perangkat lunak Zune berjalan pada PC Anda (atau Konektor Windows Phone 7 pada Mac Anda) dan ikuti langkah-langkah yang ditampilkan pada layar.
Selama proses ini Anda tidak akan dapat membuat atau menerima panggilan atau menggunakan perangkat Anda dengan cara apa pun; jangan lepaskan dari port USB sampai proses selesai. Jika Anda menggunakan komputer laptop, pastikan koneksi listrik sedang digunakan daripada mengandalkan baterai. Untungnya kegagalan jarang terjadi dan cadangan dibuat dari isi telepon Anda sebelum pembaruan dimulai, memungkinkan Anda untuk memulihkan data Anda jika terjadi masalah.
Seluruh proses bisa memakan waktu hingga satu jam (tergantung pada ukuran pembaruan) sehingga sering kali lebih baik meninggalkan tugas sampai larut malam.
10. Keamanan Windows Phone
Jika Anda menggunakan Windows Phone, Anda telah membeli smartphone baru yang mahal, diberikan satu sebagai hadiah atau mendaftar untuk kesepakatan yang memberi Anda perangkat gratis saat mengikat Anda ke dalam kontrak.
Apa pun caranya, Anda harus melindungi perangkat.
Hal pertama yang harus Anda lakukan adalah berbicara dengan pengecer yang memasok telepon dan mencari tahu siapa yang mereka rekomendasikan untuk menyediakan asuransi jika terjadi kehilangan atau pencurian. Luangkan waktu untuk meneliti ini untuk mendapatkan penawaran terbaik dan pastikan Anda mengetahui semua klausa sebelum mendaftar.
Setelah Anda selesai melakukan ini, saatnya untuk mengambil keuntungan dari alat keamanan di dalam kapal.
10.1 Temukan Ponsel Saya
Benar-benar hal kedua yang harus Anda lakukan adalah membuka Pengaturan> Temukan Telepon Saya dan aktifkan kedua opsi, Sambungkan ke fitur ini dan Simpan lokasi saya setiap beberapa jam untuk pemetaan yang lebih baik.
Kemudian, di komputer desktop Anda, buka www.windowsphone.com dan simpan alamat ke favorit Anda. Masuk dengan akun Windows Live Anda dan pilih item My Phone pada menu.
Ini akan membawa Anda ke halaman My Windows Phone, yang akan menampilkan ringkasan informasi: model perangkat Anda, nomor telepon, data SkyDrive yang baru-baru ini diunggah, dan tautan ke Find My Phone.
Mengklik opsi ini akan membuat Anda memegang kendali penuh atas perangkat Anda jika terjadi pencurian atau kehilangan:
• Peta akan menampilkan lokasi ponsel Anda saat ini atau yang terakhir diketahui.
• Anda dapat memilih untuk Dering telepon dengan nada dering khusus sehingga Anda dapat menemukannya jika hilang (ketuk tombol daya untuk mematikan ini jika Anda hanya menguji).
• Opsi Kunci akan mencegah siapa pun menggunakan ponsel Anda, berguna jika Anda mencurigai ponsel itu dicuri.
• Akhirnya, dengan Erase, Anda dapat menghapus semua data dari ponsel Anda, melindungi informasi pribadi Anda dari pencuri identitas potensial.
Semua alat ini dapat digunakan untuk memberikan efek luar biasa dalam melacak dan semoga mengambil Windows Phone Anda dalam keadaan utuh; Jika gagal, Anda setidaknya dapat memastikan bahwa pencuri tidak memiliki apa-apa selain batu bata.
Perhatikan bahwa Anda dapat secara manual menghapus data dari telepon Anda - berguna jika Anda berencana untuk menjualnya atau memberikannya kepada teman - melalui Pengaturan> Tentang> Setel ulang telepon Anda.
10.2 Mengatur Kata Sandi
Jika Anda ingin menetapkan kata sandi yang harus dimasukkan sebelum siapa pun dapat menggunakan ponsel Anda, Anda dapat melakukannya melalui Pengaturan> Kunci + wallpaper. Opsi Kata Sandi harus disetel ke Hidup dan Anda akan diminta untuk memasukkan dan mengonfirmasi serangkaian angka untuk bertindak sebagai kata sandi; jangan memilih sesuatu yang jelas seperti ulang tahun!
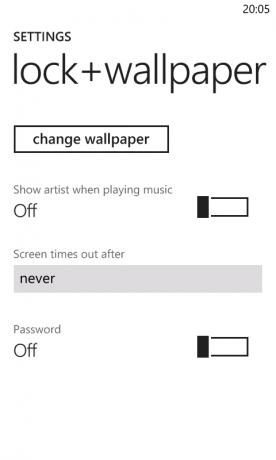
Ada juga fasilitas di Windows Phone untuk membuat kartu SIM Anda aman. Akses ini melalui Mulai> Telepon dan buka Pengaturan panggilan dari menu elips. Di sini, gunakan opsi keamanan SIM yang akan memungkinkan Anda untuk menggunakan nomor PIN yang ada untuk SIM atau mengatur yang baru.
Opsi keamanan ini mudah digunakan dan diterapkan, tetapi ingat bahwa untuk keselamatan maksimum Anda harus menjaga ponsel Anda dekat dengan Anda dan tidak terlihat setiap saat.
10.3 Sejarah Internet, Pelokalan dan Pencarian
Satu opsi keamanan lain tersedia. Untuk melindungi privasi penjelajahan Anda, ada beberapa opsi yang dapat Anda gunakan untuk mencegah siapa pun melihat apa yang Anda lihat di internet.
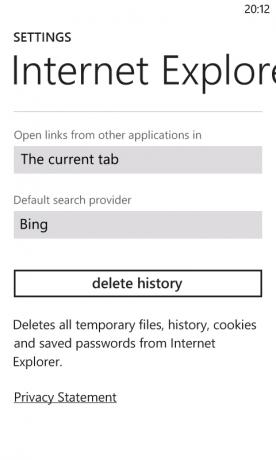
Yang pertama adalah yang paling jelas: Sejarah Internet. Anda dapat mengelola ini melalui Pengaturan> Aplikasi> Internet Explorer (atau Internet Explorer> Pengaturan) di mana Anda akan menemukan tombol Hapus Riwayat. Ini akan menghapus file sementara, riwayat, cookie, dan kata sandi yang disimpan. (Perhatikan bahwa browser pihak ketiga mungkin memerlukan langkah lain.)
Jika Anda ingin mencegah Internet Explorer mengumpulkan data, kosongkan kotak centang untuk "Izinkan cookie di ponsel saya" dan "Izinkan Internet Explorer untuk mengumpulkan riwayat penelusuran saya".
Anda juga dapat menghapus riwayat pencarian Bing Anda. Cukup ketuk tombol Cari, seret menu ke dalam tampilan dan pilih Pengaturan. Dari sini, yang perlu Anda lakukan adalah Hapus riwayat dan menyetujui pesan konfirmasi.
Jika mata Anda cukup elang, Anda akan melihat bahwa ada peralihan untuk layanan lokasi di pengaturan Internet Explorer dan layar pengaturan Pencarian Bing. Ini diaktifkan untuk membuat hasil lebih relevan bagi Anda, tetapi dapat dinonaktifkan jika Anda lebih suka agar lokasi Anda tidak dikirim ke situs web. Anda akan menemukan fungsi serupa di berbagai aplikasi - terutama yang menggunakan jejaring sosial - sekalipun ada cara di mana ini dapat dinonaktifkan di seluruh perangkat - lihat bab selanjutnya untuk lebih lanjut informasi.
11. Internet, Email dan Konektivitas
Smartphone menghadirkan opsi konektivitas luar biasa yang memungkinkan segala macam fitur tambahan. Selain email dan Internet, Anda dapat menemukan Bluetooth dan GPS di Windows Phone. Dengan aplikasi yang tepat terpasang, opsi ini dapat digabungkan untuk memperluas fungsionalitas perangkat Anda.
Anda juga akan menemukan bahwa beberapa handset mendukung sistem Aliansi Jaringan Hidup Digital untuk berbagi konten dari telepon Anda secara nirkabel ke TV digital atau komputer. Periksa panduan pengguna untuk Windows Phone Anda untuk mengetahui apakah handset Anda memiliki fitur ini, karena aplikasi biasanya disediakan oleh pabrikan.
11.1 Mengelola Konektivitas Wi-Fi
Windows Phone Anda memiliki dua metode utama untuk terhubung ke web: WiFi dan Internet seluler (meskipun Anda juga dapat menggunakan metode pass-through Internet ketika ponsel Anda terhubung ke PC melalui USB).
Konektivitas nirkabel dapat dikelola melalui Pengaturan> WiFi. Di sini Anda dapat menghidupkan dan mematikan koneksi dan menginstruksikan ponsel Anda untuk memberi tahu Anda ketika jaringan baru ditemukan. Menyambung ke jaringan adalah kasus mengetuk yang ingin Anda gunakan dan memasukkan kata sandi / kunci.
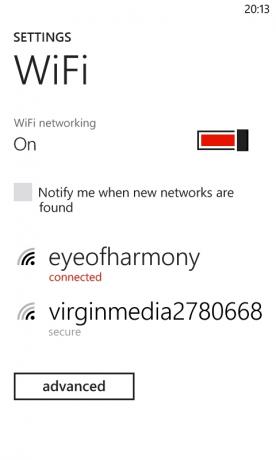
Menghubungkan ke web melalui Pengaturan> Jaringan seluler biasanya tidak secepat Wi-Fi, tetapi akan memberi Anda hasil yang baik. Namun perlu dicatat bahwa tidak ada Ponsel Windows generasi pertama atau kedua yang merupakan perangkat 4G.
Menggunakan saklar koneksi Data Anda dapat mengaktifkan dan menonaktifkan konektivitas ke Internet, sementara yang tertinggi opsi kecepatan koneksi akan memungkinkan Anda untuk beralih di antara berbagai jenis jaringan seluler seperti Edge, 3G, HSDPA, dll. Jalur akses tambahan dapat diatur melalui tombol Tambah APN.
Tentu saja, penggunaan yang berlebihan dari koneksi data seluler Anda dapat menyebabkan Anda ditagih sangat banyak, jadi pertahankan penggunaan data Anda sesuai ketentuan kontrak ponsel Anda. Opsi jelajah data dapat digunakan untuk mencegah tagihan tinggi saat bepergian di luar jangkauan jaringan seluler Anda.
11.2 Menggunakan Internet Explorer Mobile
Berdasarkan Internet Explorer 9, inkarnasi mobile dari browser Microsoft mungkin yang paling efisien dari semuanya, yang ditampilkan penempatan yang tidak biasa dari bilah alamat di kaki layar (di apa yang disebut "area mati" dan menawarkan beberapa bermanfaat pilihan. Yang perlu Anda lakukan adalah mengetuk ubin browser di layar Mulai untuk meluncurkan, ketuk di bilah alamat dan gunakan keyboard untuk memasukkan URL dan manfaatkan tombol segarkan di sebelah kiri saat perlu.

Opsi lain di browser tersedia melalui elips; mengetuk atau menyeret akan mengungkapkan opsi untuk melihat Tab tambahan (hingga 6 diperbolehkan) atau daftar situs Terbaru. Anda juga dapat menambahkan situs yang Anda sukai ke daftar favorit Anda dan berbagi halaman melalui pesan SMS, email atau jaringan sosial apa pun yang telah Anda konfigurasikan.
Teks pada halaman web dapat disalin sementara gambar dapat disimpan ke hub Pictures Anda dengan mengetuk dan memilih Save picture (Anda juga dapat memilih Share picture untuk mengirimnya ke teman).
Perhatikan bahwa Windows Phone tidak memiliki dukungan Flash, sehingga Internet Explorer Mobile tidak akan dapat melihat situs web yang menggunakan kerangka kerja ini untuk menampilkan konten. Namun, peramban ini kompatibel dengan HTML5, sehingga situs dengan desain terbaru harus berfungsi dengan baik.
11.3 Mengatur Akun Email POP dan IMAP
Windows Phone menyediakan dukungan untuk empat jenis akun email:
1. Microsoft Exchange
2. Hotmail / Windows Live
3. IMAP
4. POP
Dua yang pertama dapat dengan mudah dan secara otomatis dikonfigurasikan hanya dengan memasukkan detail yang relevan di Pengaturan> Email + akun> Tambah akun dan pilih Outlook atau Windows Live. Untuk menambahkan akun IMAP atau POP, Anda biasanya akan memilih akun Lain (walaupun jika Anda menggunakan akun Google maka tentu saja Anda akan memilih opsi itu).
Di sini Anda akan memasukkan alamat email dan kata sandi, meninggalkan Windows Phone untuk memeriksa indeks host email untuk menemukan detail server yang benar dan memungkinkan Anda untuk masuk. Jika gagal, Anda dapat menggunakan opsi Penyetelan tingkat lanjut untuk mengatur akun email Anda dengan opsi tingkat lanjut seperti SSL.
11.4 Bluetooth, GPS dan Lokalisasi
Ada beberapa opsi koneksi tambahan untuk Windows Phone yang mungkin tidak Anda gunakan secara teratur seperti yang tercantum di atas.
Bluetooth dapat diaktifkan melalui Pengaturan> Bluetooth, tetapi hanya untuk digunakan dengan kit bebas-genggam yang kompatibel. Anda tidak dapat menyinkronkan Windows Phone Anda ke komputer menggunakan Bluetooth.
Juga hadir - dan diaktifkan secara default - adalah GPS, terdaftar sebagai bagian dari layanan Lokasi di ponsel Anda. Menggabungkan informasi yang dikumpulkan melalui GPS, triangulasi seluler dan jaringan nirkabel memungkinkan Anda untuk mengalami beberapa tambahan fungsi seperti memperbarui lokasi Anda di Twitter dan Facebook, atau menggunakan alat pencarian Bing untuk menemukan tempat menarik dekat. Pada perangkat yang dilengkapi dengan perangkat lunak satnav (seperti Nokia Drive pada ponsel Lumia) GPS dan layanan lokasi banyak digunakan.
Anda dapat menonaktifkan pelokalan pada ponsel Anda melalui Pengaturan> Lokasi; ini adalah sakelar utama untuk fitur ini, tetapi aplikasi apa pun yang menggunakan data yang dikumpulkan dengan cara ini akan memiliki sakelar hidup / mati sendiri untuk mengizinkan atau mencegah penggunaannya.
12. Kesalahpahaman tentang Windows Phone
Mungkin tidak ada platform ponsel yang lebih banyak disalahpahami daripada Windows Phone. Sejak diluncurkan pada 2010 ini telah salah dibandingkan dengan pendahulunya Windows Mobile, dikritik karena hilang fungsi yang ada dan, tampaknya, untuk berani menawarkan antarmuka yang lebih dari sekadar baris ikon.
Meskipun pada awalnya dirilis tanpa keuntungan dari beberapa fitur yang berguna, Microsoft segera mengeluarkan beberapa pembaruan untuk mengubah kekurangan ini. Windows Phone 7.5 berfungsi sebagai platform seluler seperti iOS, Android, dan BlackBerry.
12.1 Salin dan Tempel Dijelaskan
Awalnya dihilangkan dari susunan fitur awal, salin dan tempel diumumkan sebagai fitur inti dari pembaruan yang dirilis dalam enam bulan pertama peluncuran. Terintegrasi dengan keyboard dan tersedia di berbagai aplikasi, salin dan tempel adalah masalah mengetuk kata, menyesuaikan ukuran area yang disorot dengan menyeret panah dan kemudian mengetuk tombol Salin yang mengapung di atas pilihan.

Menempel adalah kasus sederhana untuk menemukan tempat Anda ingin menyalin pilihan (mungkin aplikasi yang sama atau email atau dokumen) dan kemudian mengetuk tombol Tempel, yang terletak di kiri atas keyboard.
12.2 (Nirkabel) Penambatan
Fitur lain yang awalnya hilang dari Windows Phone adalah tethering. Sebenarnya, itu tidak sepenuhnya benar - tethering out of the box hilang dari semua handset, tapi berkat beberapa kode backdoor pada perangkat Samsung dan LG, dimungkinkan untuk mengaktifkan USB kabel tethering
Sayangnya perangkat HTC tidak memiliki fitur tersembunyi ini tetapi ini tidak lagi menjadi masalah dengan Windows Phone 7.5 yang telah mengumumkan Internet Sharing yang diam-diam tersedia di menu Pengaturan. Membutuhkan koneksi nirkabel ponsel, Berbagi Internet mengubah ponsel Anda menjadi hotspot nirkabel, memungkinkan penambatan nirkabel.
Semua Ponsel Windows generasi pertama dapat menjalankan fitur ini ketika diperbarui ke Windows Phone 7.5 dan semua perangkat generasi kedua memiliki Pembagian Internet sebagai standar. Satu-satunya pengecualian adalah perangkat dari Nokia, tetapi fitur tersebut harus diaktifkan dengan pembaruan di masa mendatang.
12.3 Menggunakan Windows Phone sebagai Perangkat Penyimpanan
Meskipun memiliki penyimpanan 8 atau 16 GB, Windows Phones tidak dilengkapi dengan penyimpanan yang mudah dilepas (walaupun dimungkinkan untuk melepas kartu microSD, hal itu akan memengaruhi pengembalian pabrik). Microsoft memperkenalkan spesifikasi ini dalam upaya untuk memerangi pembajakan, sesuatu yang marak di platform Windows Mobile.
Akibatnya banyak pengguna merasa dibatasi oleh opsi penyimpanan yang ditawarkan. Namun, dimungkinkan untuk menerapkan peretasan registri ke komputer Windows yang akan memungkinkan Anda untuk menggunakan penyimpanan pada perangkat Anda untuk menyimpan file dan folder seperti halnya penyimpanan massal lainnya.
Dengan ponsel Anda terhubung ke komputer Anda (memastikan Zune ditutup), cukup kunjungi ultimate-networx.net [Tidak Lagi Tersedia] untuk mengunduh perangkat lunak, simpan ke PC Anda dan ekstrak; jalankan Wp7UsbStorageEnabler.exe dalam mode administrator dan pilih Enable, lalu Quit.
Setelah selesai, Anda harus menemukan ponsel Anda terdaftar sebagai perangkat penyimpanan di Windows Explorer. Ingatlah untuk selalu menutup Zune saat menggunakan ini. Jika Anda memutuskan bahwa Anda senang menyinkronkan file media melalui Zune dan tidak memerlukan opsi ini cukup jalankan utilitas lagi dan pilih Nonaktifkan.
13. Kesimpulan
Sekarang sudah jelas bahwa Anda dapat melakukan hampir semua hal dengan Windows Phone Anda. Sebagai pusat hiburan seluler, tidak ada bandingannya; sebagai perangkat permainan seluler, perangkat ini menghadirkan integrasi Xbox Live; sebagai perangkat komunikasi seluler, jalan berada di depan salah satu alternatif.
Mengapa Windows Phone Merupakan Alternatif untuk iPhone dan Android
Anda tidak perlu mengikuti orang banyak untuk menemukan smartphone yang dapat digunakan, profesional, dan apik. Jika teman dan keluarga Anda memiliki iPhone atau perangkat Android, jangan merasa bahwa Anda harus memiliki yang sama.
Setelah awal yang lambat, Windows Phone mulai membuat gelombang. Kehadirannya sebagai sistem operasi pada serangkaian ponsel Nokia baru tentu membantu, tetapi Anda hanya perlu memperhatikan kualitas perangkat dari HTC dan Samsung untuk melihat bahwa ini adalah sistem operasi seluler yang dianggap baik oleh produsen handset dan pengembang aplikasi sama.
Disajikan dengan indah, mudah digunakan, namun kuat. Windows Phone adalah sekilas ke masa depan ponsel - yang tersedia sekarang.
14. Lampiran
14.1 Tethering USB Windows Phone Tidak Resmi
"Tethering" adalah istilah yang diberikan untuk menggunakan ponsel Anda sebagai modem, yang memungkinkan Anda untuk mengakses Internet di komputer atau laptop. Pada sebagian besar platform, ini tersedia secara asli.
Meskipun tethering USB tidak seharusnya dimungkinkan pada perangkat Windows Phone sesuai dengan spesifikasinya dipaksakan oleh Microsoft, beberapa produsen telah menambahkan fasilitas ini melalui pintu belakang, yaitu Samsung, LG dan Dell. Ponsel HTC tidak dapat ditambat secara native dengan cara ini.
Perhatikan bahwa panduan berikut hanya untuk tethering USB; pada Windows Phone 7.5 tethering nirkabel tersedia di sebagian besar perangkat. Perhatikan juga bahwa pembaruan apa pun dapat menonaktifkan fungsi ini.
Istilah APN digunakan di seluruh lampiran berikut. Ini merujuk pada nama titik akses yang digunakan oleh operator ponsel Anda, dan daftar mereka dapat ditemukan di ModMyi. Untuk menggunakan fungsionalitas tethering USB pada ponsel ini, Anda harus memiliki Windows Phone yang terisi penuh dan kabel USB yang menyertai perangkat.
Terakhir, Anda harus menyadari bahwa penambatan dapat menghasilkan biaya penggunaan data yang tinggi dari operator Anda, jadi pastikan jenis penggunaan ini diizinkan dalam kontrak Anda.
14.2 Menambatkan Samsung Windows Phone
Jika Anda memiliki Samsung Omnia 7 atau Samsung Focus, misalnya, backdoor ke USB tethering telah disediakan oleh pabrikan.
Untuk memulai, unduh driver USB ponsel cerdas Samsung dari http://depositfiles.com/files/v90e246d2 dan kemudian cari pengaturan APN untuk jaringan seluler Anda.
Dengan driver diunduh, instal di komputer Anda dan reboot. Anda kemudian perlu memutuskan koneksi telepon Anda dari kabel USB dan mengakses dialer telepon, memasukkan nomor berikut:
##634#
Tekan Panggil untuk melanjutkan; layar diagnostik rahasia akan muncul. Selanjutnya, tekan
*#7284#
... dan tekan Panggil lagi untuk menampilkan layar Tes USB. Di sini, pilih Modem, Tethered Call dan hubungkan ponsel Anda ke komputer.
Sambungan harus meminta Windows untuk menginstal driver perangkat lunak modem, yang menghasilkan pembuatan dari objek Samsung Mobile Modem baru di Start> Control Panel> Network dan Internet> Network Koneksi.
Temukan ini dan klik kanan, pilih Properties> Advanced. Tambahkan yang berikut ke dalam bidang teks:
+ cgdcont = 1, ”ip”, ”[APN]”
[APN] tentu saja harus menjadi APN operator Anda, biasanya web.carrier.com atau serupa.
Menggunakan Windows Anda dapat membuat koneksi dial-up baru melalui Mulai> Panel Kontrol> Jaringan dan Internet > Pusat Jaringan dan Berbagi, tentukan nomor # 99 * sebagai nomor yang seharusnya dimiliki oleh Samsung Mobile Modem Anda panggil. Anda tidak akan memerlukan nama pengguna atau kata sandi; cukup klik Connect dan Samsung Mobile Modem Anda akan melakukan sisanya!
14.3 Menambatkan LG Windows Phone
Untuk menambatkan ponsel LG seperti Optimus 7 atau Quantum, Anda harus mengunduh driver modem USB LG dari http://depositfiles.com/files/m8hgk6z1f.
Untuk mengkonfigurasi perangkat, ketuk ubin ponsel dan masukkan nomor berikut:
##634#
Tekan Panggil untuk mengonfirmasi dan memilih MFG dari opsi yang ditampilkan. Masukkan kata sandi sebagai berikut:
277634#*#
Pada Pengaturan> Jaringan Seluler, nonaktifkan koneksi Data sebelum memulai MFG dan pilih Menu Engineer> Pengaturan Port> Switching USB. Di sini, pilih QC Composite dan kemudian Validasi, yang akan menyebabkan ponsel Anda restart. Pada tahap ini Anda harus menghubungkannya ke PC Anda.
Windows akan mendeteksi telepon dan menginstal driver. Jika tidak ada yang ditemukan, gunakan driver modem USB LG yang diunduh sebelumnya.
Setelah ini selesai, LG Windows Phone Anda akan ditambahkan ke komputer Anda sebagai perangkat baru: LGE CDMA USB Modem. Pergi ke Mulai> klik kanan Komputer> Properti> Pengelola Perangkat untuk menemukan perangkat baru dan klik kanan, pilih Properti dan masukkan yang berikut ini:
+ cgdcont = 1, ”ip”, ”APN”
([APN] adalah nama titik akses operator Anda, seperti yang dijelaskan di atas.)
Buat koneksi dial-up baru di Windows melalui Start> Control Panel> Network dan Internet> Network and Sharing Center, dengan # 99 * sebagai nomor telepon yang akan dihubungi. Anda kemudian akan siap untuk membuat koneksi, menggunakan Windows Phone Anda sebagai modem!
14.4 Menambat Dell Venue Pro Windows Phone
Pabrikan perangkat keras Dell hingga saat ini hanya merilis satu Windows Phone, Dell Venue Pro yang merupakan salah satu dari sedikit perangkat dengan keyboard perangkat keras.
Anda akan memerlukan driver USB untuk perangkat ini, tersedia dari tautan ini. Anda akan melihat bahwa mereka digambarkan sebagai driver HTC - jangan khawatir tentang hal ini, itu semata-mata karena perangkat keras USB pada Dell Venue Pro.
Selanjutnya, unzip konten folder dan temukan file HtcUsbMdmV64.inf, yang harus diedit sebagai berikut: Ubah
VID_0BB4 & PID_0EFF & REV_0000 & MI_00
Untuk membaca:
VID_05c6 & PID_3199 & MI_00
Sementara itu file HtcVComV64.inf harus diubah:
VID_0BB4 & PID_0EFF & REV_0000 & MI_01
Seharusnya sekarang membaca:
VID_05c6 & PID_3199 & MI_01
Simpan perubahan dan tutup kedua file, lalu ketuk tombol telepon pada Dell Venue Pro Anda dan panggil
##634#
Pilih Mode Komposit di layar Pusat Layanan dan masukkan kata sandi sebagai:
*#301#
Telepon Anda harus dihidupkan ulang secara otomatis - jika tidak, tahan tombol daya hingga mati (atau lepaskan dan ganti baterai). Ketika ponsel Anda restart, tethering harus diaktifkan.
Selanjutnya, Anda perlu menginstal modem di komputer Anda. Sambungkan ke kabel USB sehingga Windows mendeteksi perangkat baru dan menggunakan file .INF yang diedit sebagai driver.
Buka Mulai> Komputer, klik kanan dan pilih Properties> Device Manager tempat Anda akan melihat Modem USB HTC (sekali lagi, jangan khawatir tentang elemen HTC) terdaftar. Klik kanan ini dan pilih Properties> Advanced, tambahkan berikut ini:
+ cgdcont = 1, ”ip”, ”APN”
("APN" adalah nama jalur akses operator seluler Anda.)
Yang tersisa adalah membuat koneksi baru di Start> Control Panel> Network dan Internet> Network and Sharing
Pusat menggunakan Modem USB HTC, dengan * 99 # sebagai nomor sambung. Anda kemudian akan siap untuk menikmati tethering USB.
Bacaan Tambahan
- Aplikasi Windows Phone 7 Terbaik
- Nikmati Podcast, Musik, Talk & Sport Di Windows Phone Dengan TuneIn Radio Nikmati Podcast, Musik, Talk & Sport Di Windows Phone Dengan TuneIn RadioSadar bahwa saya mungkin harus mendengarkan suara kontemporer sesekali, saya menjadi seorang mualaf ke saluran 6 Musik BBC, yang memainkan campuran yang luar biasa dari lagu-lagu besar dari tahun 1950 ke tahun 2010 ... Baca lebih banyak
- Cara Mengatur Akun Gmail Di Windows Phone Cara Mengatur Akun Gmail Di Windows PhoneKarena masalah spam yang parah (dan untuk mengambil beban penyimpanan dari PC saya) saya memutuskan untuk memigrasi akun email saya ke Google Mail. Ini memiliki efek yang menarik pada kemampuan saya ... Baca lebih banyak
- Metode Resmi Untuk Menyegarkan Penampilan Windows Phone Anda Metode Resmi Untuk Menyegarkan Penampilan Windows Phone AndaSaya telah menggunakan Windows Phone sejak minggu pertama rilis di Inggris, pada Oktober 2010. Sejak itu saya menikmati ubin, UI yang apik, kepuasan puas memiliki ponsel yang ... Baca lebih banyak
Panduan Diterbitkan: Maret 2012
Christian Cawley adalah Wakil Editor untuk Keamanan, Linux, DIY, Pemrograman, dan Penjelasan Teknologi. Ia juga memproduksi The Really Useful Podcast dan memiliki pengalaman luas dalam dukungan desktop dan perangkat lunak. Sebagai kontributor majalah Linux Format, Christian adalah seorang penggerutu Raspberry Pi, pencinta Lego dan penggemar game retro.

