Iklan
Jika Anda ingin membuat anotasi tangkapan layar seluler di Android, ponsel Anda mungkin sudah memiliki fitur penandaan tangkapan layar bawaan. Meskipun tidak semua ponsel memiliki fungsi yang bermanfaat ini, Anda dapat dengan mudah menambahkannya dengan menggunakan aplikasi pihak ketiga.
Mari kita bicara tentang cara menandai pada foto di Android, dan aplikasi yang dapat membantu Anda melakukannya. Banyak dari prosedur ini bergantung pada aplikasi yang disebut Screen Master, jadi unduh itu sebelum masuk.
Unduh:Master Layar (Gratis, versi premium tersedia)
1. Cara Menyorot Bagian dari Gambar di Android
Screen Master memudahkan untuk membuat anotasi foto di Android. Ambil tangkapan layar Android 5 Cara Terbaik untuk Mengambil Screenshot di Ponsel Android Apa PunKami menunjukkan kepada Anda cara mengambil tangkapan layar di Android. Pilih antara pintasan default dan aplikasi untuk menangkap ponsel Android Anda. Baca lebih banyak apa yang ingin Anda sorot, lalu ketuk Edit. Di sepanjang bagian bawah, gulir ke kanan hingga Anda menemukan Menyoroti, lalu ketuk.
Temukan bentuk yang ingin Anda gunakan untuk menyorot di bagian bawah dan ketuk. Kemudian, seret jari Anda di sekitar apa yang ingin Anda sorot untuk menggambar bentuk itu. Ini adalah salah satu cara termudah untuk menyorot teks dalam tangkapan layar di Android; menggambar kotak di atas apa yang membutuhkan perhatian, dan aplikasi akan membuatnya menonjol.



2. Bagaimana Draw pada Screenshot di Android
Jika Anda bertanya-tanya selanjutnya cara menggambar screenshot di Android, sebaiknya tetap menggunakan Screen Master. Kami pikir ini adalah salah satu aplikasi Android terbaik untuk membubuhi keterangan foto karena kesederhanaannya.
Setelah Anda mengambil foto, ketuk Edit, kemudian Seri. Kemudian pilih bentuk yang ingin Anda gunakan. Jika Anda akan melingkari sesuatu pada gambar, pilih salah satu persegi atau bentuk lingkaran dan seret di sekitar area fokus Anda. Anda juga dapat menggunakan gambar dan panah bebas untuk menunjukkan maksud Anda.


3. Cara Membuat Piksel Gambar di Android
Screen Master juga dapat mengaburkan elemen gambar sebelum membaginya. Ambil tangkapan layar Anda, lalu ketuk Edit. Selanjutnya, pilih Mosaik.
Di sini, Anda akan menemukan beberapa pengaturan untuk menyesuaikan pixelation Anda. Titik di sebelah kiri mengubah sisi kuas untuk opsi bentuk bebas, sedangkan tetesan air mengubah intensitas blur. Gunakan kotak Anda untuk mengubah metode sensor: kotak-kotaknya adalah pixelation, gambar yang dioleskan menjadi kabur, dan gambar yang bergerigi berbentuk segitiga.
Terakhir, kotak dengan empat sudut memungkinkan Anda menggambar blok untuk menggandakan sesuatu, dan jari yang menunjuk memungkinkan Anda menggambar dengan bentuk yang unik. Jika Anda melakukan kesalahan, Anda dapat memilih penghapus untuk menyingkirkan sensor.
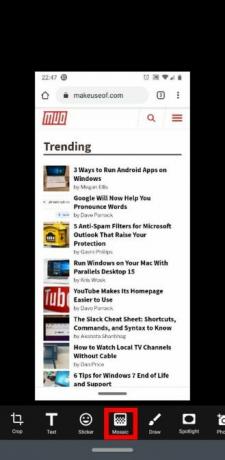
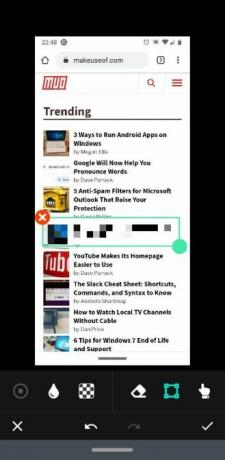
4. Cara Menulis di Screenshot di Android
Perlu menambahkan teks ke gambar Anda? Ini juga dimungkinkan dengan Screen Master. Cukup ambil gambarnya, ketuk Edit, lalu pilih Teks. Namun, Anda akan segera menemukan bahwa opsi teks agak sederhana; ada sangat sedikit yang ditawarkan untuk menambahkan beberapa suar ke foto Anda!
Karenanya, kami merekomendasikan aplikasi lain, Pixlr, untuk memberi anotasi gambar dengan teks. Anda tidak dapat mengambil tangkapan layar dengannya, jadi silakan menggunakan Screen Master untuk membuat tangkapan layar awal. Kemudian boot Pixlr, ketuk Foto, dan pilih gambar yang membutuhkan teks. Ketuk Ikon T dengan sebuah kotak di sekitarnya.
Aplikasi akan meminta Anda untuk mengetik pesan Anda. Masukkan pilihan Anda dan ketuk Lanjut di kanan atas. Anda sekarang dapat menyesuaikan teks dengan mengubah font, warna, dan bayangan. Anda dapat memutar teks dengan menggesekkan satu jari atau mengubah ukuran font dengan menjepit atau memperluas dengan dua jari.




Unduh:Pixlr (Pembelian dalam aplikasi gratis, tersedia)
5. Cara Membuat Kolase di Android
Pixlr juga luar biasa dalam menjahit banyak gambar menjadi satu bingkai. Ini adalah sesuatu yang tidak bisa dilakukan oleh Master Layar, bahkan dengan opsi premium.
Untuk melakukan ini, buka aplikasi dan pilih Kolase. Di sini, pilih hingga empat gambar dari perpustakaan gambar dan klik Dsatu. Sekarang pilih dari beragam desain kolase yang ingin Anda masukkan gambar-gambar itu, seperti berdampingan, atas-dan-bawah, atau gambar-dalam-gambar. Alat di bagian bawah memungkinkan Anda mengubah keseluruhan tampilan kolase.


6. Cara Membuat Screenshot Panjang di Android
Tangkapan layar panjang tersedia di Screen Master. Ini digunakan untuk premium saja, tetapi tersedia untuk membebaskan pengguna pada saat penulisan. Untuk mengambil tangkapan layar yang panjang, ambil gambar seperti yang biasa Anda lakukan. Pastikan Anda mengambil foto pertama tempat Anda ingin memulai tangkapan layar panjang. Lalu, ketuk Menjahit tombol.
Aplikasi ini akan meluncurkan pembuat tangkapan layar yang dijahit. Di kanan atas, Anda akan melihat tangkapan layar yang baru saja diambil, diminimalkan. Sementara itu, layar utama akan menampilkan halaman tempat Anda mengambil tangkapan layar.
Untuk membuat tangkapan layar panjang, gulir ke bawah halaman utama hingga bagian atas halaman terlihat seperti bagian bawah tangkapan layar kanan atas. Lalu ketuk Plus ikon untuk menambahkannya ke rantai. Lanjutkan ke bawah halaman sampai Anda selesai, lalu ketuk Memeriksa untuk mengkonfirmasi pilihan Anda.
Anda kemudian akan melihat semua gambar yang Anda ambil, ditumpuk satu sama lain. Di sini, Anda dapat mengetuk ikon gunting di sebelah setiap divisi untuk menjahit foto sendiri, atau ketuk ikon Stitch Otomatis tombol untuk memiliki aplikasi yang melakukannya untuk Anda.



Setelah selesai, Anda akan memiliki tangkapan layar ekstra panjang yang terlihat jauh lebih bersih daripada memposting beberapa tangkapan layar. Jika Anda menyukai gaya tangkapan layar ini, ada baiknya juga mencoba aplikasi seluler terbaik untuk menggulir tangkapan layar 7 Aplikasi Terbaik untuk Menggulir Screenshot di Android dan iOSPerlu menangkap screenshot bergulir di iPhone atau perangkat Android Anda? Berikut adalah 7 aplikasi untuk membuat tangkapan layar panjang dengan mudah. Baca lebih banyak . Salah satu aplikasi tersebut mungkin lebih sesuai dengan kebutuhan Anda daripada Screen Master.
Mengambil Gambar yang Lebih Baik di Android
Anda tidak perlu mengunggah tangkapan layar dan gambar ke komputer Anda untuk mengeditnya; Aplikasi Android dapat melakukannya untuk Anda. Sekarang Anda tahu cara menandai, mengaburkan, dan menyatukan gambar di Android, dan dua aplikasi yang membuatnya begitu sederhana.
Tahukah Anda bahwa Anda juga dapat mengerjakan video menggunakan perangkat seluler? Melihat editor video Android terbaik 10 Editor Video Terbaik untuk AndroidMencari editor video terbaik untuk Android? Berikut adalah aplikasi pengeditan video terbaik untuk pengguna Android. Baca lebih banyak untuk pekerjaan.
Lulusan Ilmu Komputer dengan hasrat mendalam untuk semua hal keamanan.

